Nếu bạn là người sử dụng máy tính lâu năn (ở đây là hệ điều hành Windows) thì có lẽ bạn đã quá quen thuộc với Local Account (tài khoản cục bộ) rồi phải không nào.
Nhất là trên các hệ điều hành cũ như Windows XP, Windows 7, Windows Server… thì mình nghĩ chắc chắn là bạn sẽ biết ಠoಠ
Còn đối với các hệ điều hành mới về sau này, như là Windows 8, 8.1 hay Windows 10 thì Microsoft khuyến khích người dùng sử dụng tài khoản Microsoft để đăng nhập vào Windows thay vì tài khoản Local Account như trước đây.
Việc sử dụng tài khoản Microsoft Account có rất nhiều lợi ích, nhưng vì một lí do đặc biệt nào đó mà nhiều người vẫn đang chọn cách sử dụng tài khoản cục bộ cho máy tính của họ. Ví dụ như các máy tính ngoài quán nét, máy công ty, máy công cộng,..

Mặc dù, Windows 10 vẫn hỗ trợ tạo tài khoản cục bộ (Local Account), nhưng không hỗ trợ thay đổi hoặc xóa mật khẩu bằng Windows Settings (giao diện quản lý mới trên Windows 10).
Thế nên trong bài viết này mình sẽ hướng dẫn cho các bạn cách đổi hoặc xóa mật khẩu Local Account trên Windows 10 bằng Control Panel cũ nhé !
Đọc thêm:
- Cách xóa/ đặt mật khẩu máy tính Windows 10, 8, 7 cực dễ
- Hướng dẫn tạo User mới trên Windows XP/ 7/ 8/ 10 nhanh nhất
- 3 cách vô hiệu hóa User (tài khoản người dùng) bất kỳ trên Windows
Việc sử dụng tài khoản Microsoft trên Windows 10 có rất nhiều lợi ích, ví dụ như bạn có thể liên kết bản quyền Windows 10 với tài khoản Microsoft, dữ liệu ứng dụng, game trên Microsoft được đồng bộ hóa, tất cả dữ liệu trong Microsoft OneDrive, bộ Microsoft Office cũng sẽ được đồng bộ luôn…. và điều quan trọng nữa là nó bảo mật hơn.
Chính vì thế, nếu là máy tính cá nhân thì mình khuyên các bạn nên sử dụng Microsoft Account nhé. Nếu bạn đang sử dụng tài khoản cục bộ thì có thể tham khảo bài viết này: Cách chuyển Local Account sang Microsoft Account trên Windows 10
Mục Lục Nội Dung
#1. Thay đổi hoặc xóa mật khẩu máy tính Windows 10 (Local Account)
Để thay đổi mật khẩu hoặc là xóa mật khẩu Windows 10 (Local Account) thì bạn làm như sau:
Thực hiện:
+ Bước 1: Đầu tiên bạn hãy mở Control Panel lên bằng cách bấm tổ hợp phím Windows + R để mở hộp thoại Run lên => Nhập vào Windows Run lệnh control panel => rồi bấm OK
Hoặc bạn cũng có thể sử dụng Windows Search (Windows + S) => và tìm kiếm với từ khóa control panel nha các bạn.
+ Bước 2: Cửa sổ Control Panel quen thuộc xuất hiện, bạn hãy click vào View by và chuyển chế độ xem từ Category sang Large icons để tiện hơn trong quá trình sử dụng.
Phần User Accounts sẽ xuất hiện sau khi bạn chuyển sang chế độ xem là Large Icons như trong hình dưới, bạn bấm vào đó để mở trang quản lý tài khoản người dùng trên Windows 10.
+ Bước 3: Trong mục Make changes to your user account bạn sẽ biết được mình đang đăng nhập và sử dụng Windows 10 bằng User nào (ở phần mình khoanh đỏ đó).
Như các bạn có thể thấy, mình đang dùng tài khoản Microsoft (email Outlook) là User chính, chứ không phải Local Account.
Để biết máy tính bạn hiện tại có bao nhiêu User có thể sử dụng thì bạn hãy click vào Manage another account để xem chi tiết.
Danh sách những tài khoản đang có trên Windows 10 hiện ra, ở đây mình có 2 tài khoản: 1 là Microsoft Account và 1 là Local Account.
Để thay đổi mật khẩu tài khoản tài khoản Local Account thì bạn click vào User mà bạn muốn thay đổi.
Nếu bạn sợ không phân biệt được 2 loại tài khoản này thì yên tâm, vì dưới các tài khoản cục bộ này đều có dòng chữ Local Account, còn nếu có nhiều Local Account khác nhau thì chỉ có cách phân biệt là bằng tên User thôi 😛
+ Bước 4: Tại cửa sổ này, bạn có thể đổi tên User, đổi mật khẩu, xóa mật khẩu, đổi kiểu tài khoản (Local hoặc là Administrator) hay thậm chí là xóa luôn User đang chọn cũng được.
Và bây giờ đơn giản rồi, ở đây chúng ta sẽ test thử với tính năng thay đổi mật khẩu Windows 10 nhé. Mình sẽ click vào Change the password.
Và các bước đổi mật khẩu thì không thể đơn giản hơn rồi phải không ạ (•‿•)
- New password: Nhập mật khẩu mới.
- Confirm new password: Nhập lại mật khẩu mới.
- Type a password hint: Mật khẩu gợi nhớ.
=> Sau khi nhập đủ thông tin thì bạn nhấn chọn Change password để áp dụng thay đổi.
Còn nếu muốn xóa thì chỉ việc để trống cả 3 ô dưới => và bấm Change password thôi, cực kỳ đơn giải phải không nào.
Vậy là xong rồi. Tạm thời cứ như thế đã, khi nào Microsoft loại bỏ Control Panel và đưa nó sang Windows Settings thì mình sẽ cập nhật lại sau. Nhưng chắc là Microsoft không làm thếđâu 😛
Note: Có thể bài viết này sẽ hữu ích với bạn vào lúc này: 3 cách chuyển đổi giữa các tài khoản User trong Windows (>‿♥)
Và nếu trong trường hợp bạn chẳng may quên mật khẩu máy tính thì có thể tham khảo bài viết này nhé: 3 cách để phá Password Windows, Reset mật khẩu Win XP/ 7/ 8/ 10
#2. Cách thay đổi hoặc xóa mật khẩu Microsoft Account Windows 10
Cũng rất đơn giản thôi, với user Microsoft Account thì chúng ta sẽ thao tác trong Windows Settings.
+ Bước 1: Bạn mở Windows Settings lên bằng cách nhấn tổ hợp phím Windows + I => sau đó chọn Accounts => và trong tab Your info bạn click vào dòng Sign in with a local account instead.
+ Bước 2: Cửa sổ tiếp theo hiện ra, bạn nhấn Next => và nhập mật khẩu hoặc mã PIN hiện tại của Windows vào để xác nhận bạn có đủ quyền để thiết lập.
+ Bước 3: Okay, ở cửa sổ tiếp theo thì bạn có thể đổi User Name nếu muốn. Còn nếu bạn muốn thay đổi mật khẩu thì nhập mật khẩu mới vào trong ô New password và Confirm password.
Còn nếu bạn muốn xóa mật khẩu Windows 10 thì bạn để trống cả 3 ô bên dưới => và nhấn Next là được.
Nếu xuất hiện một cửa sổ nữa thì bạn click vào nút Sign Out and Finish để hoàn tất thôi. Rất đơn giản 😛

Hiện tại mình đã mở cửa Blog Chia Sẻ Kiến Thức Store ! – bán phần mềm trả phí với mức giá siêu rẻ – chỉ từ 180.000đ (bản quyền vĩnh viễn Windows 10/11, Office 365, 2021, 2016… và nhiều phần mềm bản quyền khác). Bảo hành full thời gian sử dụng nhé !
#3. Lời kết
Như vậy là mình đã hướng dẫn xong cho các bạn cách để thay đổi mật khẩu Windows 10, hoặc xóa mật khẩu Windows 10 (tài khoản Local Account) bằng cách sử dụng Control Panel rồi ha.
Hi vọng là bài viết này sẽ hữu ích đối với các bạn. Chúc các bạn thành công !
CTV: Nguyễn Thanh Tùng – Blogchiasekienthuc.com
Edit by Kiên Nguyễn
 Blog Chia Sẻ Kiến Thức Máy tính – Công nghệ & Cuộc sống
Blog Chia Sẻ Kiến Thức Máy tính – Công nghệ & Cuộc sống
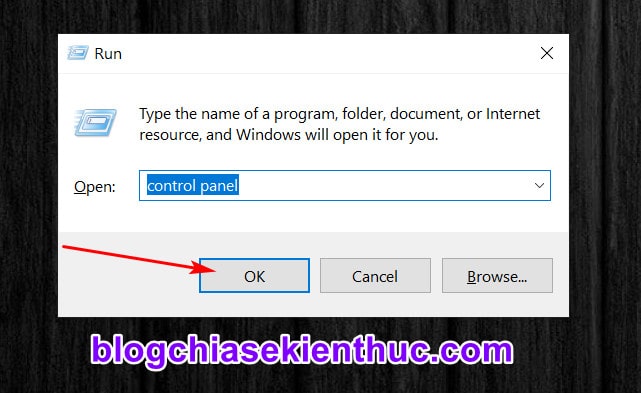
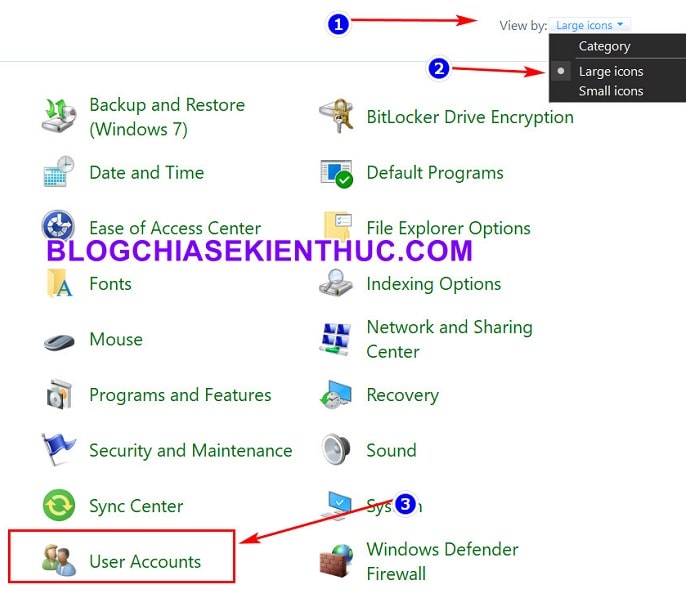
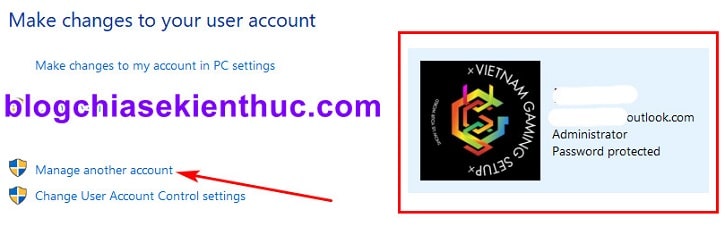
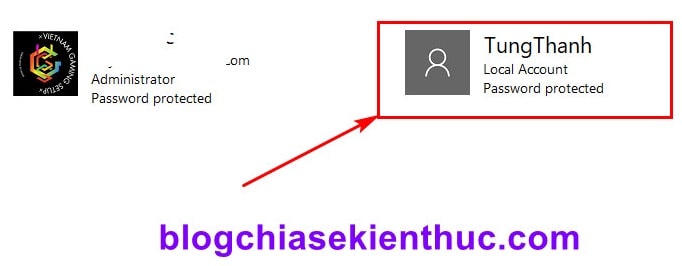

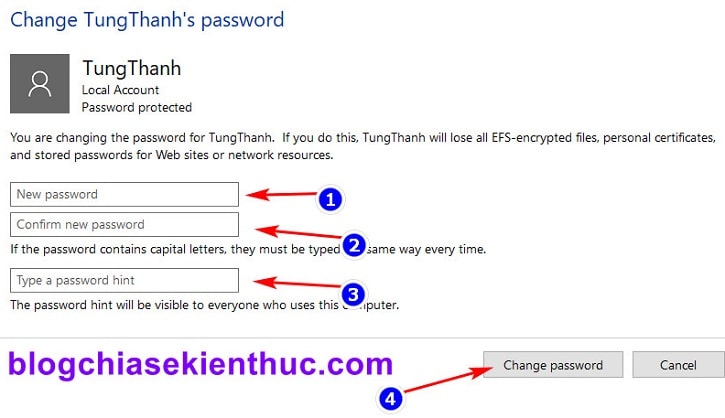
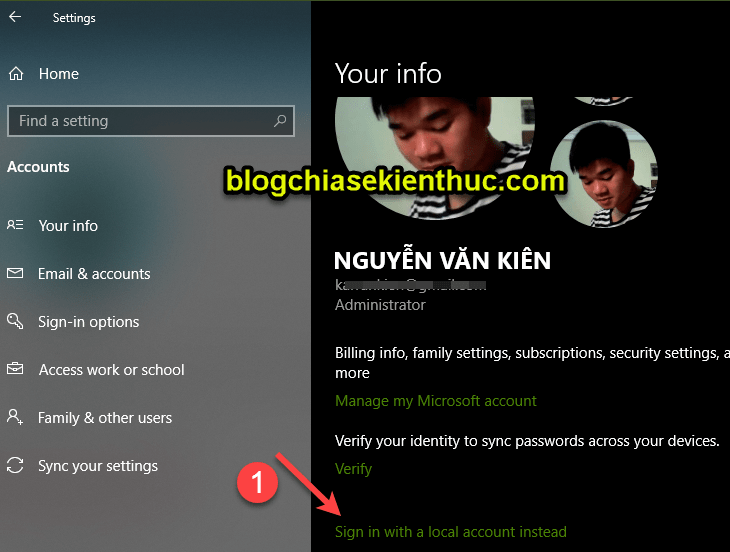
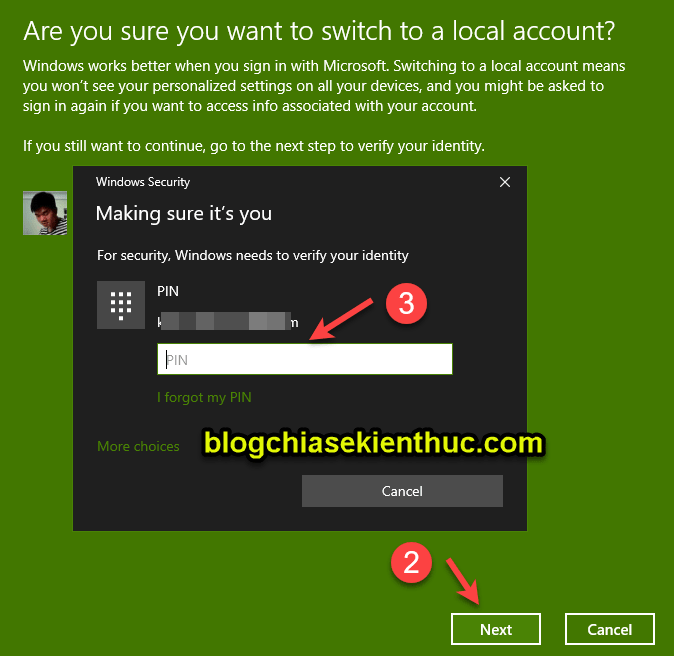
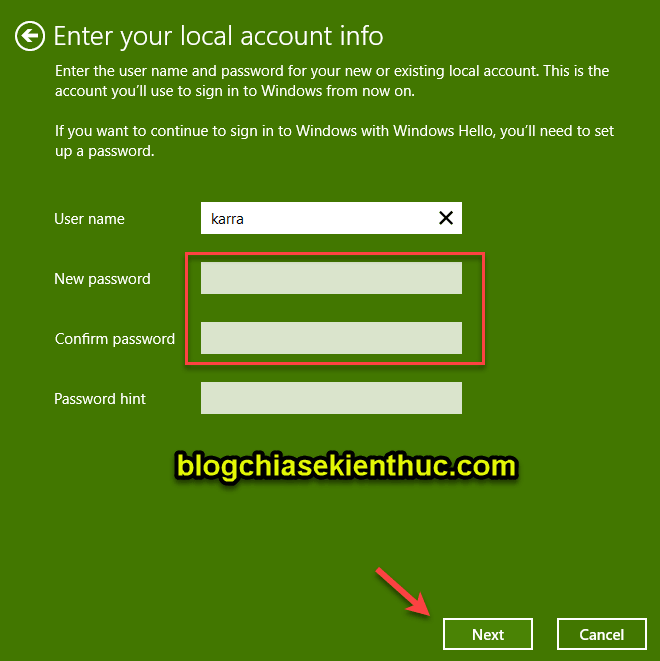
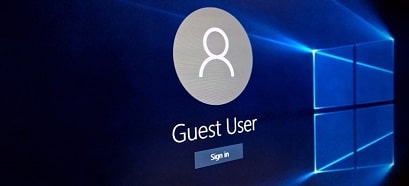


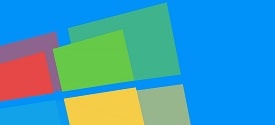

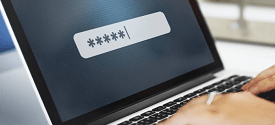

Admin cho mình hỏi là sau khi mình đặt password hay thay đổi password thì máy khác khi truy cập vào thư mục hay máy in máy mình chia sẻ đều bị hỏi mật khẩu, mặc dù mình đã tắt yêu cầu mật khẩu trong cài đặt network & internet, mình phải nhập tài khoản và mật khẩu vào các máy đó thật là bất tiện. Nhờ Admin chỉ mình cách khắc phục. Cám ơn.
cách tốt nhất là giờ xóa máy in đã cài đtặ, bước tiếp theo là reset network lại, sau đó khởi động lại máy. Sau khi máy khởi động xong thì kết nối lại với máy tính và máy in đó, lúc hiện bảng đăng nhập nó sẽ có dấu stick thì chọn với nội dung là “nhớ thông tin đăng nhập ở phiên làm việc trước đó”. Nhớ phải chọn dấu stick đó thì lần sau sẽ không hiện thông báo khi truy cập vào máy hoặc sử dụng chức năng in