Vâng, ở trong bài viết trước thì mình đã hướng dẫn rất chi tiết cho các bạn cách tạo file Recovery.wim rồi. Và trong bài viết này mình sẽ hướng dẫn các bạn sử dụng file Recovery.wim đó để phục hồi lại hệ điều hành Windows khi bị chậm hoặc bị lỗi.
Và tất nhiên công cụ mà chúng ta sử dụng vẫn là Onekey Ghost thôi. Công cụ mà chúng ta đã sử dụng để tạo ra file Recovery.wim đấy 😀
Đọc thêm:
- Ghost nhầm ! Làm thế nào để cứu dữ liệu bị ghost nhầm?
- Cách sử dụng tính năng Backup và Restore trên Windows 7/ 8 /10
#1. Cách phục hồi hệ điều hành Windows với file Recovery.wim
+ Bước 1: Bạn truy cập vào Mini Windows => sau đó mở phần mềm Onekey Ghost lên.
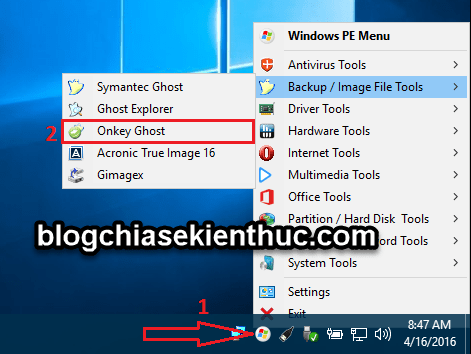
+ Bước 2: Bạn tích chọn Phục hồi => sau đó nhấn vào nút Mở… => sau đó tìm đến phân vùng chứa file Recovery.wim. Ở đây của chúng ta là phân vùng Recovery màu đỏ đó các bạn.
Sau đó bạn chọn file Recovery.wim => nhấn Open.
+ Bước 3: Quay trở lại giao diện chính của phần mềm Onekey ghost => bạn hãy chọn phân vùng chứa hệ điều hành hiện tại (phân vùng có icon hệ điều hành bên cạnh đó bạn) => và nhấn Đồng ý.
Lưu ý: Bạn hãy chọn chính xác phân vùng Windows cũ nhé, chọn nhầm ổ khác sẽ bị mất hết dữ liệu ở phân vùng mà bạn đã chọn nhầm đấy.
+ Bước 4: Bạn lưu ý là hãy thêm khởi động vào phân vùng chứa Boot Win nhé. Nếu..
- Máy tính bạn đang chạy chuẩn UEFI thì bạn chọn phân vùng EFI (7)
- Còn máy tính đang chạy chuẩn LEGACY thì bạn chọn phân vùng
System Reseved(nếu có), còn nếu không có phân vùng này thì bạn chọn luôn phân vùng ổ C (ổ hệ điều hành).
Okey, cuối cùng bạn bấm Có để bắt đầu quá trình phục hồi hệ điều hành.
Lời kết
Vâng, như vậy là mình vừa hướng dẫn rất chi tiết cho các bạn cách phục hồi lại hệ điều hành Windows thông qua file Recovery.wim rồi nhé.
Rất đơn giản và dễ dàng phải không nào 😀
Nếu trong quá trình thao tác bạn gặp vấn đề gì thì hãy comment phía bên dưới để nhận được sự hỗ trợ nhé.
Hi vọng bài viết này sẽ hữu ích với bạn, chúc các bạn thành công !
Kiên Nguyễn – Blogchiasekienthuc.com
 Blog Chia Sẻ Kiến Thức Máy tính – Công nghệ & Cuộc sống
Blog Chia Sẻ Kiến Thức Máy tính – Công nghệ & Cuộc sống
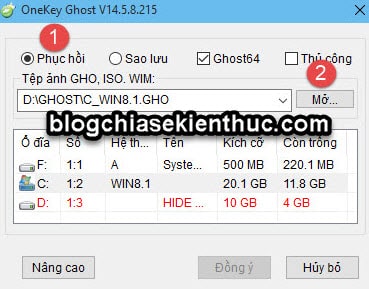
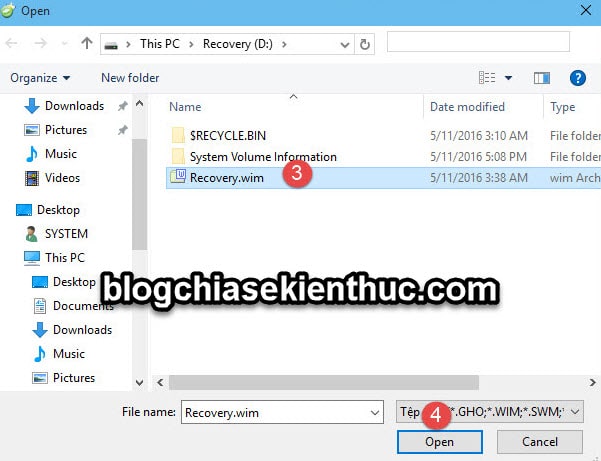
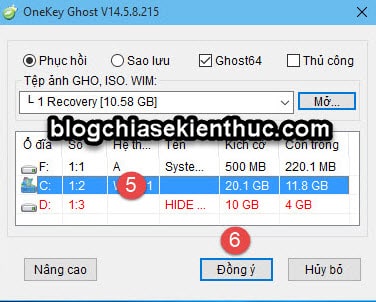
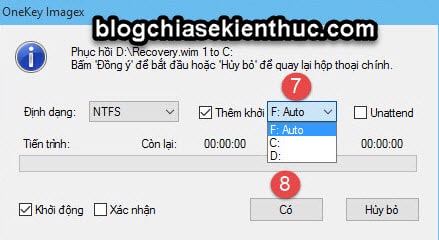







dạ chào ad ạ, rất mong anh giúp em, máy em có chức năng đặt lại pc nhưng sau khi em đi cài lại win thì em muốn đặt lại pc thì nó lại báo là không tìm thấy môi trường phục hồi, em đặt lại pc ở trong phần recovery ấy ạ, mong anh giúp em với.
Cách này đâu khác gì cách dùng các phần mềm sao lưu ảnh như AOMEI Backupper, Acronis True Image, Norton Ghost … tạo file ảnh của phân vùng và recover trong môi trường WinPE bằng chính chương trình tạo ảnh đó. Dùng những phần mềm đó khả thi và hay hơn, ví dụ: Acronis True Image có chức năng tạo phân vùng khẩn cấp để khi không boot vào Win có thể ấn phím nóng F11 để vô Acronis và recover lại hệ điều hành.
ad ơi
giúp minh mới
mình cài win = winntsetup tren hdd thì bt
cài trên ssd thì bị lỗi màn hình xanh ( dump physic memory…..)
cập nhật driver card màng hình là bị
cài gg chorme coc cũng vậy
vẫn vào được win nha
lỗi Dump physic memory . SSD anh mua mới hay 2nd nhỉ. máy tính báo lỗi có 2 option anh check – 1 lả check RAM, 2 mua cái SSD khác làm thử
Mình chưa hiểu chỗ bước 4:
+ Bước 4: Bạn lưu ý là hãy thêm khởi động vào phân vùng chứa Boot Win nhé. Nếu..
Máy tính bạn đang chạy chuẩn UEFI thì bạn chọn phân vùng EFI (7)
Tức là file recovery.wim sẽ tự bung phân vùng khởi động vào phân vùng mình chọn ở bước 4 có phải không Kiên? Mình hiểu như vậy không biết có đúng không?
Cách này so với ghost của Norton hay Acronis True Image có điểm gì nổi trội hơn không Kiên? Mình thấy Onekey ghost cũng khá hay nhưng thấy nhiều người, đặc biệt là các ghoster cảnh báo nó hay phát sinh lỗi nên cũng không dám thử.
-khi sao lưu, phục hồi windows bằng onekey các phần mềm đã cài trên máy có bị mất không?
– phần mềm onekey tải trên trang web blogchiasekienthuc .com sao có quá nhiều virut vậy?xin cho đường link tải an toàn hơn
Có thể AV trên máy bạn nhận diện nhầm thôi bạn à, bản này mình lưu trữ khá lâu trên máy tính rồi mà không vấn đề gì cả.