Máy tính tính hợp sẵn bản quyền có lẽ đã quá quen thuộc với các bạn hiện nay rồi phải không nào. Nếu bạn đang sở hữu một chiếc máy tính có tích hợp sẵn hệ điều hành vào máy tính rồi thì có lẽ bạn sẽ hiểu ngay ý mình đang muốn nói gì.
Còn nếu như bạn chưa biết thì mình có thể giải thích ngắn gọn thế này cho các bạn hiểu nhé.
Máy tính tích hợp sẵn bản quyền là máy tính đã được cài đặt sẵn một hệ điều hành có bản quyền, có nghĩa là khi mua máy tính đó về, bạn chỉ cần bung ra để dùng ngay thôi.
Và sau một thời gian sử dụng, khi máy tính bị chậm hoặc thậm chí bị lỗi thì bạn có thể phục hồi lại hệ điều hành về trạng thái như mới một cách rất dễ dàng, mà không cần phải sử dụng đến file cài đặt Windows như các máy tính bình thường khác.
Vậy tại sao bạn lại làm được điều đó, tại sao bạn lại có thể phục hồi lại Windows mà không cần đến bộ cài đặt?
Vâng, có thể bạn chưa biết thì với những máy tính tích hợp sẵn bản quyền như vậy thì nhà sản xuất đã tạo ra một phân vùng ẩn, và trong đó có một file gọi là Recovery.wim. Chính file này sẽ hỗ trợ các bạn phục hồi lại hệ điều hành Windows khi bạn muốn.
Vậy làm thế nào để tạo ra được một phân vùng có file recovery.wim như vậy cho các máy tính bình thường, để khi bị lỗi thì bạn cũng không cần phải sử dụng đến bộ cài đặt Windows?
Câu trả lời sẽ có ngay trong bài viết này 😀 Mở đầu bài viết có vẻ hơi dài nhỉ, nhưng để các bạn hiểu rõ vấn đề thì mình buộc phải giải thích chi tiết như vậy.
Okay, nếu hiểu rõ mục đích của việc tạo file recovery.wim này rồi thì bây giờ chúng ta bắt đầu thôi nhỉ 😛
Mục Lục Nội Dung
#1. Cần chuẩn bị những gì?
- Trước tiên bạn hãy chuẩn bị cho mình một chiếc USB BOOT trước, khuyến khích sử dụng bộ Anhdv Boot hoặc DLC BOOT nhé các bạn.
- Tạo một phân vùng trống, có dung lượng khoảng 20GB: Nếu chưa biết cách tạo phân vùng ổ cứng thì xem bài viết cách chia ổ cứng nhé.
#2. Cách tạo file Recovery.wim trong phân vùng Recovery
+ Bước 1: Bạn truy cập vào Mini Windows để sử dụng các phần mềm/ công cụ cần thiết.
+ Bước 2: Bạn mở phần mềm Onkey Ghost ra. Cái này tùy vào bản WinPE mà bạn đang sử dụng nhé. Tìm nó và mở ra thôi 😛
Hoặc bạn có thể sử dụng Onekey Ghost trực tiếp trên Windows cũng được, bạn có thể vào đây để tải Onekey Ghost nhé ! Tuy nhiên, mình khuyên các bạn nên làm trong Mini Windows cho quen để sau này phục hồi thì còn làm được.
+ Bước 3: Tại giao diện chính của phần mềm. Bạn tích chọn Sao lưu => bấm vào Lưu… => và chọn phân vùng Recovery mà bạn đã tạo ở bước chuẩn bị.
Đặt tên cho file là Recovery.wim => nhấn Save để lưu lại.
+ Bước 4: Trở lại với giao diện chính, bạn hãy nhấn vào nút Đồng ý.
Và chọn mức nén Cao nhất, bỏ tích chọn ở phần tắt máy tính khi tạo file xong đi => và nhấn Có để đồng ý việc thiết lập.
+ Bước 5: Quá trình tạo file Recovery đang diễn ra, nhanh hay chậm thì tùy thuộc vào dung lượng bản Windows của bạn.
Lưu ý: Bạn hãy đảm bảo nguồn điện ổn định nhé, tránh trường hợp máy tính bị mất điện đột xuất lại mất công tạo lại.
+ Bước 6: Sau khi tạo xong thì bạn hãy nhấn Hoàn tất để kết thúc quá trình.
+ Bước 7: Để bảo vệ file recovery.wim này thì bạn hãy truy cập vào phân vùng Recovery => nhấn chuột phải vào file recovery.wim mà bạn vừa tạo => chọn Properties => và chọn thuộc tính là Read-only (chỉ đọc) và Hidden (ẩn) nhé.
+ Bước 8: Để tránh bị virus xâm nhập và xóa nhầm file => bạn hãy thực hiện ẩn phân vùng Recovery đó đi.
Bạn có thể xem lại bài viết cách ẩn phân vùng ổ cứng, hoặc là xem cách ẩn phân vùng bằng công cụ BOOTICE bên dưới:
Thực hiện:
Trong Mini Windows => bạn tìm đến công cụ BOOTICE và mở nó lên => chọn ổ cứng chứa phân vùng Recovery => chọn Parts Manage.
Sau đó chọn phân vùng Recovery => chọn Hide để ẩn là xong.

Hiện tại mình đã mở cửa Blog Chia Sẻ Kiến Thức Store ! – bán phần mềm trả phí với mức giá siêu rẻ – chỉ từ 180.000đ (bản quyền vĩnh viễn Windows 10/11, Office 365, 2021, 2016… và nhiều phần mềm bản quyền khác). Bảo hành full thời gian sử dụng nhé !
#3. Lời kết
Vâng, như vậy là mình đã hướng dẫn rất chi tiết cho các bạn cách tạo file Recovery.wim để sao lưu hệ điều hành Windows khi bị lỗi hoặc chậm rồi nhé.
Nói chung đây là một cách rất hay để bạn có thể phục hồi lại hệ điều hành Windows một cách nhanh chóng và hiệu quả.
Trong bài viết sau mình sẽ hướng dẫn tiếp cho các bạn cách phục hồi lại hệ điều hành Windows thông qua file Recovery.wim mà bạn vừa tạo ở các bước bên trên nhé. Các bạn chú ý theo dõi ha !
- Update bài viết: Cách sử dụng file Recovery.wim để phục hồi Windows
Hi vọng bài viết sẽ hữu ích với bạn. Chúc các bạn thành công !
Kiên Nguyễn – Blogchiasekienthuc.com
 Blog Chia Sẻ Kiến Thức Máy tính – Công nghệ & Cuộc sống
Blog Chia Sẻ Kiến Thức Máy tính – Công nghệ & Cuộc sống
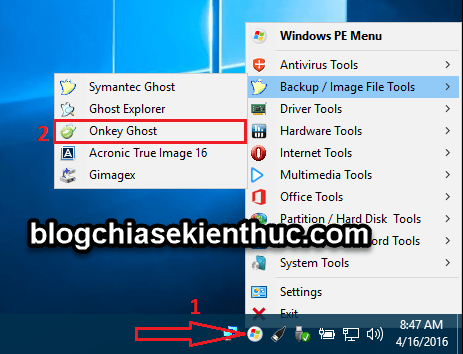
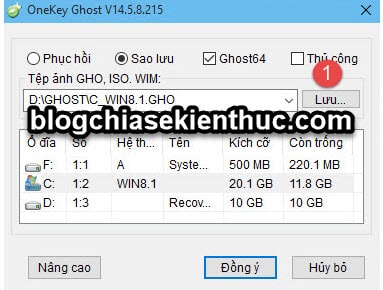
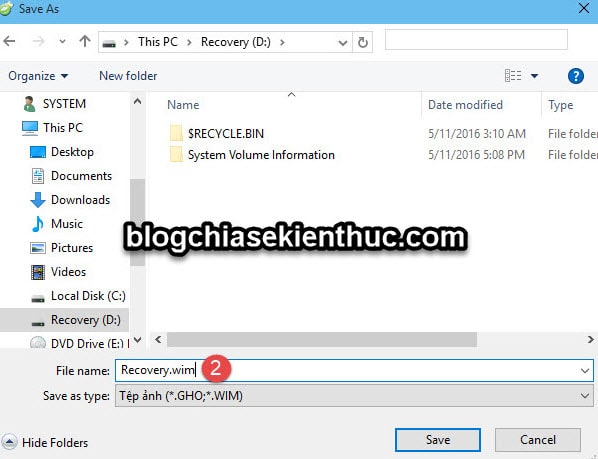

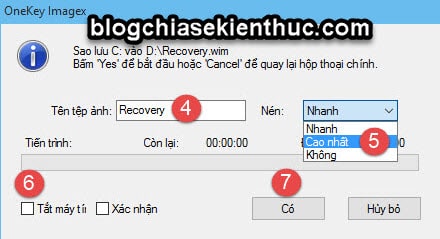
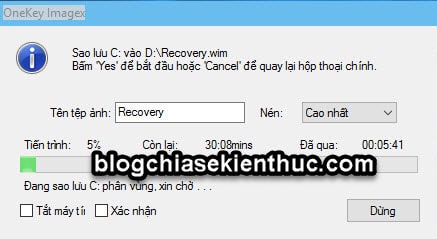
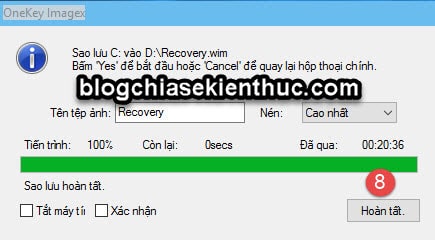
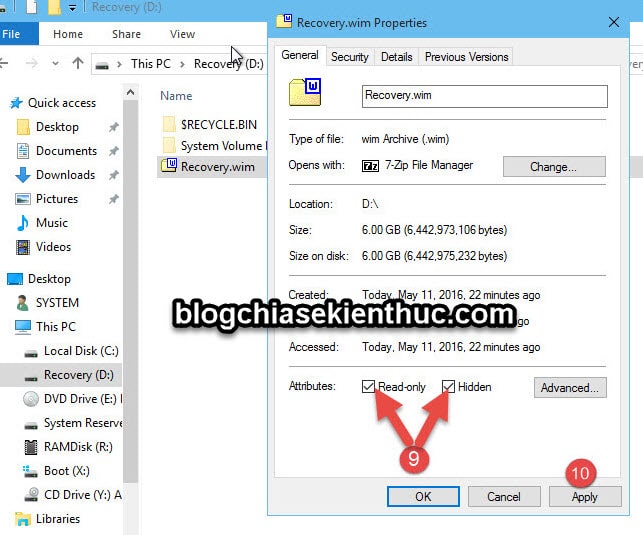
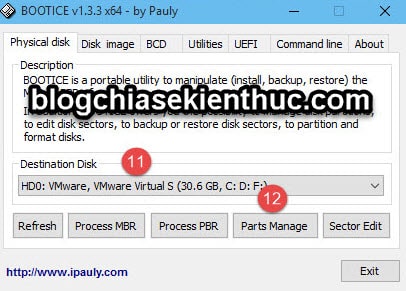
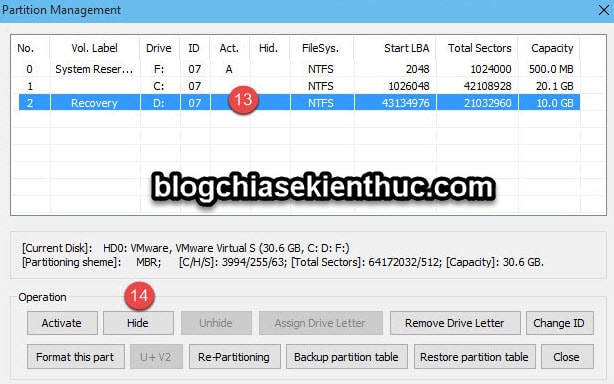







Phương pháp của bạn hướng dẫn rất có ích. Nhưng tôi thấy nó giống phương pháp tạo files ghost trong phần mềm Symantec ghost có đúng không?
Cũng khá giống bạn ạ 🙂
dạ chào ad ạ, rất mong anh giúp em, máy em có chức năng đặt lại pc nhưng sau khi em đi cài lại win thì em muốn đặt lại pc thì nó lại báo là không tìm thấy môi trường phục hồi, em đặt lại pc ở trong phần recovery ấy ạ, mong anh giúp em với.