Vâng, để kích hoạt tài khoản Guests Account trên hệ điều hành Windows 10 là rất đơn giản, bạn chỉ cần có quyền User quản trị là có thể kích hoạt một cách nhanh chóng rồi.
Tuy nhiên, để kích hoạt và tạo một tài khoản User khách cho một người sử dụng cố định trên Windows 10 thì không phải ai cũng biết. Và cách làm thì có hơi phức tạp một chút, nếu như bạn quan tâm thì có thể theo dõi tiếp nội dung bên dưới đây.
Đọc thêm:
- 3 cách vô hiệu hóa User (tài khoản người dùng) bất kỳ trên Windows
- Hướng dẫn tạo User mới trên Windows XP/ 7/ 8/ 10 nhanh nhất
- Làm thế nào để chặn User thêm tài khoản Microsoft vào Win 10 ?
- 3 cách chuyển đổi giữa các tài khoản User trong Windows (10/8/7/XP)
Hiện tại mình đã mở cửa Blog Chia Sẻ Kiến Thức Store ! – bán phần mềm trả phí với mức giá siêu rẻ – chỉ từ 180.000đ (bản quyền vĩnh viễn Windows 10/11, Office 365, 2021, 2016… và nhiều phần mềm bản quyền khác). Bảo hành full thời gian sử dụng nhé !
Làm thế nào để tạo User khách cho một người sử dụng ?
+ Bước 1: Bạn nhấn tổ hợp Windows + X => sau đó chọn Computer Management như hình bên dưới.
Hoặc bạn có thể nhấn chuột phải vào This PC => sau đó chọn Manage
+ Bước 2: Sau đó bạn chọn Local User and Groups => sau đó chọn Users
+ Bước 3: Tiếp theo, bạn chọn Action => sau đó chọn New User... như hình bên dưới.
+ Bước 4: Tiếp theo bạn thiết lập như hình bên dưới, bạn làm như sau:
- User name: Bạn đặt tên cho User khách.
- Description: Phần mô tả, bạn có thể ghi là Guests Account
- Bạn nhớ bỏ tích ở phần Account is Disabled.
=> Sau đó nhấn Create để tạo mới tài khoản.
+ Bước 5: Sau đó, bạn nhấn chuột phải vào tài khoản User mà bạn vừa tạo => và chọn Properties
+ Bước 6: Bạn chuyển qua tab Member Of => chọn Users trong phần Member of => sau đó nhấn Remove để xóa tài khoản User khác vừa tạo khỏi nhóm Users.
+ Bước 7: Tiếp theo bạn nhấn Add... để thêm Group mới
… và tại phần Enter the object names to select bạn nhập tên Group mới với tên là Guests => rồi nhấn OK để áp dụng.
Vậy là xong rồi. Bây giờ thì bạn có thể nhấn Windows + L để trở về màn hình khóa => sau đó chọn tài khoản User khách mà bạn vừa tạo để test thử.
Lời kết
Như vậy là mình vừa hướng dẫn xong cho các bạn cách tạo User khách cho một người sử dụng cố định trên hệ điều hành Windows 10 rồi nhé.
Với cách làm này thì bạn có thể dễ dàng quản lý User sử dụng trên hệ điều hành Windows 10 trên máy tính bạn rồi đấy.
Hi vọng bài viết sẽ hữu ích với bạn, chúc bạn thành công !
Kiên Nguyễn – Blogchiasekienthuc.com
 Blog Chia Sẻ Kiến Thức Máy tính – Công nghệ & Cuộc sống
Blog Chia Sẻ Kiến Thức Máy tính – Công nghệ & Cuộc sống


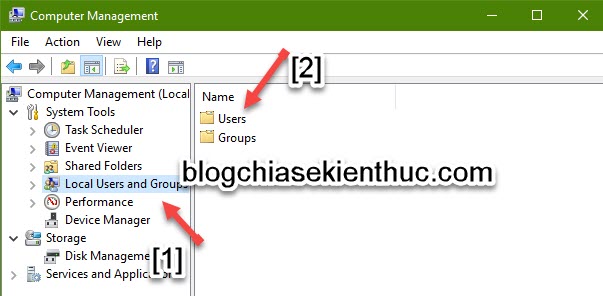
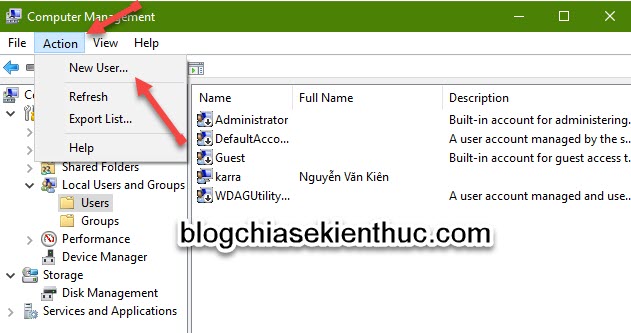
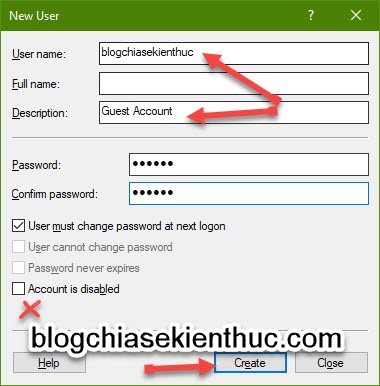
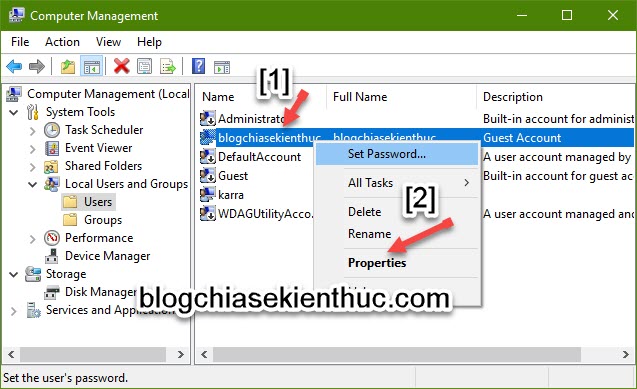

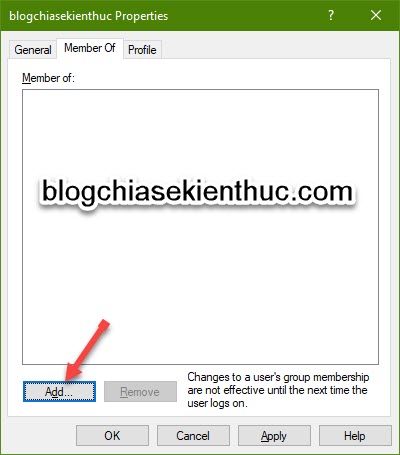
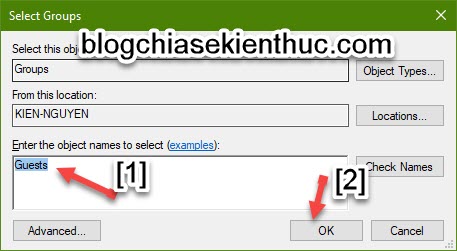







Cám ơn anh, một thủ thuật rất hay đấy ạ
Cảm ơn đã chia sẻ