Trong bài hướng dẫn này mình sẽ hướng dẫn cho các bạn cách vô hiệu hóa một User bất kỳ trên hệ điều hành Windows.
Cách vô hiệu hóa trực tiếp trên hệ điều hành thì khá đơn giản, nhưng bài viết này còn có một điều thú vị nữa đó là bạn có thể thực hiện vô hiệu hóa tài khoản người dùng thông qua môi trường Mini Windows (Win PêE) một cách cực kỳ đơn giản.
Đọc thêm:
- Hướng dẫn tạo User mới trên Windows XP/7/8/10 nhanh nhất
- Cách kích hoạt tài khoản Adminstrator trên Windows 7/8/10
- 3 cách chuyển đổi giữa các tài khoản User trong Windows (10/8/7/XP)
Mục Lục Nội Dung
#1. Vô hiệu hóa Local User trực tiếp trên hệ điều hành Windows
Vâng ! vào ngay vấn đề chính thôi chứ nhỉ, việc vô hiệu hóa User người dùng khi bạn đang ở trong hệ điều hành Windows là một việc làm cực kỳ đơn giản. Chi tiết cách thực hiện như sau:
Bạn hãy truy cập vào Local Users and Group bằng cách : Nhấn chuột phải vào This PC (Computer) => chọn Manage => chọn tiếp Local Users and Group => chọn thư mục Users => nháy đúp chuột vào User mà bạn muốn vô hiệu hóa.
Tips: Ngoài cách trên ra, bạn có thể mở nhanh Local Users and Group bằng cách sử dụng lệnh
lusrmgr.msctrong hộp thoại Run nhé.
Okey, ví dụ như mình muốn vô hiệu hóa tài khoản Administrator chẳng hạn, mình sẽ nháy đúp chuột vào User đó.
=> Sau đó mình sẽ tích chọn vào dòng Account is disabled như hình bên dưới để thực hiện tắt tài khoản người dùng này đi => nhấn OK để xác nhận.
Ngược lại, nếu như bạn muốn kích hoạt tài khoản này thì chỉ cần bỏ tích dòng đó đi là được nhé.
#2. Thực hiện vô hiệu hóa User bằng lệnh trong CMD
Sử dụng lệnh trong cửa sổ cmd để thực hiện tắt User người dùng cũng rất đơn giản thôi, và mình đã có bài hướng dẫn cho các bạn trước đó rồi.
Thực hiện:
Mở cmd với quyền quản trị => sau đó sử dụng lệnh sau đây là xong.
- net user <user-bạn-muốn-tắt> /active:no : Lệnh này sẽ vô hiệu hóa tài khoản user mà bạn muốn.
- net user <user-bạn-muốn-bật> /active:yes : Lệnh này sẽ kích hoạt lại tài khoản user mà bạn muốn.
Rất đơn giản như vậy thôi, bạn hãy nhấn nhấn Enter để thực hiện lệnh nhé. Ví dụ cụ thể như hình bên trên là mình vừa thực hiện vô hiệu hóa Local User có tên là BlogChiaSeKienThuc rồi đó.
Note: Có nhiều User bạn đặt dấu cách, ví dụ như User có tên là Kien Nguyen Blog. Lúc này muốn sử dụng lệnh để tắt/bật tài khoản User này thì bạn hãy để tên user đó trong dấu ngặc kép là được. Ví dụ:
net user “Kien Nguyen Blog” /active:no
#3. Tắt User trong Win PêE (Mini Windows)
Cách này sẽ tỏ ra hữu ích trong rất nhiều trường hợp đó, tuy nhiên bạn cần phải có công cụ cứu hộ như USB BOOT thì mới có thể làm được.
Thực hiện như sau:
+ Bước 1: Đầu tiên bạn hãy truy cập vào Win PêE => sau đó chạy cmd với quyền Administrator (xem hướng dẫn tại đây nếu bạn chưa biết). Tiếp theo bạn hãy chạy lệnh sau:
reg load HKLM\KienNguyenBlog C:\Windows\system32\config\SAM
Trong đó KienNguyenBlog – bạn viết thế nào cũng được nhưng viết liền không dấu và không dấu cách nhé. Sau khi chạy lệnh trên thành công thì nó sẽ được tạo ra bên dưới khóa HKEY_LOCAL_MACHINE (viết tắt là HKLM )
+ Bước 2: Bây giờ bạn hãy mở hộp thoại Run (Windows + R) => nhập vào lệnh regedit => nhấn Enter để mở cửa sổ Registry Editor để thực hiện chỉnh sửa.
Bây giờ bạn hãy đi đến đường dẫn sau:
HKEY_LOCAL_MACHINE\KienNguyenBlog\SAM\Domains\Account\Users
Như các bạn có thể thấy ở hình bên trên, ở trong thư mục Names chứa tất cả các User có trên máy tính của bạn. Bạn muốn bật/tắt User nào thì chỉ cần nhấn chọn User đó là được. Ví dụ mình muốn tắt User có tên là KienNguyen chẳng hạn.
Bạn hãy nhấn vào User KienNguyen => nhìn sang bên phải, tại dòng Type, chính là mã mà chúng ta quan tâm, ở đây mã là 0x3e9. Bây giờ bạn hãy nhìn lại sang cột bên trái, ở thư mục User => tìm mã tương ứng với cột Type, ví dụ ở đây là 000003E9.
+ Bước 3: Bạn hãy nhấn chọn thư mục 000003E9 đó => ở cột bên phải, bạn hãy tìm đến khóa F (REG_BINARY). Bạn hãy nháy đúp chuột vào khóa này để chúng ta thực hiện chỉnh sửa (tắt hoặc bật User này).
+ Bước 4: Cửa sổ Edit Binary Value hiện ra, bạn hãy tìm đến giá trị 0038 như hình bên dưới.
Theo mặc định thì tài khoản Administrator và các tài khoản trong nhóm Admin sẽ tương ứng với giá trị 10 (Enable) và 11 (Disable). Còn tất cả tài khoản Local User còn lại sẽ có giá trị là 14 (Enable) và 15 (Disable).
=> Như vậy User của chúng ta đang có giá trị là 10 (tức là nó nằm trong nhóm User Admin đó) => để tắt User này thì bạn hãy xóa giá trị 10 đi, và thay thế bằng giá trị 11 => nhấn OK để lưu lại.
+ Bước 5: Bây giờ bạn hãy tắt cửa sổ Registry Editer đi => và bạn hãy sử dụng lệnh sau để hoàn tất quá trình tắt User bạn muốn.
reg unload HKLM\KienNguyenBlog
Như vậy là xong rồi đó, bây giờ thì bạn có thể Restart lại máy tính để kiểm tra nhé 😀 chắc chắn là thành công !

Hiện tại mình đã mở cửa Blog Chia Sẻ Kiến Thức Store ! – bán phần mềm trả phí với mức giá siêu rẻ – chỉ từ 180.000đ (bản quyền vĩnh viễn Windows 10/11, Office 365, 2021, 2016… và nhiều phần mềm bản quyền khác). Bảo hành full thời gian sử dụng nhé !
#4. Lời kết
Vâng ! như vậy là mình đã chia sẻ với các bạn 3 cách đơn giản và hiệu quả nhất giúp bạn bật/tắt, vô hiệu hóa User bất kỳ trên hệ điều hành Windows rồi đó.
Đây là một thủ thuật hay mà mình nghĩ bạn nên biết, ngoài 3 cách trên ra nếu như bạn còn biết thêm phương pháp nào nữa thì hãy chia sẻ cho mọi người với nhé.
Hi vọng bài viết sẽ hữu ích với bạn, chúc các bạn thành công !
Kiên Nguyễn – Blogchiasekienthuc.com
 Blog Chia Sẻ Kiến Thức Máy tính – Công nghệ & Cuộc sống
Blog Chia Sẻ Kiến Thức Máy tính – Công nghệ & Cuộc sống
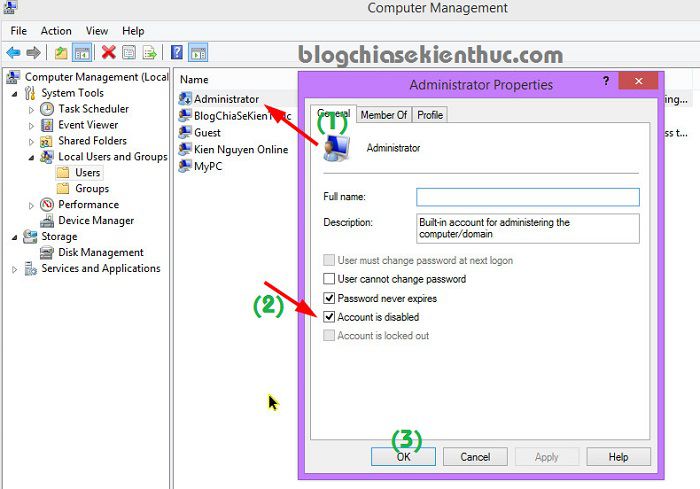
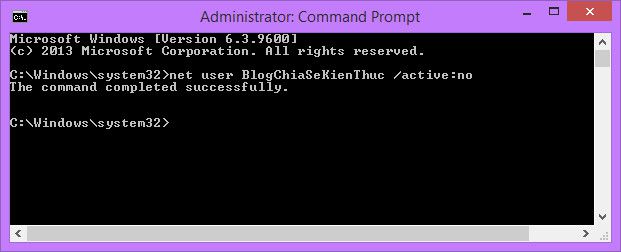
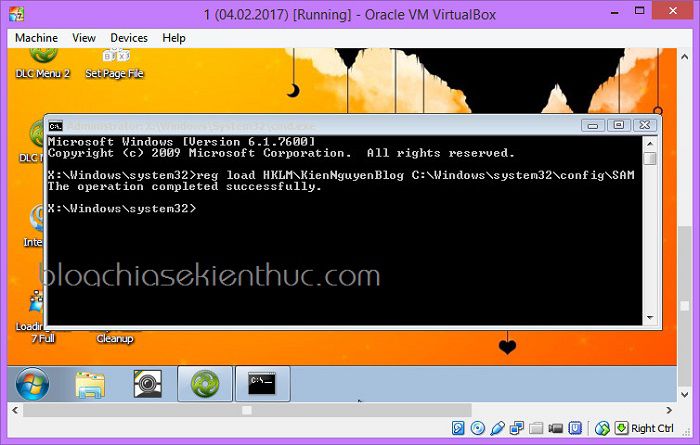
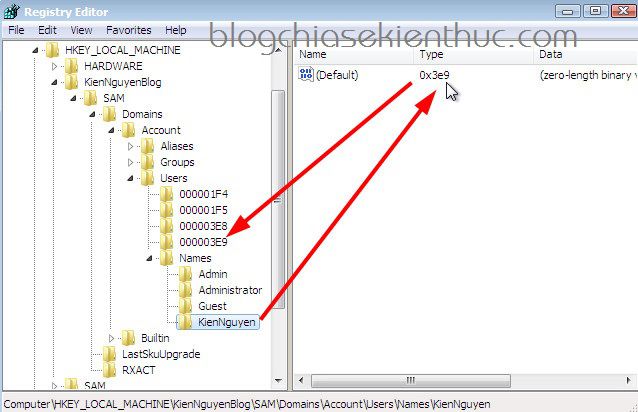
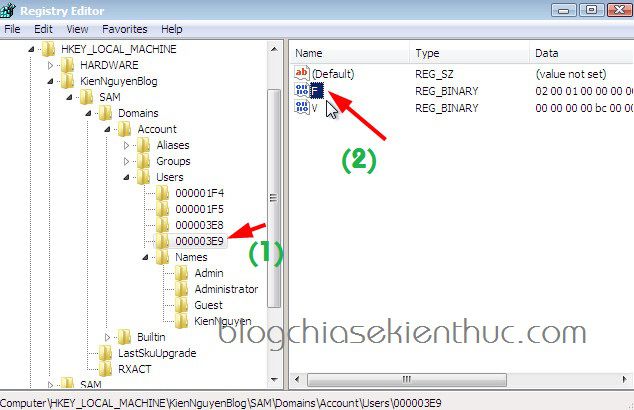
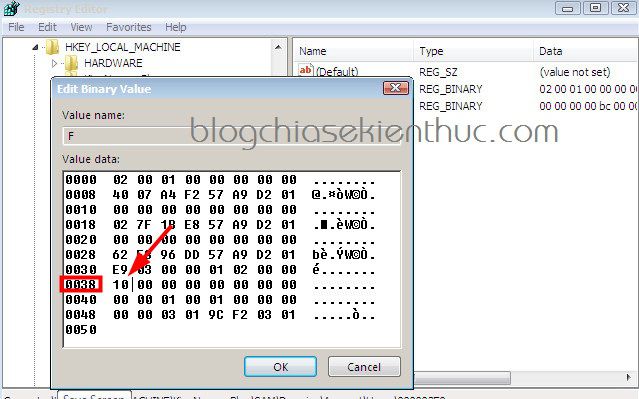
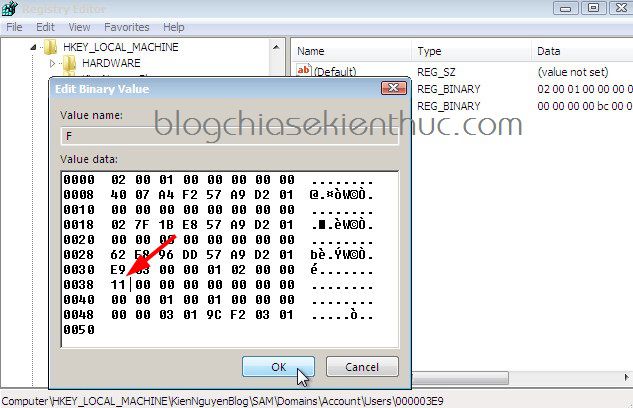
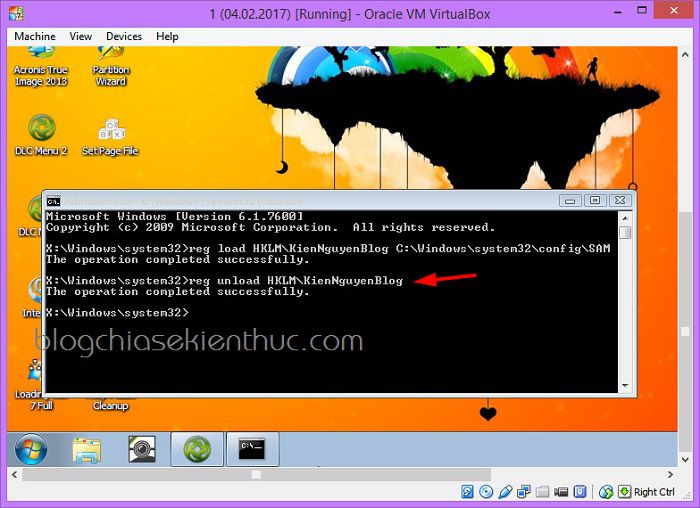
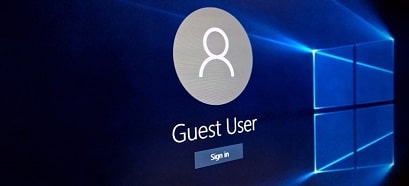


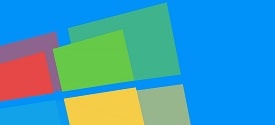

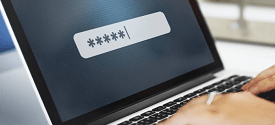

Bạn cho mình hỏi tí ….. bình thường mình mở máy tính len thì n sẽ vào trực tiếp màn hình chính ….. nhưng nay khi mở máy lên thì n lại xuất hiện 2 cửa sổ ….. buột mình phải kick vào 1 trong 2 thì mới vào màn hình chính đk …… nhưng màn hình chính 2 bên là khác nhau nhá … giúp mình khắc phục xóa bỏ n với ạ
Mình xin mạn phép admin trả lời bạn nhé:
Đó là do máy tính bạn đã bật tài khoản guest trên máy hoặc một tài khoản khác(không phải là tài khoản loại admin) vì thế trước khi vào desktop sẽ hiện cửa số để bạn chọn loại tài khoản để đăng nhập, cho nên việc đăng nhập tài khoản admin và đăng nhập tài khoản không phải admin thì sẽ hiện ra màn hình desktop khác nhau thôi. Để việc đăng nhập như bình thường bạn chỉ cần vô hiệu hóa 1 trong 2 tài khoản là ok thôi. Trên những bài viết của Kiên đã hướng dẫn rất chi tiết rồi. Bạn làm theo là đc thôi. Thân!
Cám ơn
giangnguyen8605đã tham gia hỗ trợ trả lời câu hỏi 😀Bài viết rất hay và cụ thể, mình lại biết được một thủ thuật nữa cực hữu ích. Cảm ơn Kiên nhiều nhé. ^_^
Okey, không có gì. Mình học hỏi thêm được điều gì mới là post luôn lên blog để chia sẻ và cũng là để lưu trữ kiến thức luôn 😀
chú ơi cháu bật lên rồi sau khi khởi động máy tính nó lại vô hiệu hóa là sao ạ
Bạn Kiên có key malwarebytes 3.0.6 không cho mình xin 1 key với, cảm ơn trước
Mình không có đâu bạn nhé.
Cho mình hỏi, mình đã thực hiện cách 2 và giờ nó hiện tài khoản guest và tài khoản administrator, tài khoản admin thì bị vô hiệu hoá pass còn tài khoản guest thì lại ko vô đc, xin chủ thớt trả lời sớm
Bạn làm theo cách bên trên để kích hoạt lại tài khoản admin xem có đươc không, sử dụng cách trong win pe đó bạn.
cảm ơn admin
Máy em có join domain của công ty, sau đó thì bị văng ra ngoài, em có nhờ IT đăng nhập bằng tài khoản của họ để join lại domain nhưng không vào được, em có chuyển sang tài khoản local của máy để unjoin nhưng tài khoản bị disable, làm theo cách của anh nhưng không được. anh có biết tại sao không ạ. Thanks
dạ mẹ em mua loptop xong giờ cài quản lý người dùng chặn em chơi game giờ sao ạ
Nghe lời mẹ đi e 😀
bài viết rất hay.. xin cảm ơn!
a oi máy tinh e bi vo hieu hoa user e tạo user để vào game ma user đã vô hiệu hóa giờ mở như thê nào a
Máy tính em xóa mật khẩu với tài khoản j mà .e ko nhớ giờ mở lên nó hiển thị 1 admin 2 othe user .
Admin thì bị vô hiệu hóa
Còn use e ko biết nhập tài khoản nào nữa ai giúp e với
em xóa tài khoản admin bằng cmd run admin, dùng net user nhưng khi làm xong tài khoản vẫn còn, nhập mật khẩu cũ còn không vào được nữa là lỗi gì ạ, em cảm ơn
trong trường hợp Group& user không hiển thị thì làm cách nào xóa ?