Trong bài viết lần trước thì mình đã hướng dẫn cho các bạn cách sử dụng Hyperlink để tạo liên kết truy cập nhanh trên file PowerPoint rồi.
Và cũng liên quan đến Hyperlink thì trong bài hướng dẫn ngày hôm nay mình xin được giới thiệu đến các bạn cách sử dụng kết hợp tính năng Hyperlink và tính năng Bookmark trong Word.
Sự kết hợp này sẽ hỗ trợ bạn truy cập nhanh đến một đoạn văn bản bất kỳ trong một file Word dài, nhiều chương mục.. thích hợp cho việc làm mục lục.
Có lẽ nói như vậy thì hơi khó hình dung cho các bạn nhỉ, bây giờ mình sẽ lấy một ví dụ rất thực tế, mà đảm bảo sau khi bạn xem xong thì chắc chắn sẽ hiểu ngay vấn đề. Ví dụ bạn vào thử bài viết này đi !
=> Các bạn có thể thấy trong những bài viết dài trên Blog thì đều có một mục lục ở phần đầu bài viết như vậy. Khi bạn bấm vào 1 dòng tiêu đê bất kỳ trong mục lục này thì ngay lập tức bạn sẽ được chuyển ngay đến phần nội dung ở dưới tiêu đề đó.
Vâng, tính năng tạo Bookmark trong Word mà mình sắp hướng dẫn dưới đây cũng giống như vậy đó. Bây giờ thì bạn hình dung ra nội dung chính của bài viết này rồi chứ 😀
Đọc thêm:
- Hướng dẫn sửa lỗi dính chữ trong Word thành công 100%
- Cần thiết lập những gì sau khi cài đặt xong Microsoft Office ?
- Làm thế nào để lấy ảnh trong file Word, Excel và PowerPoint ?
Giờ thì bắt đầu thôi nào….. 😛
Mục Lục Nội Dung
#1. Tạo liên kết nhanh cho vị trí Bookmark trong Word
+ Bước 1: Bạn mở file Word mà bạn cần tạo Bookmark ra => sau đó đặt con trỏ chuột hoặc bôi đen vùng tiêu đề mà bạn muốn đặt làm Bookmark.
Như ví dụ bên dưới mình đã bôi đen dòng tiêu đề Cài đặt ứng dụng PDF to Word…. rồi đó => Sau đó click chọn Insert => chọn tính năng Bookmark như hình bên dưới.
+ Bước 2: Tại hộp thoại Bookmark, phần Bookmark name: bạn đặt tên cho Bookmark => rồi click OK để tạo.
OK ! Với những tiêu đề khác các bạn cũng áp dụng tương tự để tạo nhiều liên kết Bookmark nhé, điều này sẽ giúp bạn truy cập nhanh hơn đến vị trí nội dung mà cần đến trong file văn bản Word.
Tiếp tục đặt tên cho Bookmark..
+ Bước 1: Để giúp các bạn tạo Menu liên kết nhanh đến những Bookmark được ấn định lúc nãy, thì bạn hãy làm tiếp như sau:
Tại trang đầu của file Word, bạn tạo một bảng Menu truy cập nhanh đến các chương mục chỉ định trong Bookmark, hoặc là bạn có thể tạo mục lục tự động cho file Word như bình thường.
=> Sau đó bạn bôi đen tiêu đề mà bạn muốn liên kết đến Bookmark, ví dụ này mình sẽ bôi đen dòng tiêu đề Cài đặt đi => và click vào Hyperlink.
+ Bước 2: Sau đó, tại hộp thoại Insert Hyperlink bạn click chọn Bookmark…
Tiếp theo, tại giao diện hộp thoại Select Place to Documment => trong phần Bookmark bạn click vào phần tên Bookmark đã tạo trước đó, tương ứng với phần chọn ở Bước 1
=> Rồi nhấn OK và OK để lưu lại => và hoàn tất quá trình tạo Bookmark cho các chương mục.
Ok, như vậy là bạn đã gắn liên kết Hyperlink để truy cập nhanh cho Bookmark tại Menu Cài đặt rồi nhé.
Bạn có thể làm tương tự để áp Hyperlink lên các Bookmark khác mà bạn đã tạo, để tạo Menu truy cập nhanh trong một văn bản Word phức tạp, có nhiều chương, mục của mình.
Và từ giờ bạn chỉ cần giữ phím Ctrl và click chuột vào các Menu trong file Word thì ngay lập tức bạn sẽ được chuyển đến đúng vị trí nội dung mà bạn đã Bookmark trước đó. Quá tiện lợi phải không các bạn 😛
#3. Lời kết
Vâng, như vậy là mình vừa hướng dẫn xong cho các bạn thủ thuật tạo Bookmark trong Word để truy cập nhanh đến vị trí đoạn văn bản trong file Word rồi nhé.
Thật đơn giản và dễ dàng phải không ạ. Đến đây thời lượng bài viết của mình cũng đã hết rồi. Cảm ơn các bạn đã theo dõi. Hẹn gặp lại các bạn trong những chuyên mục kỳ tới. Chúc các bạn thành công !
CTV: Lương Trung – Blogchiasekienthuc.com
 Blog Chia Sẻ Kiến Thức Máy tính – Công nghệ & Cuộc sống
Blog Chia Sẻ Kiến Thức Máy tính – Công nghệ & Cuộc sống
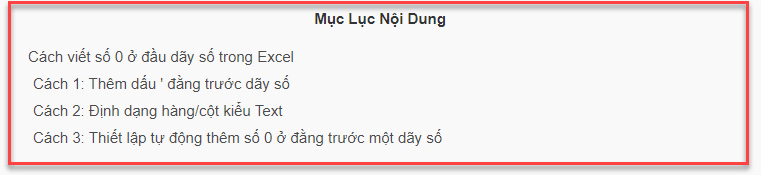

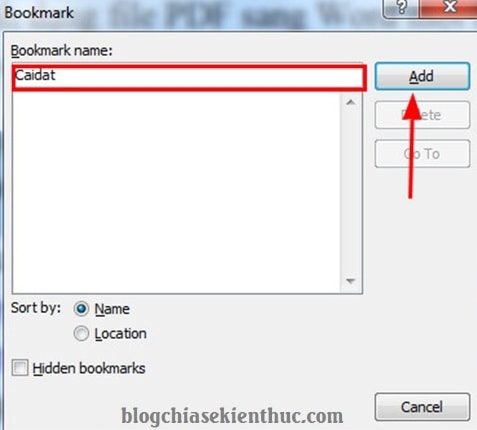
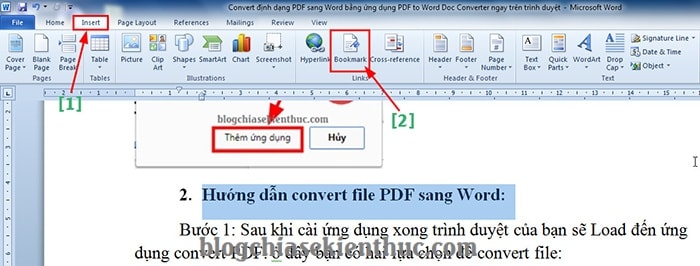
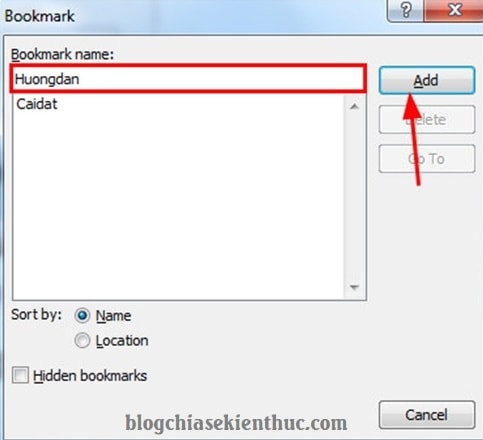

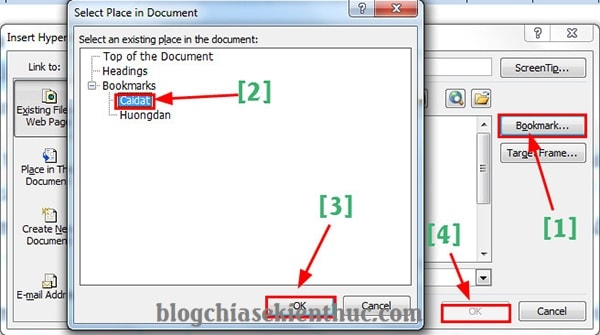
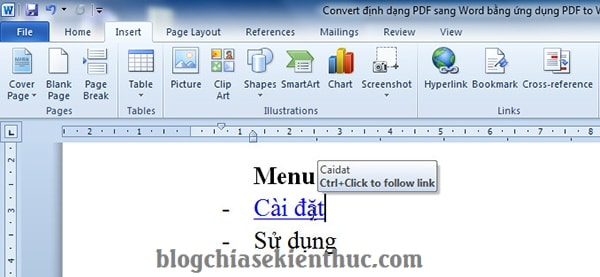







Chào anh Kiên, Xin nhờ anh giúp cho hiện tượng nầy : Tôi dùng MS Office 2007 (có Product key) hơn 10 năm nay, cho Xp,7,8,10 OK, vừa rồi cài vào Win 10-1803 các chương trình của Office điều hoạt đông tốt, riêng Word vẫn hoạt động bình thường nhưng Icon Word không hiện (thay vào đó là Icon của bài Text). Tôi đã vọc rất nhiều theo các hướng dẫn trên mạng và ngay cả chỉ dẫn của MicroSoft vẫn không thành công, xin cầu cứu đến anh . Xin cam ơn.
Muốn up hình để dẫn chứng, nhưng không biết cách làm ở Blog của anh .
Bạn có thể upload hình lên trang nào đó, ví dụ như imgur.com.
Sau đó dán url lên đây là được.
Chào anh Kiên, xin gởi tấm hình lên đây, nó sẽ nói lên tất cả sự sai biệt khi tôi cài MS Office 2007 vào Win 10-1703 và Win 10-1803. Nhờ anh giúp, xin cảm ơn .
https://imgur.com/a/HX9Ospc
Bạn thử nhấn chuột phải vào file Word bất kỳ trên windows 10 1803 => chọn Open With => chọn đến Shortcut của Microsoft để mở xem sao.
Bạn nhấn chuột phải vào File, chọn Open with, một cửa sổ hiện ra, bạn chọn chương trình để mở File (Ở đây bạn chọn Word), sau đó nhớ nhấn để chọn dòng “Always use this app to open .doc files” xong rồi nhấn OK.