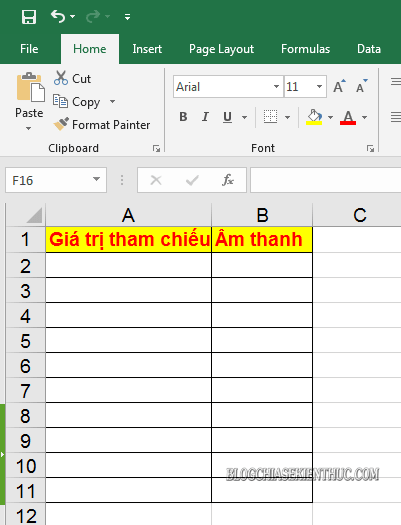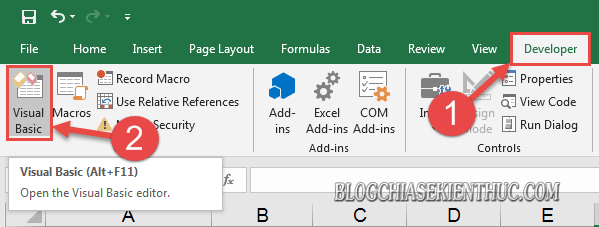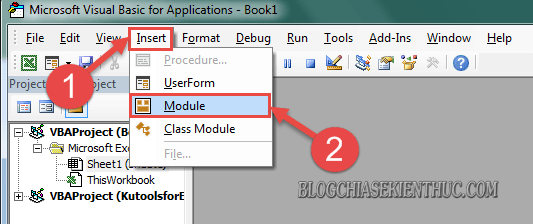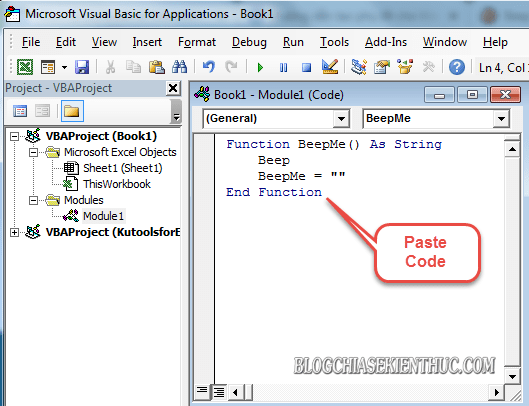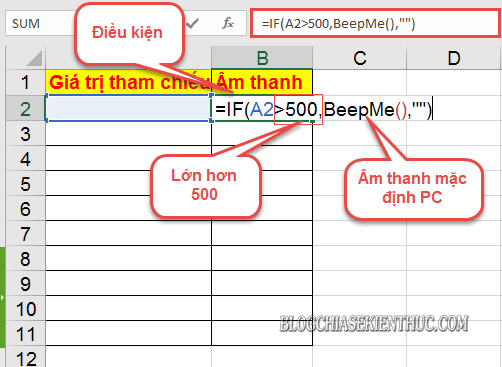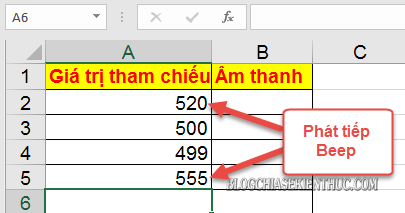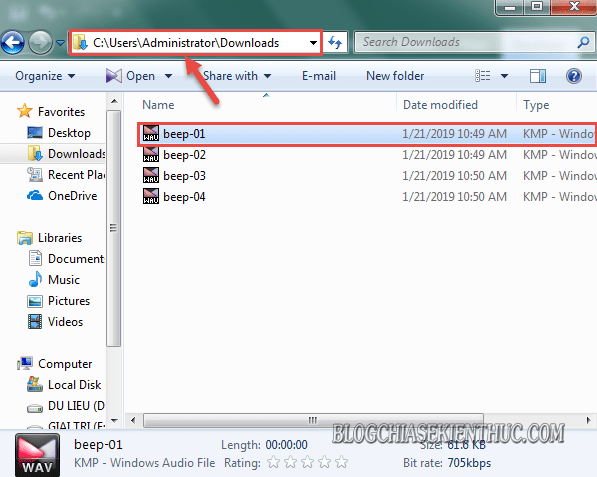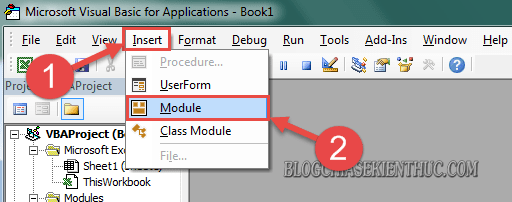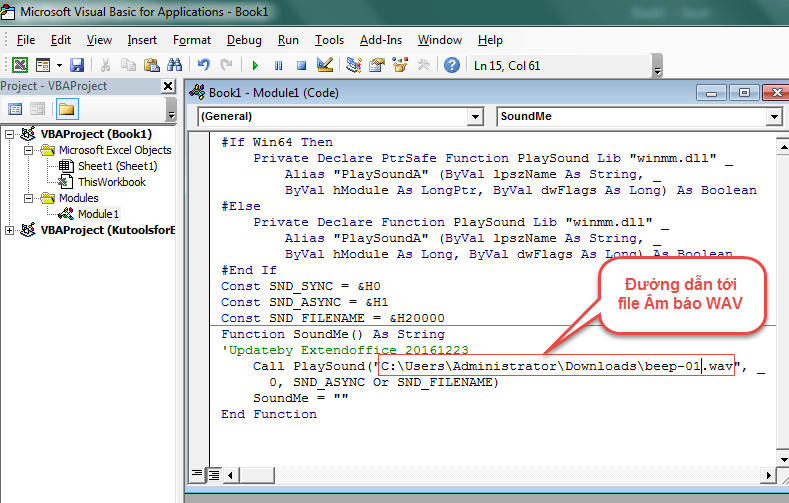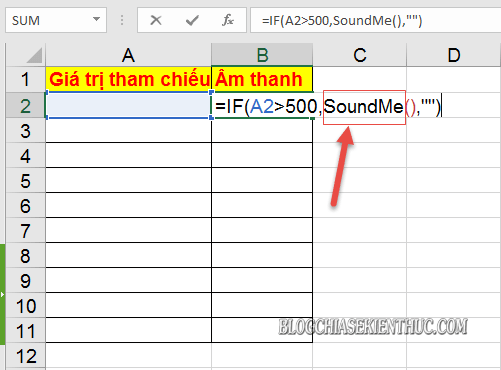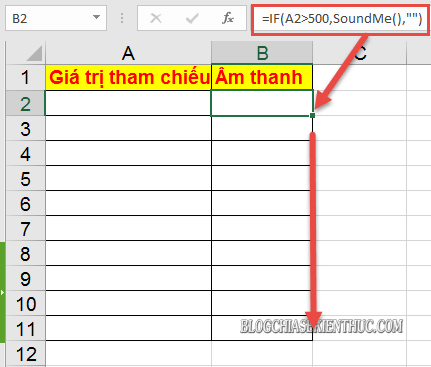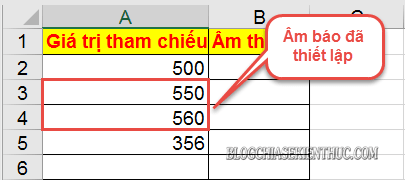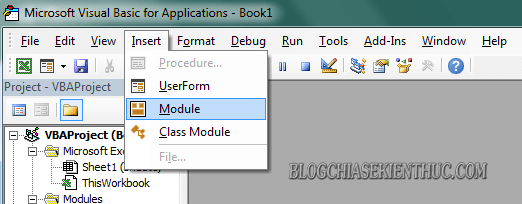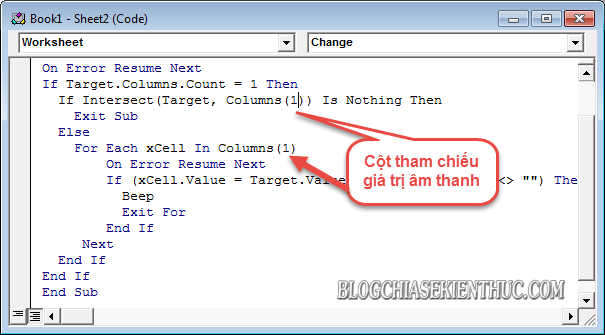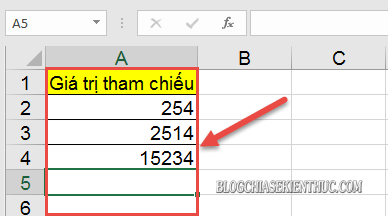Cách tạo âm thanh thông báo trên Excel khi người dùng thực hiện thay đổi hoặc nhập giá trị lớn hơn, nhỏ hơn hoặc là bằng…
Trong quá trình làm việc với file Excel, mình tin chắc sẽ chẳng có ai dám tự tin khẳng định rằng mình chưa từng nhập sai một số liệu nào đó trên bảng tính đúng không ạ. Vâng, thực tế thì việc nhập sai dữ liệu trên các bảng tính là chuyện không có gì xa lạ.
Và để giúp các bạn giảm thiểu các sai sót không đáng có khi làm việc trên Excel thì trong bài viết ngày hôm nay, mình sẽ chia sẻ với các bạn một mẹo nhỏ trong việc tạo cảnh báo khi chúng ta nhập, hay thay đổi các giá trị trên Excel bằng âm thanh nhé.
Hiện tại, theo mặc định thì Excel vẫn chưa hỗ trợ tính năng này. Do vậy để làm được điều đó, chúng ta phải thực hiện hoàn toàn bằng code VBA.
Đọc thêm:
- Kiểm tra số liệu nhập vào trong Excel bằng âm thanh, giọng nói
- Hướng dẫn tạo cảnh báo khi nhập dữ liệu trùng nhau trong Excel
- Cách tạo thông báo khi nhập năm sinh không đủ 4 số trong Excel
- [Tuts] Cách tạo cảnh báo khi nhập điểm số lớn hơn 10 trong Excel
Mục Lục Nội Dung
#1. Tạo âm báo khi nhập sai giá trị so với yêu cầu trong Excel
+ Bước 1: Đầu tiên bạn mở file Excel của mình lên.
+ Bước 2: Tại đây, bạn mở tab Developer lên => và chọn Visual Basic. Hoặc bạn có thể nhấn tổ hợp phím Alt + F11 để mở trình VBA.
+ Bước 3: Tiếp theo hộp thoại Microsoft Visual Basic for Applications hiện lên. Tại đây bạn mở thanh menu Insert => và chọn Module.
+ Bước 4: Rồi copy đoạn mã Code sau….
Function BeepMe() As String
Beep
BeepMe = “”
End Function
… và Paste vào hộp thoại Module, trước khi click thoát.
+ Bước 5: Sau đó nhập công thức bên dưới vào => và nhấn Enter để thực thi.
=IF (hàm điều kiện)><= giá trị xác định, rồi nhập BeepMe()“”
Ví dụ mình sử dụng hàm:=IF(A2>500,BeepMe()“”) để cảnh báo bằng âm thanh khi nhập các giá trị nếu lớn hơn 500.
Tương tự như vậy. Để tìm các giá trị bé hơn hoặc bằng bạn chỉ cần thay dấu (<), (=) là được.
Hoặc xác định giá trị khác thì thay số 500 bằng giá trị bất kỳ, của bạn trên bạn tính để hàm IF dựa theo đó mà thông báo.
Khi tạo công thức xong, bạn sẽ được một ô trắng chứa hàm điều kiện, lúc này bạn chỉ cần Fill công thức xuống để áp dụng cho toàn bộ danh sách là được.
Rồi nhập dữ liệu bình thường tại ô tham chiếu. Lúc này bạn sẽ thấy âm thanh thông báo xuất hiện khi bạn nhập nó sai so với điều kiện mà bạn đã đặt ra.
#2. Tạo âm báo tuỳ chỉnh khi nhập giá trị sai yêu cầu
+ Bước 1: Với lựa chọn tuỳ chỉnh Âm báo. Đầu tiên bạn cần chuẩn bị một file Âm báo định dạng WAV. Và ghi copy đường dẫn của thư mục chứa file Âm báo.
+ Bước 2: Sau đó bạn nhấn Alt + F11 để mở hộp thoại Microsoft Visual Basic for Applications tại Excel => và chọn Insert => chọn Module.
+ Bước 3: Và bạn hãy copy đoạn mã Code sau:
#If Win64 Then
Private Declare PtrSafe Function PlaySound Lib “winmm.dll” _
Alias “PlaySoundA” (ByVal lpszName As String, _
ByVal hModule As LongPtr, ByVal dwFlags As Long) As Boolean
#Else
Private Declare Function PlaySound Lib “winmm.dll” _
Alias “PlaySoundA” (ByVal lpszName As String, _
ByVal hModule As Long, ByVal dwFlags As Long) As Boolean
#End If
Const SND_SYNC = &H0
Const SND_ASYNC = &H1
Const SND_FILENAME = &H20000
Function SoundMe() As String
‘Updateby Extendoffice 20161223
Call PlaySound(“Đường dẫn đến file.wav“, _
0, SND_ASYNC Or SND_FILENAME)
SoundMe = “”
End Function
…. và Paste vào hộp thoại Module => sau đó bạn thay đổi đường dẫn tới file Âm báo của bạn => sau đó đóng hộp thoại Microsoft Visual Basic for Applications.
+ Bước 4: Và nhập công thức hàm bên dưới vào => và nhấn Enter để thực thi.
=IF(giá trị tham chiếu, giá trị so sánh(<>=), giá cảnh báo, SoundMe(),“”)
Ví dụ mình sử dụng công thức: =IF(A2>500,SoundMe(),””)
+ Bước 5: Trước khi Fill công thức xuống toàn bộ danh sách bảng tính.
Và bây giờ thì bạn có thể Test thử, lúc này tất cả các giá trị lớn hơn 500 khi nhập vào đều sẽ được Excel cảnh báo bằng Âm báo của bạn.
#3. Tạo âm báo khi thay đổi giá trị trong ô điều kiện
Ngoài hai cách tạo Âm báo với các giá trị lớn, nhỏ hơn và bằng tại ô tham chiếu. Bạn có thể sử dụng bộ code sau để cài đặt Âm báo khi các giá trị trong ô điều kiện được thêm hoặc bị thay đổi.
+ Bước 1: Bạn mở file Excel => rồi nhấn Alt + F11 để mở trình VBA, tại đây bạn chọn Insert => và Module.
+ Bước 2: Rồi dán đoạn mã sau vào…
Private Sub Worksheet_Change(ByVal Target As Range)
‘Updateby Extendoffice 20161223
Dim xCell As Range
On Error Resume Next
If Target.Columns.Count = 1 Then
If Intersect(Target, Columns(1)) Is Nothing Then
Exit Sub
Else
For Each xCell In Columns(1)
On Error Resume Next
If (xCell.Value = Target.Value) And (xCell.Value <> “”) Then
Beep
Exit For
End If
Next
End If
End If
End Sub
… hộp thoại Module. Sau đó bạn thực hiện thay đổi cột tham chiếu từ A=1, B=2, C=3….
+ Bước 3: Rồi Test thử bằng cách nhập, hoặc thay đổi giá trị tại ô tham chiếu, để được kết quả Âm báo.
#4. Lời Kết
Vậy là xong, mình đã hướng dẫn rất chi tiết với các bạn cách thiết lập Âm báo, và tuỳ chỉnh Âm báo khi thay đổi hoặc nhập giá trị lớn hơn, bé hơn hay bằng trên file Excel một cách dễ dàng và hiệu quả rồi nhé.
Hi vọng mẹo nhỏ trong việc sử dụng code VBA để tạo âm thanh thông báo khi nhập sai dữ liệu trên file Excel này sẽ hữu ích với các bạn. Chúc các bạn thành công !
CTV: Lương Trung – Blogchiasekienthuc.com
 Blog Chia Sẻ Kiến Thức Máy tính – Công nghệ & Cuộc sống
Blog Chia Sẻ Kiến Thức Máy tính – Công nghệ & Cuộc sống