Bạn có phải thường xuyên nhập những con số mỗi ngày trong bảng tính Excel ?
Là một người cẩn thận, nếu muốn biết mình đã nhập đúng hay chưa bạn cần phải ngồi dò lại những con số mình vừa nhập bằng cách: Nhìn vào bảng số liệu trên máy và so với những con số trên giấy tờ của bạn.
Bạn vẫn làm như vậy chứ ?
Vâng ! Điều này có thể làm bạn cực kỳ căng thẳng, đau đầu nếu như bảng Excel đó có nhiều dữ liệu, có thể bạn sẽ bị Stress bởi vì sự tập trung và căng thẳng quá mức.
Tuy nhiên, sau khi đọc xong bài này thì mình nghĩ là bạn sẽ không cần phải nhìn chằm chằm vào bảng tính Excel nữa, mà đơn giản bạn chỉ cần ngồi nghe Excel đọc những con số mà bạn đã nhập và kiểm tra lại tính chính xác của nó mà thôi 😀
Ngoài ra, bạn cũng có thể làm cho Excel đọc ngay dữ liệu mỗi khi bạn nhập nó, nào mình cùng bắt đầu:
Đọc thêm:
- Giới hạn giá trị nhập trong Excel – Kiểm soát dữ liệu nhập vào #2
- Tạo List danh sách sổ xuống trong Excel – Kiểm soát dữ liệu nhập vào #1
Mục Lục Nội Dung
#1. Thêm nút phát âm vào thanh công cụ Quick Access
Để Excel có thể đọc được dữ liệu trước tiên bạn phải thực hiện thêm các nút sau vào thanh công cụ Quick Access:
- Speak Cells: Đọc các ô.
- Speak Cell – Stop Speaking Cells: Đọc và dừng các ô.
- Speak Cells by Columns: Đọc theo cột.
- Speak Cells by Row: Đọc theo dòng.
- Speak Cell on Enter: Đọc sau khi bạn nhập số liệu.
Thực hiện:
+ Bước 1: Bạn vào More Commands trong Customize Quick Access Toolbar như hình bên dưới.
+ Bước 2: Trong Quick Access Toolbar của hộp thoại Excel Options bạn thiết lập như sau:
- Chọn
Commands Not in the Ribbontrong phầnChoose Commands from. - Chọn
Speak Cells=> sau đó nhấn vàoAddđể thêm vào.
Tương tự nư vậy, bạn làm lần lượt với Speak Cell – Stop Speaking Cells, Speak Cells by Columns, Speak Cells by Row và Speak Cell on Enter nhé.
Kết quả sau sau khi bạn thực hiện xong sẽ là:
#2. Làm thế nào để độc nội dung các ô trong Excel ?
Bạn làm lần lượt các bước như sau:
- Chọn các ô cần đọc.
- Nhấn nút
Speak by ColumnshoặcSpeak by Rows(Nếu bạn muốn Excel đọc theo cột hoặc theo hàng). - Nhấn nút
Speak Cells. - Để ngưng đọc các ô, bạn nhấp chuột trái chuột vào một vị trí bất kỳ hoặc ấn nút
Speak Cells - Stop Speaking Cellslà được.
#3. Cách đọc nội dung ngay sau khi nhập số liệu (ấn Enter)
Thực hiện:
1/ Nhấp nút Speak on Enter.
Lúc này Excel sẽ đọc là “Cells will now be spoken on Enter”
2/ Nhập dữ liệu vào 1 ô bất kỳ, Excel sẽ phát âm dữ liệu đó sau khi bạn ấn nút Enter.
Nếu muốn Excel ngừng đọc sau khi nhập, tức là hủy bỏ chức năng đọc nội dung khi nhập thì bạn làm như sau:
- Nhấp lại nút
Speak on Enter. - Excel sẽ đọc “Turn off speak on Enter”.
#4. Lời kết
Okey, như vậy là giờ đây bạn đã có thêm một phương án nữa để kiểm tra số liệu mà mình nhập vào trong Excel rồi đó.
Tuy nhiên Excel sẽ phát âm bằng tiếng Anh do vậy bạn cần trang bị cho mình một ít kiến thức về cách đọc con số trong tiếng Anh để có thể sử dụng được thủ thuật này nhé. Đây cũng là cơ hội để bạn học Tiếng Anh luôn đấy 😛
Hi vọng rằng các bạn sẽ thích bài viết này, hãy ủng hộ blogchiasekienthuc.com bằng cách chia sẽ những bài viết hay trên trang này nhé. Chúc các bạn thành công !
Cộng tác viên: Nguyễn Xuân Ngọc
 Blog Chia Sẻ Kiến Thức Máy tính – Công nghệ & Cuộc sống
Blog Chia Sẻ Kiến Thức Máy tính – Công nghệ & Cuộc sống
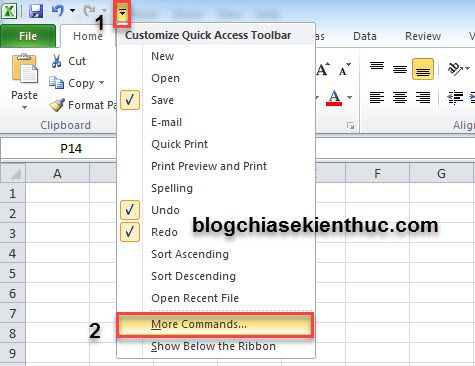
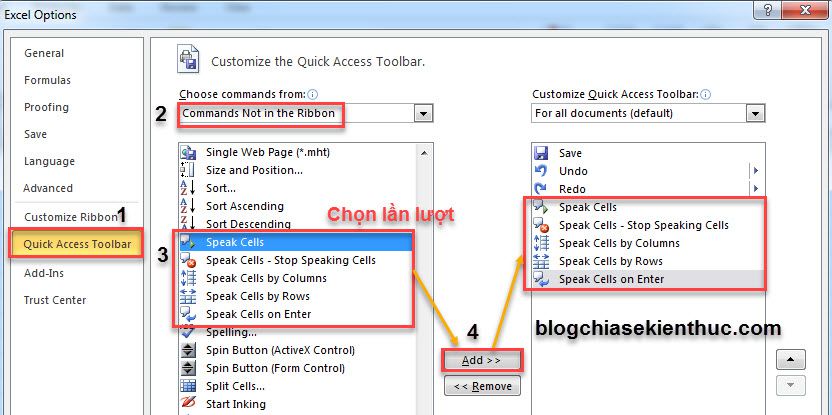
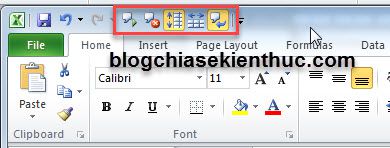
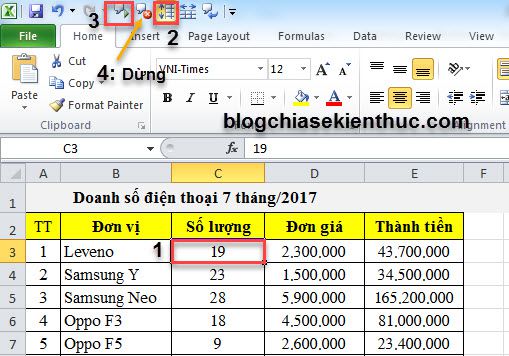







Chào Kiên, Excel của mình không có mấy mục Speak này thì cài nó kiểu gì nhỉ? Cảm ơn!
Mình dùng Excel 2010
Hi all
Tôi chưa làm phần này nhưng thấy cũng hay
Sẽ làm nếu có trục trặc sẽ hỏi lại các bạn nhé
cảm ơn
Phong
30-9-2017