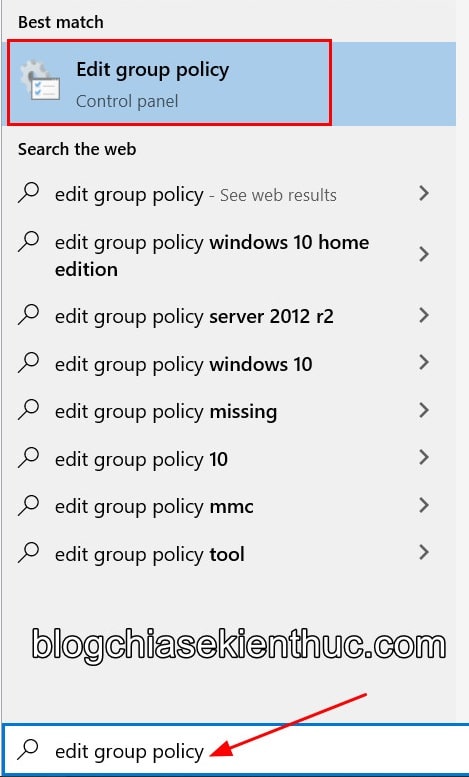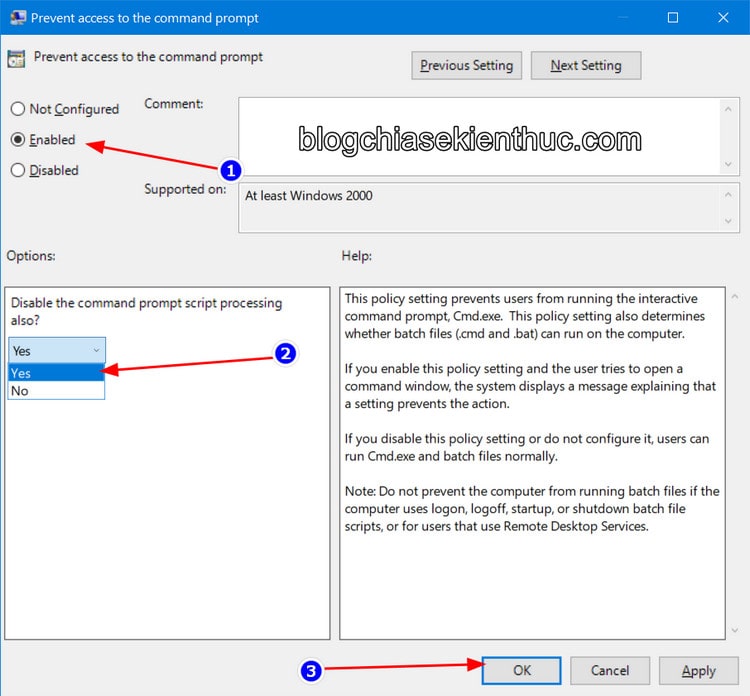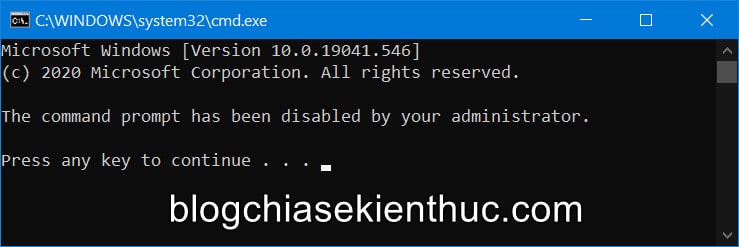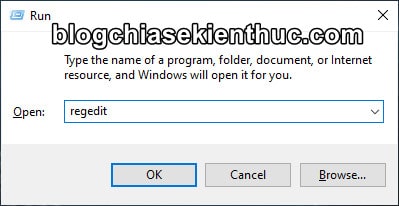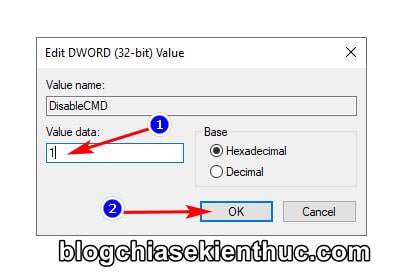Có lẽ hầu hết bạn đọc của Blog Chia Sẻ Kiến Thức đã không còn là lẫm gì với công cụ CMD (Command Prompt) nữa rồi đúng không?
Xuất hiện từ những phiên bản đầu tiên của loạt hệ điều hành Windows, một hệ điều hành phổ biến nhất trên thế giới, dù cho CMD không còn giữ được vị thế quan trọng như trước nữa nhưng hiện tại nó vẫn là một trong những công cụ rất mạnh mẽ, hỗ trợ rất đắc lực cho người sử dụng.
Nhưng cũng vì nó mạnh mẽ như vậy nên có thể bạn sẽ gặp khá nhiều phiền phức, nhất là đối với các máy tính sử dụng chung (nếu chẳng may ai đó cố tình phá hoại, nghịch ngợm, hoặc cố tình sử dụng các lệnh trong CMD để can thiệp sâu vào hệ thống).
Đó là lý do tại sao mà máy tính ở quán net thường tắt CMD Admin, tắt Task Manager, Registry Editor các thứ…
Nếu bạn cũng muốn làm điều tương tự, tức là bạn cũng muốn tắt công cụ CMD này đi thì hãy đọc tiếp nhé !
Mục Lục Nội Dung
I. Cách tắt CMD trên Windows
Bài viết này mình thực hiện trên Windows 10, các hệ điều hành khác bạn làm hoàn toàn tương tự.
Nói về việc tắt Command Prompt thì thực ra chúng ta không phải sử dụng thủ thuật nào cả, bởi Windows đã hỗ trợ bạn làm việc này thông qua Local Group Policy Editor và Registry Editor.
Chẳng qua họ không show ra để chúng ta thực hiện được nhanh hơn mà thôi !
Với những bạn sử dụng phiên bản Windows Pro, Windows Enterprise, hoặc Windows Education thì mình khuyến khích nên sử dụng Local Group Policy để tiện việc bật/ tắt CMD.
Còn những bạn dùng bản Windows Home thì không có lựa chọn nào khác ngoài Registry Editor vì bản Home là bản bỏ bớt một số chức năng trong đó có Local Group Policy Editor.
Trừ khi bạn làm theo bài viết này để kích hoạt Local Group Policy Editor trên Windows Home nhé.
Okay, không dài dòng thêm nữa, giờ chúng ta sẽ đi vào các thực hiện luôn nhé !
#1. Tắt CMD trên Windows bằng Local Group Policy Editor
Cách truy cập vào Local Group Policy trên Windows rất đơn giản như sau:
+ Bước 1: Bạn mở Windows Search (Win + S), nhập vào từ khóa edit group policy => rồi chọn Edit group policy - Control Panel trong danh sách kết quả mới được, chứ nó không hiện Local Group Policy Editor như trước đây nữa.
Ngoài ra bạn cũng có thể mở công cụ này bằng cách nhập lệnh gpedit.msc vào cửa sổ Run (Win + R) => rồi Enter, mình thường sử dụng cách này vì nó nhanh, áp dụng cho mọi phiên bản Windows 😀
+ Bước 2: Cửa sổ Local Group Policy Editor xuất hiện, bạn hãy truy cập vào thư mục System theo đường dẫn bên dưới.
User Configuration > Administrative Templates > System
Rất tiếc là công cụ này không có thanh địa chỉ như Registry Editor nên bạn không thể copy paste địa chỉ mà tự truy cập bằng cây thư mục ở bên phải.
+ Bước 3: Nhìn sang bên phải, bạn kéo xuống một tí sẽ thấy ngay một Policy có tên là Prevent access to the command prompt => đây là thứ giúp chúng ta có thể vô hiệu hóa CMD trên Windows.
Giờ bạn hãy click chọn Policy này => rồi chọn policy settings hoặc nhanh hơn là double-click lên tên của nó để kích hoạt tính năng của nó.
+ Bước 4: Giờ bạn chỉ việc chuyển trạng thái của Policy từ Not configured sang Enabled => và bấm OK là Command Prompt đã chính thức bị tắt trên Windows rồi đấy.
NOTE:
Mặc dù cách này đã vô hiệu hóa chức năng gõ lệnh trong CMD, tuy nhiên, nếu có các file tạo sẵn dạng *.bat hoặc *.cmd thì vẫn chạy được bình thường.
Nên để ngăn chặn triệt để việc này, bạn hãy thiết lập tùy chọn Disable the command prompt script processing từ No thành Yes => rồi mới bấm OK để lưu lại nha.
Lưu ý là tùy chọn này ban đầu sẽ bị đen và không thể lựa chọn được, bạn chỉ có thể thiết lập sau khi đã chuyển trạng thái của Policy từ Not Configured sang Enabled mà thôi.
Và đây là kết quả, không quan tâm bạn mở Command Prompt bằng cách nào, bạn cũng đều nhận được thông báo rằng The command prompt has been disabled by your administrator – CMD đã bị tắt bởi quản trị viên và tất nhiên là không thể sử dụng được công cụ này nữa rồi.

Hiện tại mình đã mở cửa Blog Chia Sẻ Kiến Thức Store ! – bán phần mềm trả phí với mức giá siêu rẻ – chỉ từ 180.000đ (bản quyền vĩnh viễn Windows 10/11, Office 365, 2021, 2016… và nhiều phần mềm bản quyền khác). Bảo hành full thời gian sử dụng nhé !
#2. Cách tắt Command Prompt trên Windows bằng Registry Editor
Lưu ý :
Vì bài viết này có thực hiện chỉnh sửa trong Registry của hệ thống nên mình khuyên bạn nên backup lại toàn bộ Registry để phòng trường hợp sai sót gây lỗi hệ điều hành.
Chỉ những ai dùng Windows Home thì mới nên sử dụng đến phương pháp này, vì bản Home sẽ không có Local Group Policy Editor như mình đã có nói bên trên.
Nếu muốn nâng cấp từ Windows 10 Home lên các phiên bản cao cấp hơn như Windows 10 Pro, Education, Enterprise thì có thể tham khảo bài viết này nha các bạn.
Thực hiện:
+ Bước 1: Đầu tiên, bạn mở cửa sổ Run (Windows + R) => nhập lệnh regedit => rồi bấm Enter để mở Registry Editor trên Windows.
Bạn cũng có thể sử dụng từ khóa regedit trong Windows Search để tìm kiếm công cụ Registry Editor.
+ Bước 2: Giờ bạn hãy truy cập vào thư mục System trong Registry theo đường dẫn sau:
HKEY_CURRENT_USER\Software\Policies\Microsoft\Windows\System
Đọc thêm: Thủ thuật mở nhanh một đường dẫn bất kỳ trong Registry – 1 Click
Nếu Enter xong mà vẫn ở thư mục System đó không tồn tại, bạn hãy truy cập vào thư mục Windows rồi click chuột phải lên tên thư mục này => rồi chọn New => Key để tạo thư mục mới và đặt tên cho nó là System là được.
Kể cả là bạn đã có hay vừa tạo mới đây thì mặc định thư mục System này sẽ không có khóa nào cả, không tính (Default).
Vậy nên, bạn hãy tiếp tục click chuột phải lên phần hiển thị danh sách các khóa ở bên phải => rồi chọn New => chọn tiếp DWORD (32-bit) Value để tạo một giá trị DWORD mới và hãy đặt tên cho nó là DisableCMD.
Nếu không kịp đặt tên hoặc đặt sai tên lúc tạo thì có thể click chuột phải lên tên của nó => chọn Rename để sửa lại cho đúng.
+ Bước 3: Cuối cùng, bạn double-click lên khóa DisableCMD để thay đổi giá trị nhằm kích hoạt chức năng disable CMD của nó.
Cửa sổ Edit Value xuất hiện, bạn sửa giá trị trong ô Value Data từ 0 thành 1, những cái còn lại giữ nguyên rồi bấm OK để lưu lại.
Cuối cùng, bạn khởi động lại máy tính để áp dụng thay đổi là xong.
Khi nào muốn bật lại CMD để sử dụng thì có thể sửa lại giá trị của khóa DisableCMD từ 1 thành 2 hoặc xóa hẳn giá trị này luôn là được 😀
NOTE:
Cách này chỉ ngăn người khác không gõ được lệnh trong CMD chứ các file *.bat và *.cmd vẫn sử dụng được như thường nhé các bạn.
II. Lời kết
Như vậy là mình đã vừa hướng dẫn chi tiết cho các bạn 2 cách để có thể tắt CMD trên máy tính Windows rồi nhé.
Nếu bạn đang cho người khác sử dụng chung máy tính thì nên làm điều này để tránh gặp các rắc rối không đáng có nhé, kết hợp với việc tạo Local Account nữa.
Hy vọng là bài viết này sẽ mang lại cho bạn những kiến thức hữu ích. Chúc các bạn thành công !
CTV: Nguyễn Thanh Tùng – Blogchiasekienthuc.com
Edit by Kiên Nguyễn
 Blog Chia Sẻ Kiến Thức Máy tính – Công nghệ & Cuộc sống
Blog Chia Sẻ Kiến Thức Máy tính – Công nghệ & Cuộc sống