Vâng, hiện tại thì có rất nhiều cách để có thể tạo USB cài Windows và trên blog thì Admin và các bạn CTV cũng đã chia sẻ với các bạn rất nhiều cách rồi.
Tuy nhiên, có một cách cũng vô cùng đơn giản khác nữa mà mình chưa thấy blog nhắc tới, đó chính là sử dụng công cụ Media Creation Tool của chính Microsoft.
Công cụ này vừa là để hỗ trợ tải bản Windows 11 và Windows 10 mới nhất trên trang chủ của Microsoft và cũng là công cụ giúp bạn tạo ra một chiếc USB cài đặt Windows 11/ 10 luôn.
Chính vì thế mà trong bài viết này, mình sẽ hướng dẫn cho các bạn cách sử dụng công cụ Media Creation Tool để tạo USB cài Windows 11 hoặc USB cài Windows 10 một cách đơn giản và dễ dàng nhất nhé.
Mục Lục Nội Dung
#1. Công cụ cần chuẩn bị
Việc đầu tiên cần làm đó là chuẩn bị 1 vài công cụ sau đây:
- Một chiếc USB dung lượng tối thiểu 8 GB.
- Một chiếc máy tính có kết nối Internet, bắt buộc nha các bạn.
USB là một thiết bị lưu trữ rất phổ biến hiện nay, hiện tại thì nó khá rẻ, lưu trữ an toàn và linh động. Microsoft cũng đã chọn giải pháp sử dụng USB là giải pháp chính thức để cài một hệ điều hành mới thay vì đĩa CD như trước đây.
#2. Cách tạo USB cài Windows 11 và Windows 10 rất đơn giản
+ Bước 1: Bạn cắm USB vào máy tính hoặc Laptop mà bạn đã chuẩn bị sẵn => sau đó nhấn chuột phải vào USB và chọn Format => lúc này nó sẽ hiện ra giao diện dưới đây => bạn nhấn Start để Format USB.
Quá trình format USB sẽ xóa hết dữ liệu. Vậy nên nếu có dữ liệu gì quan trọng trong USB thì bạn hãy sao lưu nó trước đã nhé.
+ Bước 2: Sau khi Format hoàn thành bạn lên trang chủ Microsoft để download bộ công cụ cài đặt Windows mà bạn muốn sử dụng.
Link cho hệ điều hành Windows 10:
Link cho hệ điều hành Windows 11:
+ Bước 3: Click vào nút Download tool now để tải Media Creation Tool về máy tính trước. Sau khi tải Tool xong => bạn click đúp chuột để chạy Tool => sẽ có giao diện Window Setup như hình bên dưới.
=> Ở phần điều khoản sử dụng, các bạn click vào Accept để qua bước tiếp theo.
NOTE: Trong bài hướng dẫn này mình sẽ demo cách tạo usb cài Windows 10 bằng công cụ Media Creation Tool, với Windows 11 bạn làm tương tự nhé, không khác gì cả.
+ Bước 4: Sau khi qua bước tiếp theo sẽ có dòng chữ là What do you want to do?, bạn hãy tích chọn dòng Create installation ở phía dưới => và bấm Next. Lựa chọn này sẽ giúp bạn tạo được một chiếc USB cài Windows, hoặc là một đĩa CD cài Windows…
+ Bước 5: Ở bước kế đến, bạn bỏ tích ở dòng Use the recommended và bạn có thể thiết lập giống như mình nhé.
+ Bước 6: Lúc này phần mềm chuyển sang bước tiếp theo, các bạn hãy chọn USB flash drive để tạo USB boot. Chọn ISO file nếu bạn muốn tạo bộ cài Windows 10 với file ISO hoặc là ghi ra đĩa DVD.
=> Ở đây mình đang muốn tạo USB cài đặt nên tất nhiên mình sẽ chọn là USB flash drive => sau đó bấm Next.
Sau đó đến bước Select a USB flash drive, bạn hãy chọn đúng USB mình dùng để tạo USB BOOT => và bấm Next.
+ Bước 7: Và đây là bước cuối cùng để hoànt hiện USB cài đặt Windows 10 (hoặc Windows 11), phần mềm sẽ thực hiện download bộ cài Windows chính chủ mới nhất từ Microsoft vào USB, các bạn sẽ không rút USB trong thời gian này cho đến khi chương trình báo Finish nhé.
Quá trình hoàn thành nhanh hay chậm sẽ phụ thuộc vào tốc độ mạng cũng như độ xịn sò của chiếc USB. Vậy nên bạn cứ cắm USB để đó cho đến khi hoàn thành là có thể sử dụng để cài đặt Windows rồi nhé.
#3. Sử dụng USB vừa tạo để cài Windows cho máy tính
Sau khi đã có USB cài Windows rồi thì công việc tiếp theo là sử dụng nó để cài Windows thôi, bạn hãy tìm phím tắt để truy cập vào BOOT MENU nhé. Cách làm như thế nào thì Admin đã hướng dẫn rất chi tiết rồi, nếu chưa biết bạn tham khảo tại đây nhé !
Hiện tại mình đã mở cửa Blog Chia Sẻ Kiến Thức Store ! – bán phần mềm trả phí với mức giá siêu rẻ – chỉ từ 180.000đ (bản quyền vĩnh viễn Windows 10/11, Office 365, 2021, 2016… và nhiều phần mềm bản quyền khác). Bảo hành full thời gian sử dụng nhé !
#4. Tiếp tục quá trình cài đặt Windows 10 và Windows 11
Vâng, để hoàn thành các bước cài đặt Windows thì mời bạn xem các bước trong bài hướng dẫn này nhé. Đây là quy trình chuẩn của quá trình cài đặt Windows nói chung: Cần làm gì trước khi cài lại Windows hoặc Ghost lại máy tính?
Sau đó, bạn có thể vào bài viết này để xem các bước cài đặt Windows 10 một cách rất chi tiết !
Hoặc xem bài viết này để biết cách cài đặt Windows 11 !
Vậy thôi, việc cài Windows là quá đơn giản, và đã có rất nhiều bài hướng dẫn chi tiết trên blog rồi, cần gì bạn cứ tìm kiếm thông qua khung Search có trên Blog nhé, hoặc xem thêm tại chuyên mục CÁCH CÀI WINDOWS ha.
Hi vọng là bài viết này sẽ hữu ích với bạn, chúc các bạn thành công !
CTV: Hoàng Tuấn – Blogchiasekienthuc.com
Edit by Kiên Nguyễn
 Blog Chia Sẻ Kiến Thức Máy tính – Công nghệ & Cuộc sống
Blog Chia Sẻ Kiến Thức Máy tính – Công nghệ & Cuộc sống


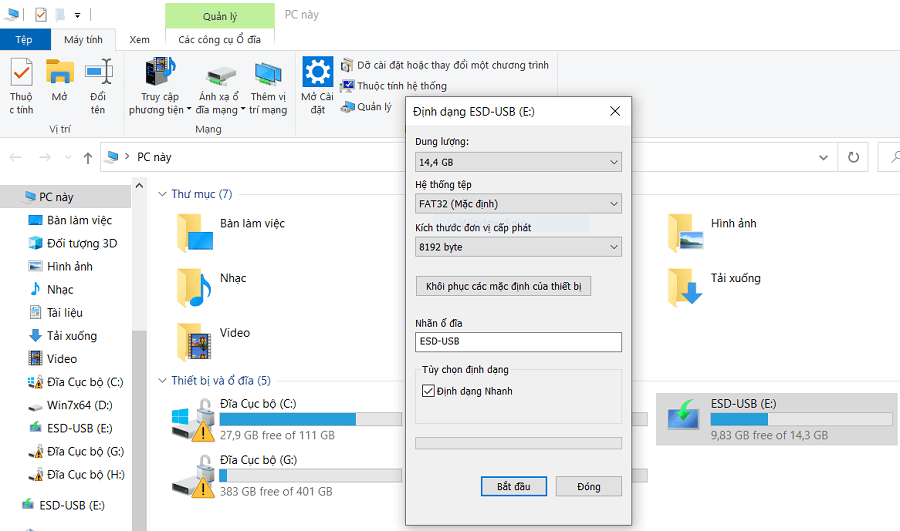
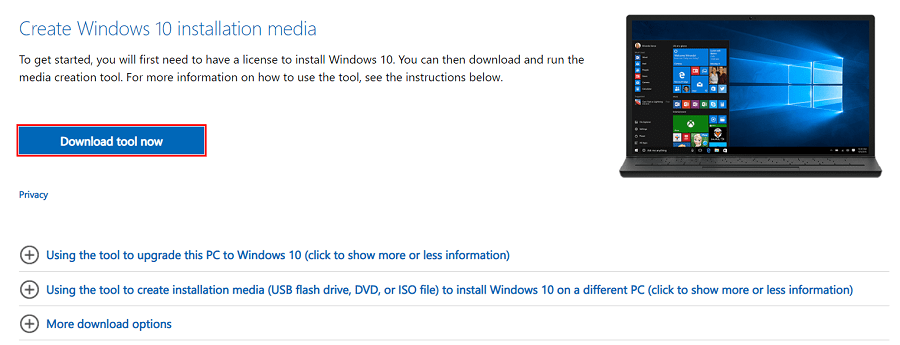
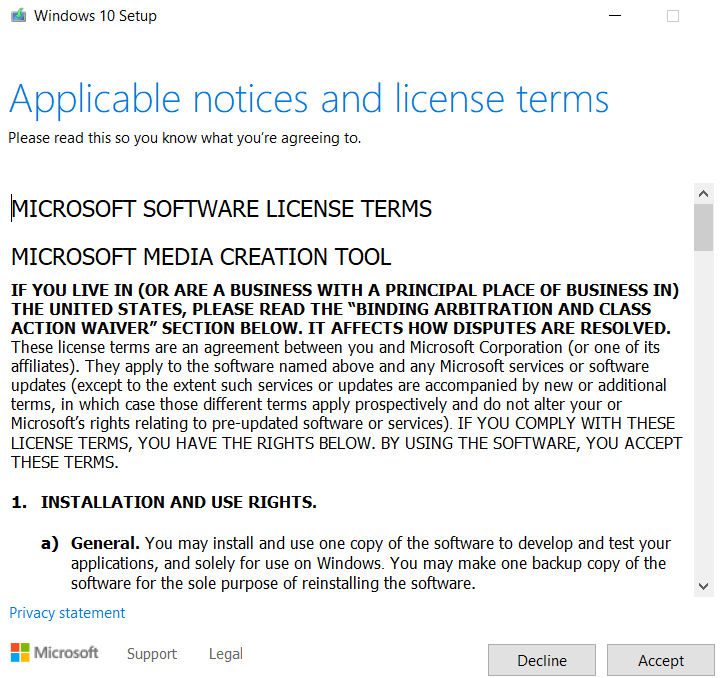
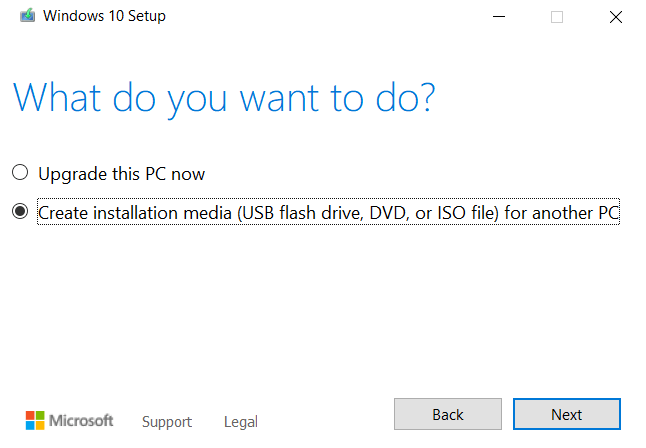
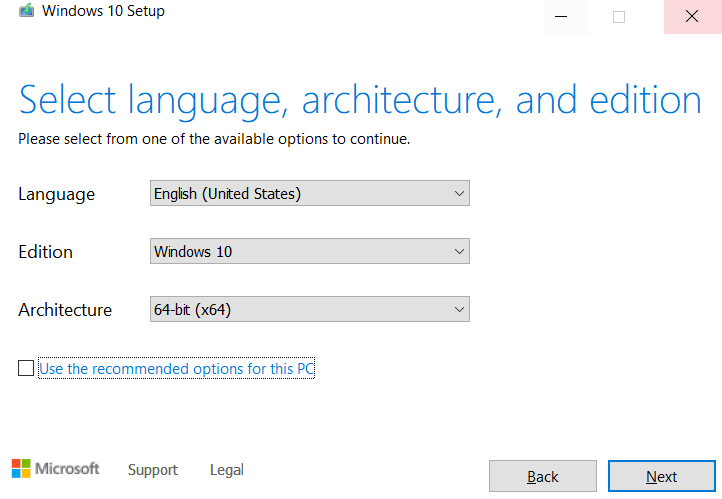
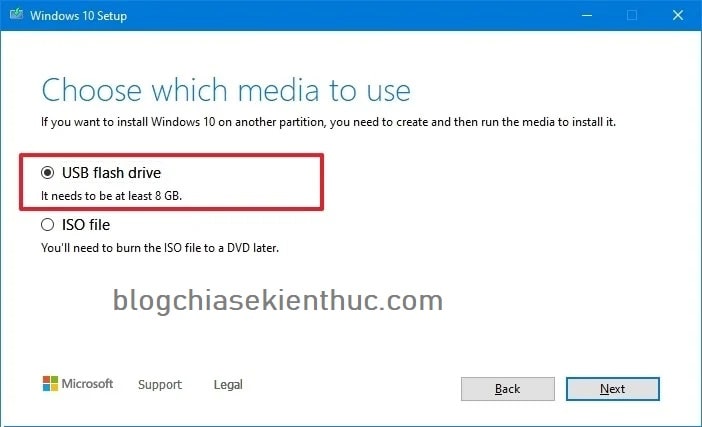
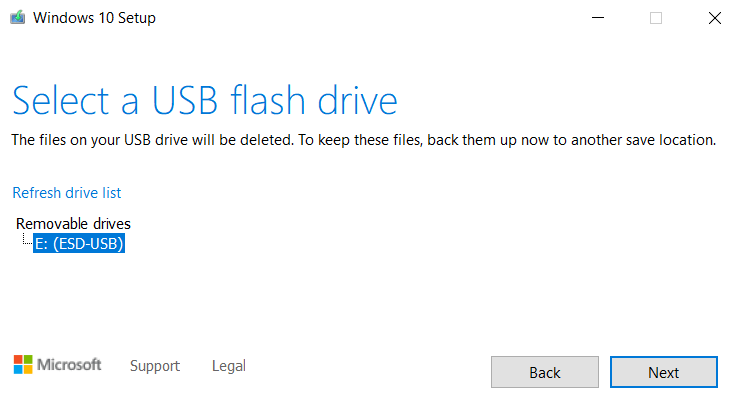
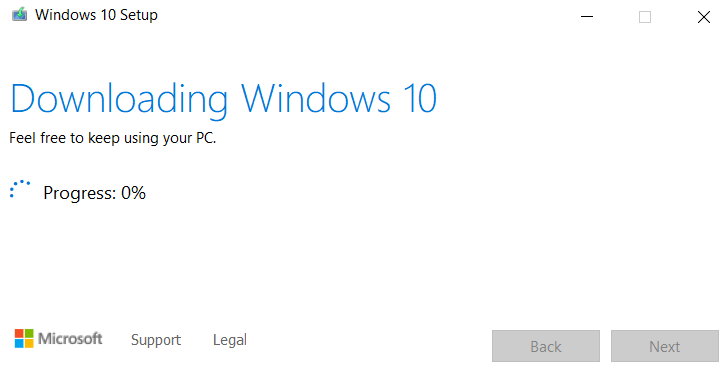
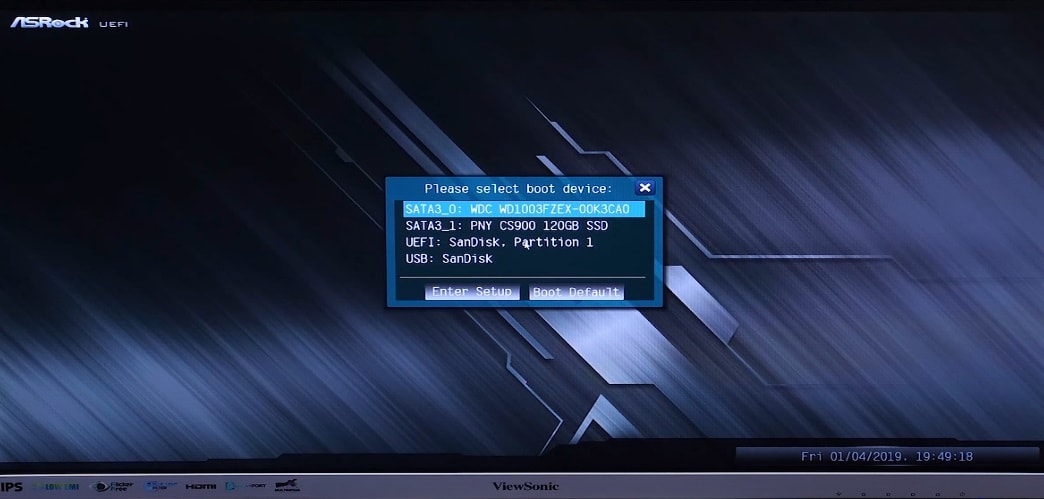








Cái này là hướng dẫn boot win 10 chứ nhỉ. Mình Boot Win 11 ko thấy chỗ nào chọn bản 64bit, hay đến lúc cài win nó mới cho mình chọn.
Với cả trình tự các bước cũng khác.
Đây là hướng dẫn tạo USB cài Win bạn nhé, bạn chụp giúp mình xem hình nhé, có thể là giao diện hơi khác chút nhưng vẫn có phần chọn phiên bản.
Mong Admin review bản DLC BOOT 2022 v4.0 mới nhất đi ạ !!!
Cám ơn bạn, mình đã update phiên bản DLC BOOT 2022, về cơ bản thì vẫn cứ là ngon 😀
Xin phép Admin cho mình hỏi ngu 1 chút ( tại mình không có biết gì)
Giờ mình không có phần mền: window 10, 11 và office 2016. vậy có thể lấy ở đâu ạ?
Nếu phải mua thì Giá là bao nhiêu?
Mình cảm ơn nhiều
Bạn có thể tải bộ cài Windows và OFFICe thông qua các liên kết dưới đây nhé: