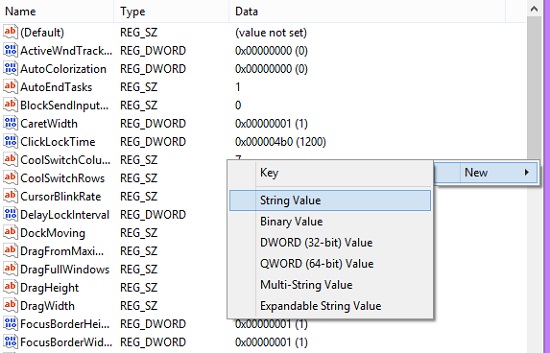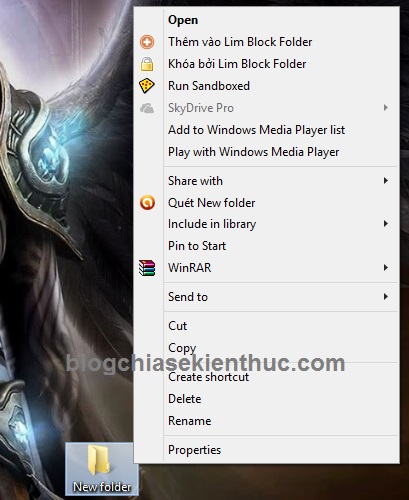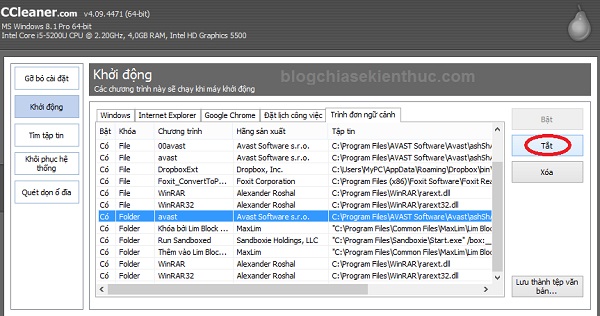Bài viết: Hướng dẫn chi tiết cách tăng tốc menu chuột phải trên Windows.
Nếu như bạn là một người thích khám phá những thủ thuật, những điều thú vị và hữu ích trên Windows thì đây thực sự là một thủ thuật rất hay cho bạn.
Mình sẽ vào luôn vấn đề chính, công việc cần làm của chúng ta là tinh chỉnh Register và bỏ một số ứng dụng, dịch vụ không dùng trên menu chuột phải.
Mục Lục Nội Dung
#1. Thiết lập lại thông số Register
+ Bước 1: Mở hộp thoại Run (Windows + R) => nhập vào từ khóa regedit => và nhấn Enter để thực hiện.
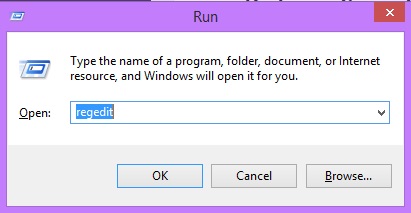
+ Bước 2: Cửa sổ Register Editor hiện ra bạn đi đến đường dẫn sau:
HKEY_CURRENT_USER\Control Panel\Desktop
Đọc thêm: Thủ thuật mở nhanh một đường dẫn bất kỳ trong Registry – 1 Click
+ Bước 3: Bạn chú ý đến cột bên phải, bạn hãy tìm giá trị MenuShowDelay sau đó click đúp vào giá trị đó và thay đổi là 400 (mặc định của nó sẽ là 0).
Bạn có thể lựa chọn trong khoảng từ 0 đến 600, tự chọn mức độ mà bạn cảm thấy là ổn nhất.
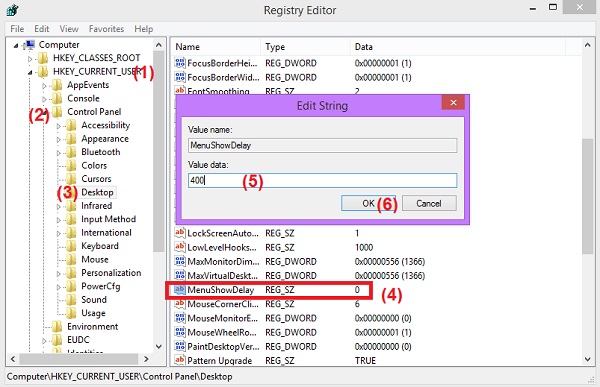
Nếu như tại đây mà bạn không có giá trị MenuShowDelay thì các bạn hãy tạo ra giá trị đó bằng cách: Click phải vào phần trống bất kỳ nào bên phải và chọn New => String Value.
+ Bước 4: Tiếp theo bạn đặt tên nó là MenuShowDelay, sau đó click đúp chuột vào giá trị bạn vừa tạo và đặt giá trị trong khoảng từ 0 - 600 tùy theo ý bạn. Nhưng theo mình thì để tầm 400 là hợp lý vì mình test thấy khá OK.
Bạn hãy nhấn phải chuột vào file/ folder trên Windows xem không sử dụng đến cái nào thì tắt bớt đi nhé. Ví dụ mình nhấn chuột phải vào một file như thế này:
Cách làm như sau:
Máy tính của bạn chắc có sử dụng phần mềm dọn rác CCleaner chứ, nếu chưa có thì mình khuyên nên cài đặt và sử dụng ngay vì nó rất tốt và cần thiết cho máy tính.
Thực hiện: Bạn mở phần mềm Ccleaner ra và truy cập vào Công cụ => Khởi động => Trình đơn ngữ cảnh.
Tiếp theo chọn dịch vụ không cần thiết và nhấn vào Tắt
Cuối cùng bạn hãy khởi động lại máy tính và test xem kết quả như thế nào nhé, xem tốc độc menu chuột phải của bạn có nhanh hơn nhiều không nhé 😀

Hiện tại mình đã mở cửa Blog Chia Sẻ Kiến Thức Store ! – bán phần mềm trả phí với mức giá siêu rẻ – chỉ từ 180.000đ (bản quyền vĩnh viễn Windows 10/11, Office 365, 2021, 2016… và nhiều phần mềm bản quyền khác). Bảo hành full thời gian sử dụng nhé !
#3. Lời kết
Như vậy là bạn vừa tinh chỉnh menu chuột phải lên tối đa theo phương pháp thủ công rồi đó. Hãy test thử và cho ý kiến của bạn nhé. Hi vọng với thủ thuật tăng tốc menu chuột phải cho Windows này sẽ hữu ích với bạn. Chúc các bạn thành công!
Kiên Nguyễn – Blogchiasekienthuc.com
 Blog Chia Sẻ Kiến Thức Máy tính – Công nghệ & Cuộc sống
Blog Chia Sẻ Kiến Thức Máy tính – Công nghệ & Cuộc sống