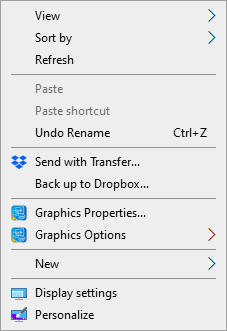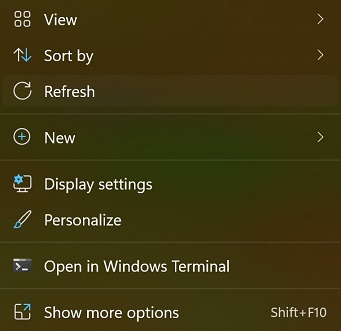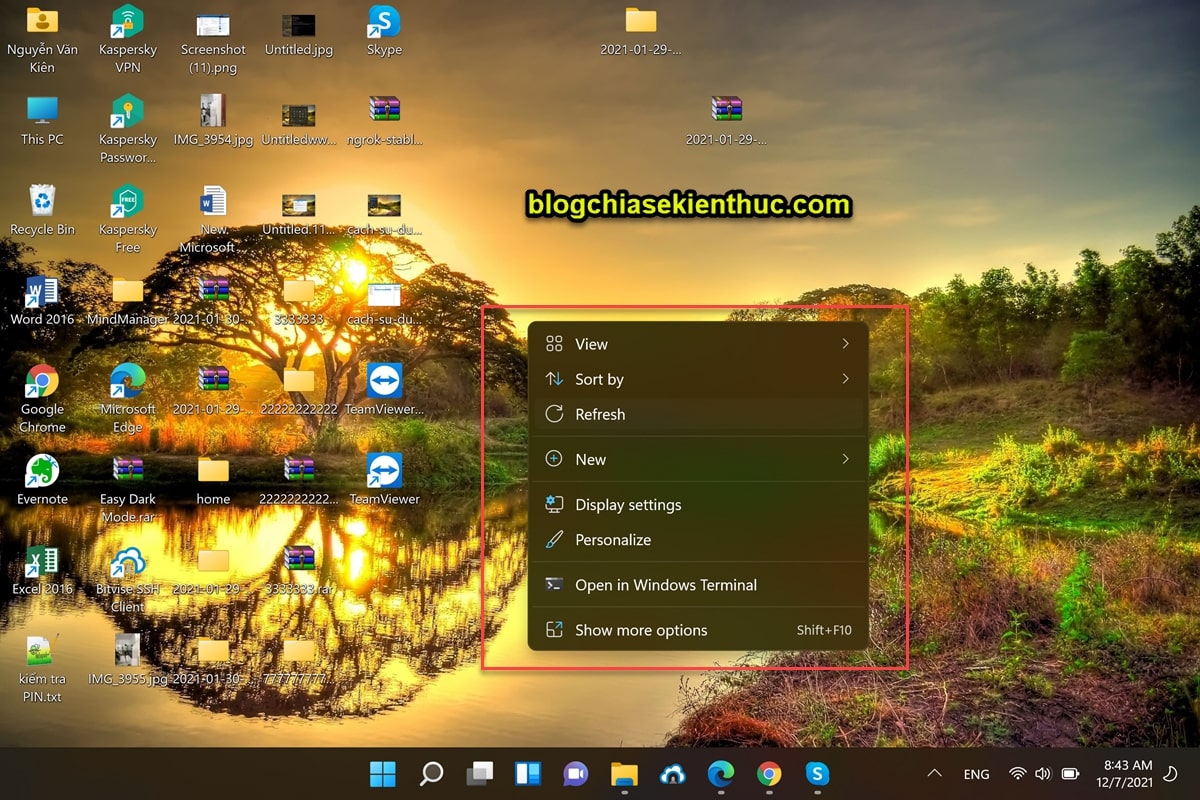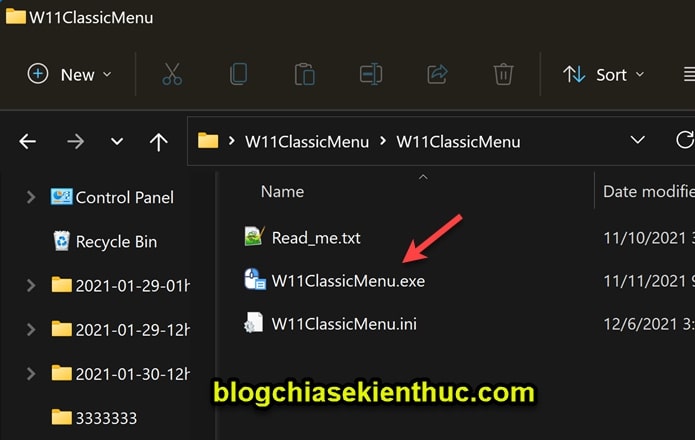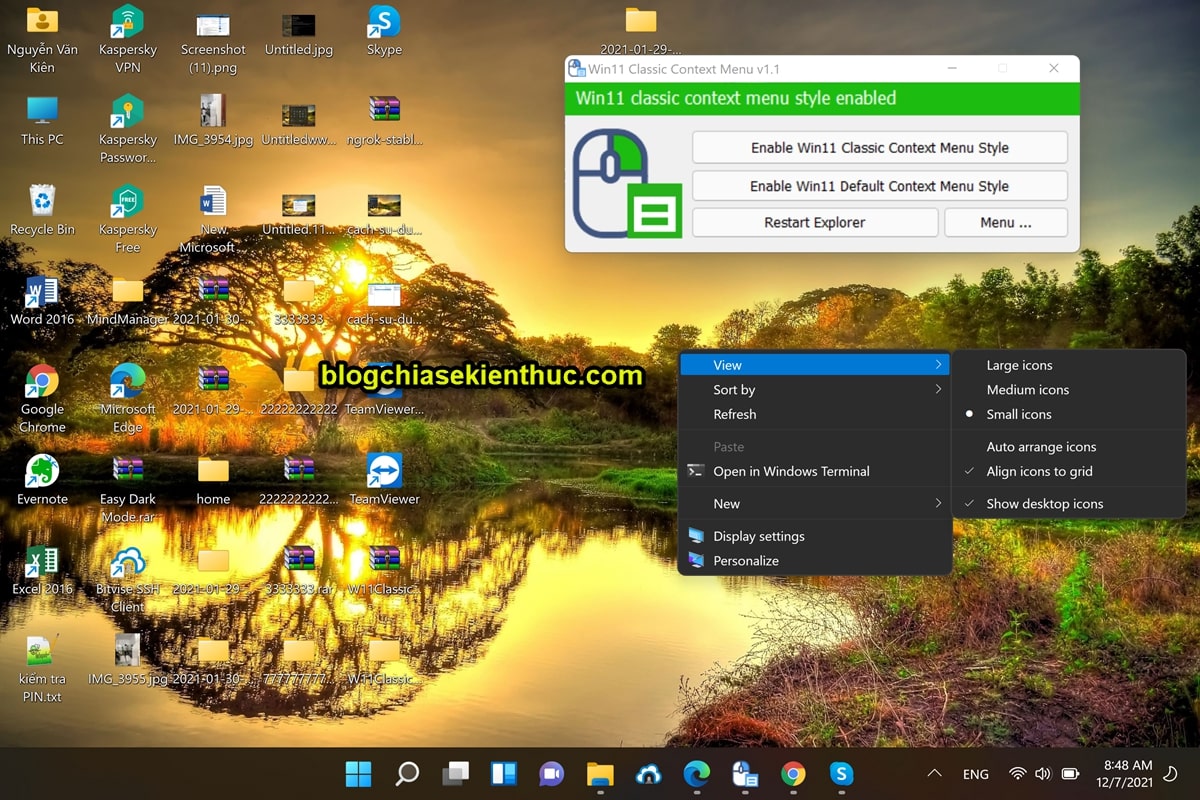Như các bạn cũng đã biết thì hệ điều hành Windows 11 đã thay đổi rất nhiều về giao diện, trong đó có menu chuột phải.
Có thể nói lần này Microsoft đã đổi mới hoàn toàn menu chuột phải trên Windows 11 và đây cũng là lần thay đổi lớn nhất trong các phiên bản Windows.
Cụ thể hơn thì các bạn có thể so sánh menu chuột phải của Windows 10 (bên trái) và menu chuột phải của Windows 11 (bên phải) để thấy sự khác biệt.
Về cơ bản thì mình thấy Menu chuột phải trên Windows 11 khá đẹp và nhiều tính năng hơn, hơn nữa, bạn chỉ cần nhấn vào Show more options (SHIFT + F10) là sẽ hiển thị đầy đủ tính năng như menu chuột phải trên Windows 10 trước đây.
Tuy nhiên, do thói quen sử dụng đã lâu của nhiều bạn mà việc Windows 11 thay đổi menu chuột phải làm họ khó chịu. Vậy làm thế nào để đưa menu chuột phải trên Windows 11 về giống với Windows 10?
Okay, trong bài viết này mình sẽ hướng dẫn cho các bạn cách đơn giản nhất. Mình thấy trên mạng đã có nhiều bài viết chia sẻ rồi, tuy nhiên cách làm khá dài dòng và phức tạp, vậy nên mình sẽ chia sẻ với bạn cách dễ dàng hơn, chỉ 1 click chuột là xong 😀
Làm thế nào để thay đổi menu chuột phải trên Windows 11 giống Windows 10?
+ Bước 1: Đầu tiên bạn hãy tải công cụ có tên là Windows 11 Classic Context Menu về trước:
NOTE: Đây là một phần mềm dạng Portable, rất nhẹ và không cần cài đặt vào máy tính. Tải về chạy phát là sử dụng luôn nên không sợ rác máy nhé 🙂
Đây là menu chuột phải lúc mình chưa thay đổi:
+ Bước 2: Okay, sau khi tải công cụ bên trên về, bạn giải nén file đó ra (hoặc không cần giải nén cũng được) => sau đó nháy đúp chuột vào file có tên W11ClassiccMenu.exe để chạy công cụ.
+ Bước 3: Giao diện của công cụ thì rất đơn giản thôi, có 2 chức năng chính đó là:
- Enable Win11 Classic Context Menu Style: Tính năng này sẽ đưa menu chuột phải trên Windows 11 giống với Windows 10.
- Enable Win11 Default Context Menu Style: Tính năng này sẽ không phục lại menu chuột phải mặc định trên Windows 11
=> Bạn biết phải lựa chọn cái nào rồi đúng không 😀
Okay, sau khi chọn tính năng đầu tiên thì công cụ này sẽ yêu cầu khởi động lại Windows Explorer để áp dụng thay đổi. Bạn nhấn chọn Yes để đồng ý nhé !
Kết quả đây, menu chuột phải trên Windows 11 đã giống trên Windows 10 rồi đó các bạn. Rất nhanh chóng và dễ dàng phải không nào 🙂

Hiện tại mình đã mở cửa Blog Chia Sẻ Kiến Thức Store ! – bán phần mềm trả phí với mức giá siêu rẻ – chỉ từ 180.000đ (bản quyền vĩnh viễn Windows 10/11, Office 365, 2021, 2016… và nhiều phần mềm bản quyền khác). Bảo hành full thời gian sử dụng nhé !
Lời Kết
Okay, như vậy là mình đã hướng dẫn xong cho bạn cách thay đổi menu chuột phải trên Windows 11 giống với Windows 10 rồi nhé. So với những cách mình thấy được chia sẻ nhiều trên mạng thì cách này nhanh hơn và an toàn hơn cho các bạn.
Hi vọng là bài viết này sẽ hữu ích với bạn, chúc bạn thành công !
Đọc thêm:
- Cách thiết lập lại MENU chuột phải trên máy tính Windows
- Thủ thuật thiết lập tăng tốc menu chuột phải trên Windows
- Hướng dẫn làm gọn Menu chuột phải với phần mềm Ccleaner
- Thêm lệnh Copy To Folder và Move To Folder vào Menu chuột phải
Kiên Nguyễn – Blogchiasekienthuc.com
 Blog Chia Sẻ Kiến Thức Máy tính – Công nghệ & Cuộc sống
Blog Chia Sẻ Kiến Thức Máy tính – Công nghệ & Cuộc sống