Vâng, việc tạo usb cài Windows ở thời điểm hiện tại là rất đơn giản, có rất nhiều công cụ và rất nhiều bài hướng dẫn chi tiết cho việc này.
Tuy nhiên, dạo gần đây có nhiều bạn nhắn tin hỏi mình về cách tạo USB cài Win 11 tự động.
Tự động nghĩa là sao?
Vâng, thông thường thì quá trình cài Windows sẽ phải thiết lập khá nhiều bước, tuy là đơn giản nhưng mất khá nhiều thời gian của chúng ta.
Ví dụ như chọn ngôn ngữ, chọn kiểu bàn phím, chọn múi giờ… các kiểu con đà điểu.
Nhưng với cách cài Windows tự động này thì khác, bạn chỉ việc cắm USB vào và nó sẽ tự động cài đặt cho đến lúc vào Windows thì thôi (tức là nó sẽ tự động hoàn thành các bước thiết lập cho bạn).
#1. Hướng dẫn tạo USB cài Win tự động
Bước 1. Tạo USB cài Win như bình thường
Bước này bạn cứ tạo USB cài Win như bình thường nhé. Bạn có thể xem cách làm mà mình đã hướng dẫn trước đó:
- Hướng dẫn tạo USB CÀI WIN trên cả 2 chuẩn UEFI và LEGACY
- Hoặc: Cách tạo USB cài Win 10/ 11/ 8/ 7 bằng Rufus nhanh chóng, chuyên nghiệp !
- Hoặc: Bạn có thể xem thêm nhiều cách khác trong chuyên mục Cách tạo USB cài Win trên blog nhé.
// Bạn chọn cách nào cũng được, miễn sao là USB đó có khả năng cài Win được là được.
Bước 2. Tạo file trả lời tự động (autounattend.xml)
Bạn hãy truy cập trang web này: https://www.windowsafg.com
Sau đó bạn vào Desktop => chọn phiên bản Windows mà bạn muốn tạo.
- MBR: Để cài máy tính chuẩn LEGACY.
- UEFI: Để cài cho máy tính chuẩn UEFI
Đọc thêm: Máy tính của bạn đang sử dụng chuẩn UEFI hay Legacy?
Ví dụ ở đây mình sẽ tạo USB cài Windows 11 tự động thì mình sẽ chọn dòng cuối cùng là Windows 10/11 UEFI.
Tiếp theo bạn hãy thiết lập tương tự như hình bên dưới nhé. Nhưng phần nào mình không nhập hoặc không đề cập đến thì bạn có thể bỏ qua.
Trong các phần thiết lập ở trên thì bạn hãy chú ý đến phần Partition Settings, đây là nơi chứa các thiết lập quan trọng. Cụ thể thì như sau:
Wipe Disk: Xóa sạch ổ cứng trước khi cài mới <đọc thêm phần lưu ý trong phần #2 bên dưới>.
Install to disk: Lựa chọn ổ cứng để cài đặt, mặc định nó sẽ chọn là Disk 0
Nếu máy tính bạn chỉ có 1 ổ cứng thì không cần quan tâm, nhưng nếu máy tính lắp 2 ổ cứng thì chú ý nhé.
Nếu có 2 ổ cứng thì bạn hãy để ý xem, bạn muốn cài Windows lên ổ cứng nào thì chọn ổ tương ứng nhé.
Main Partition Active: Chọn Yes để active phân vùng chính. Mặc định là Yes rồi.
Main Partition Format: Mặc đình là NTFS, bạn giữ nguyên.
Main Partition Label: Mặc định là OS, mình sẽ đổi lại thành Windows
Main Partition Letter: C
Partition Order: Mặc định là 4 phân vùng.
Cài Windows chuẩn UEFI sẽ có 4 phân vùng quan trọng đó là: EFI (ESP), Recovery, MSR và phân vùng Windows.
=> Sau khi thiết lập xong hết mọi thứ thì bạn nhấn vào nút Download File để tải file autounattend.xml về.
Bước 3. Hoàn thiện chiếc USB cài Windows 11 tự động
Để hoàn thành chiếc USB cài Windows 11 tự động thì bạn hãy copy file autounattend.xml vào trong USB.
Như vậy là xong rồi, bây giờ bạn đã có một chiếc USB cài Wiin tự động gần như 100% rồi đó.
Tuy nhiên, phải đặc biệt lưu ý khi sử dụng chiếc USB cài Win này, bạn hãy đọc thật kỹ phần #2 giúp mình.
#2. Lưu ý quan trọng
Một lưu ý cực kỳ quan trọng là chiếc USB cài Win tự động này sẽ thực hiện Format toàn bộ ổ cứng, vậy nên toàn bộ dữ liệu trong ổ cứng sẽ bị xóa và chỉ còn 1 ổ duy nhất là ổ C.
Chính vì thế, chiếc USB cài Win tự động này sẽ phù hợp với 2 trường hợp sau:
+) Người vừa mua máy tính mới, chưa có dữ liệu gì quan trọng.
+) Máy tính bạn có 2 ổ cứng, 1 ổ cứng chỉ để cài Win, và 1 ổ cứng chỉ để lưu dữ liệu.
Thực ra là mình có tham khảo về cách sửa code trong file autounattend.xml để nó không tự động xóa phân vùng ổ cứng.
Tuy nhiên mình chưa thử thực tế, mình sẽ chia sẻ hướng dẫn ở bên dưới, các bạn tham khảo rồi có thể test thử nhé.
Thành công hay thất bại thì hãy cứ comment bên dưới để anh em cùng biết nha >.<
Bước 1. Bạn hãy cài phần mềm Notepad++ để việc sửa code được dễ hơn.
Bước 2. Nhấn chuột phải vào file autounattend.xml => rồi chọn Edit with Notepad++
Tiếp theo, bạn hãy xóa 2 cặp thẻ bên dưới đi rồi lưu lại. Bạn có thể nhấn CTRL + F để tìm cho nhanh.
- <DiskConfiguration> … </DiskConfiguration>
- <ImageInstall> …. </ImageInstall>
Vậy là xong rồi đó các bạn, giờ thì tiến hành cài đặt Windows như bình thường thôi ^^
Có thể bạn đang tìm?
+) Cần làm gì trước khi cài Windows?
+) Hướng dẫn từng bước cài đặt Windows 11 chuẩn nhất, rất dễ !
+) Hướng dẫn cách cài đặt Windows 10 (32bit và 64bit) chi tiết nhất
+) Hướng dẫn cách cài Windows 8/ 8.1 chi tiết bằng hình ảnh (dễ hiểu)
+) Hướng dẫn cách cài Windows 7 chi tiết bằng hình ảnh [New Update]
Để kích hoạt bản quyền Windows thì bạn hãy vào Blog Chia Sẻ Kiến Thức Store để chọn mua nhé.
Giá siêu rẻ, bản quyền vĩnh viễn theo máy và mình hỗ trợ 1 đổi 1 cho các bạn nếu key lỗi do nhà sản xuất.
Dùng Windows bản quyền bạn sẽ thấy sự khác biệt thực sự. Không còn tình trạng giật lag và thiếu ổn định như xài các bản Win lậu. Mình cá với bạn là như vậy !

Hiện tại mình đã mở cửa Blog Chia Sẻ Kiến Thức Store ! – bán phần mềm trả phí với mức giá siêu rẻ – chỉ từ 180.000đ (bản quyền vĩnh viễn Windows 10/11, Office 365, 2021, 2016… và nhiều phần mềm bản quyền khác). Bảo hành full thời gian sử dụng nhé !
#3. Lời kết
Như các bạn có thể thấy, việc tạo USB cài Win 11 tự động nói riêng hay các phiên bản Windows khác nói chung là không khó.
Bạn hoàn toàn có thể tự làm được một cách dễ dàng, tuy nhiên có những điểm cần đặc biệt lưu ý như trong phần #2 mình đã chia sẻ, bạn phải hết sức lưu ý phần này giúp m nhé.
Hi vọng bài viết này sẽ hữu ích với bạn, chúc bạn thành công !
Kiên Nguyễn – Blogchiasekienthuc.com
 Blog Chia Sẻ Kiến Thức Máy tính – Công nghệ & Cuộc sống
Blog Chia Sẻ Kiến Thức Máy tính – Công nghệ & Cuộc sống
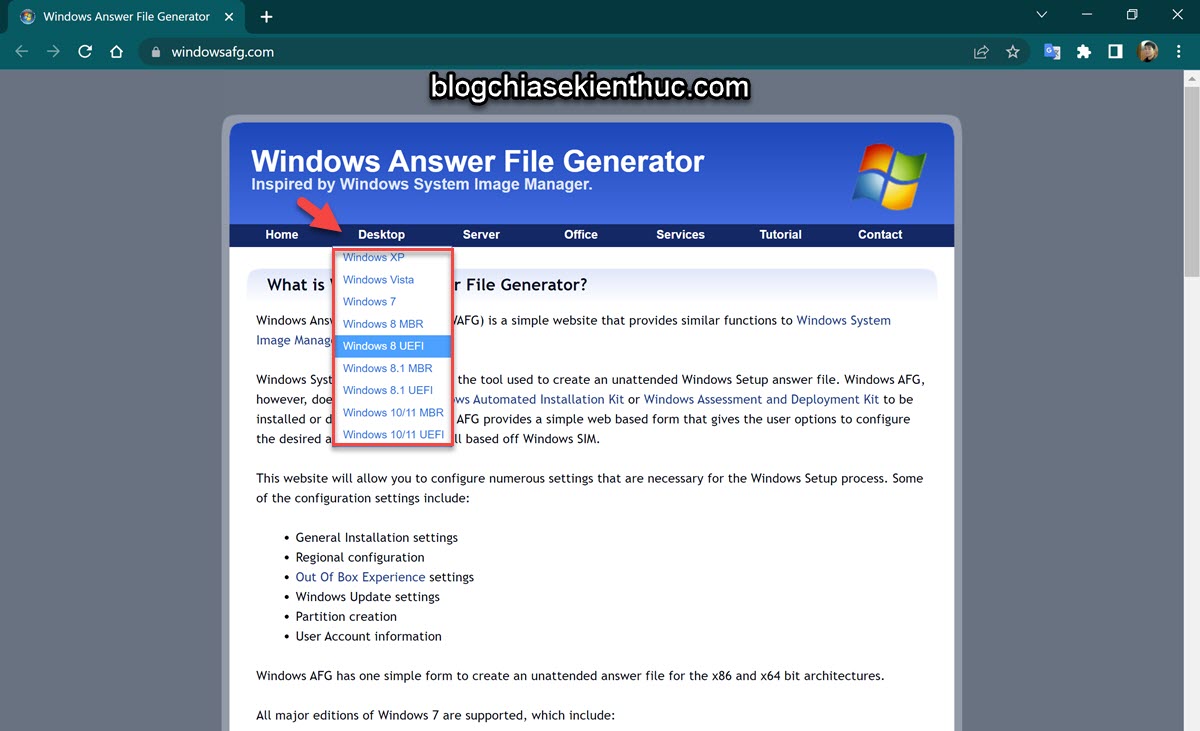
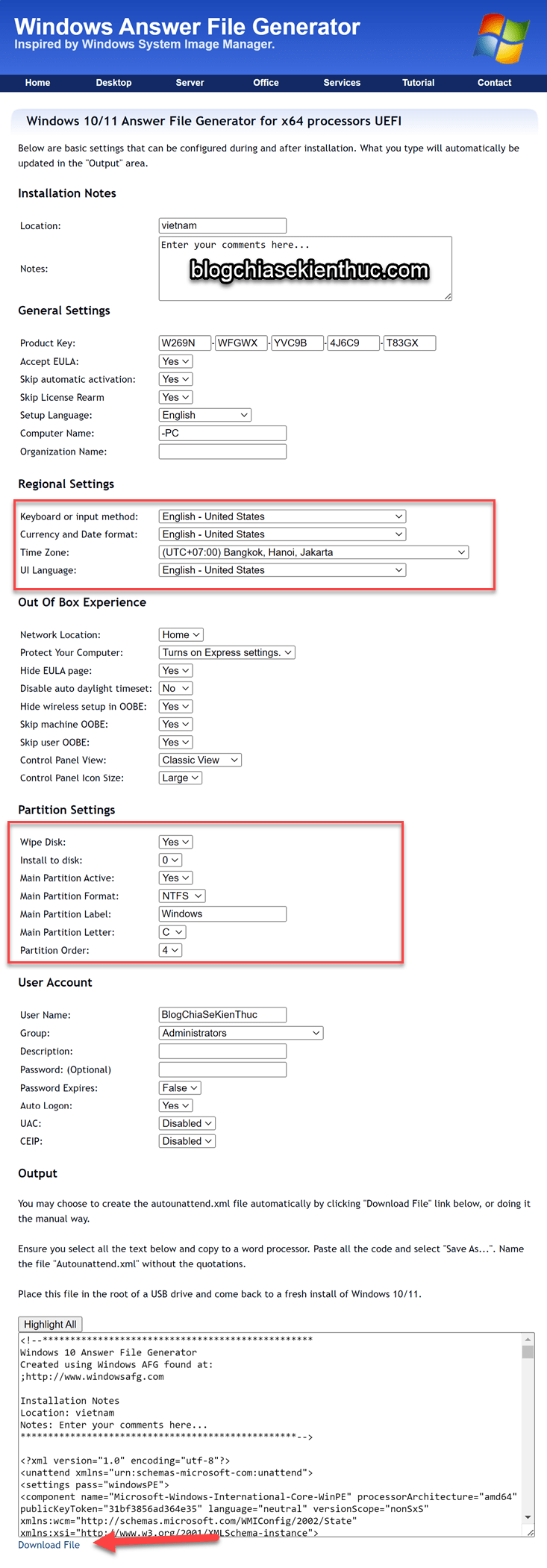

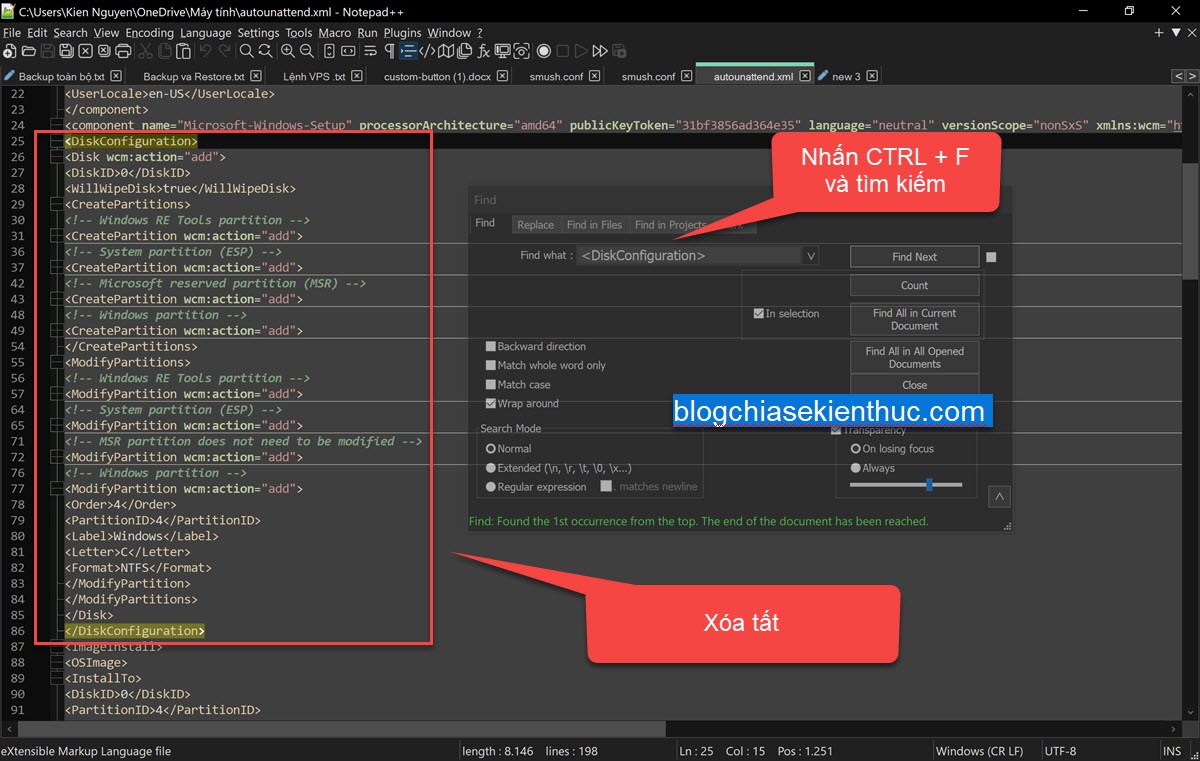
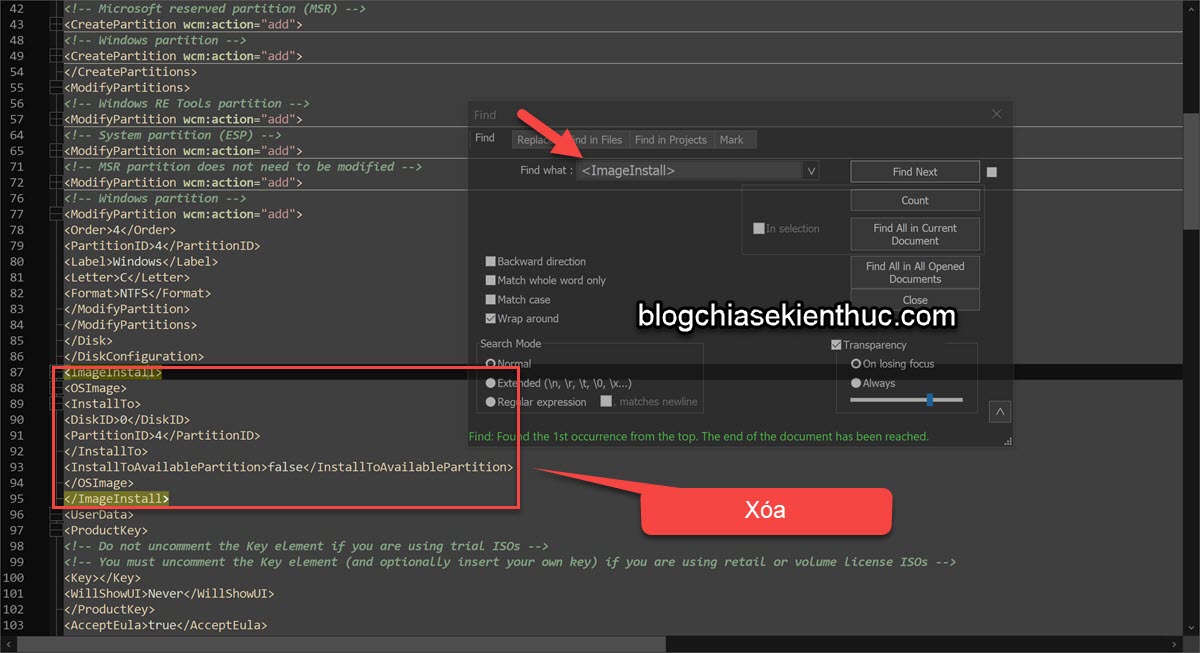







Thôi cài tay cho chắc, sợ gõ bậy nó format luôn ổ chứa dữ liệu thì khổ :D.