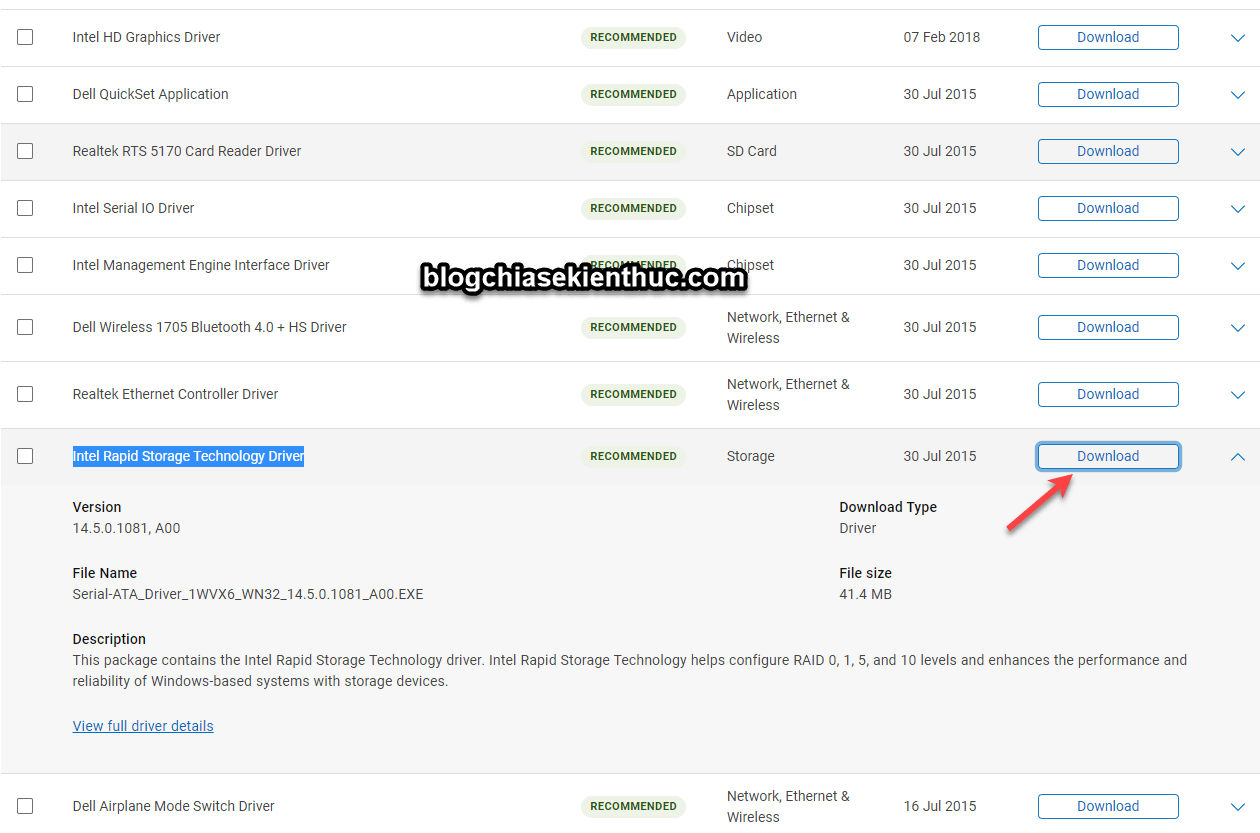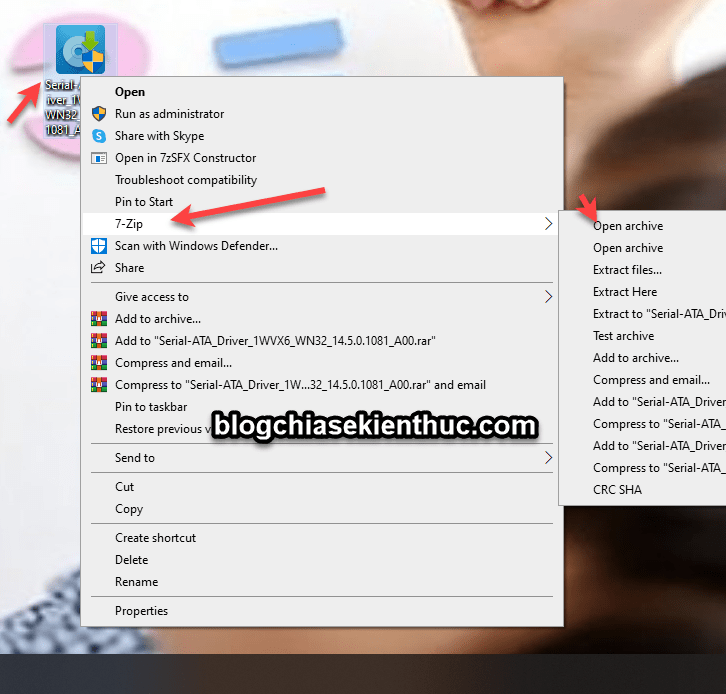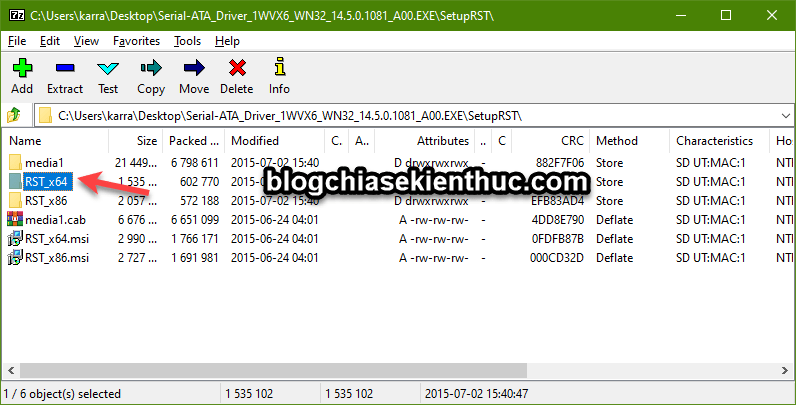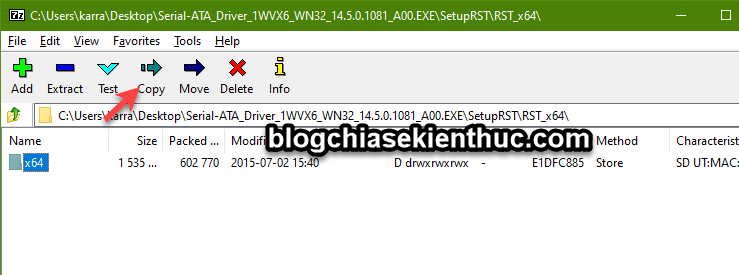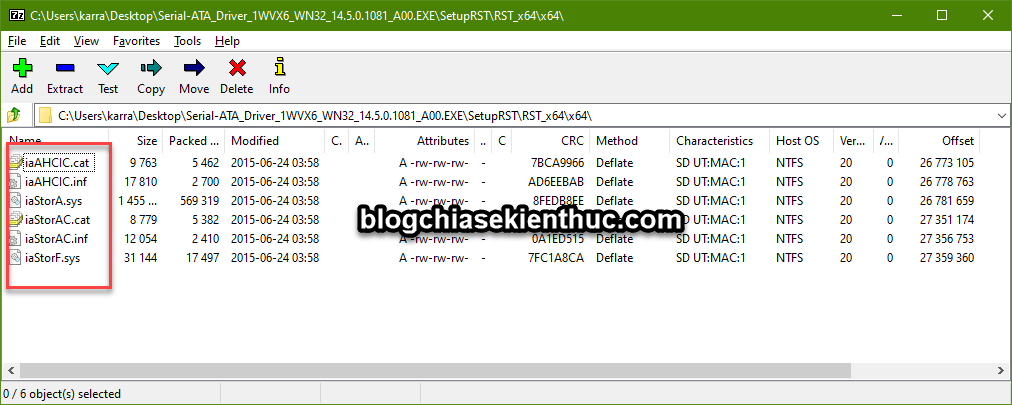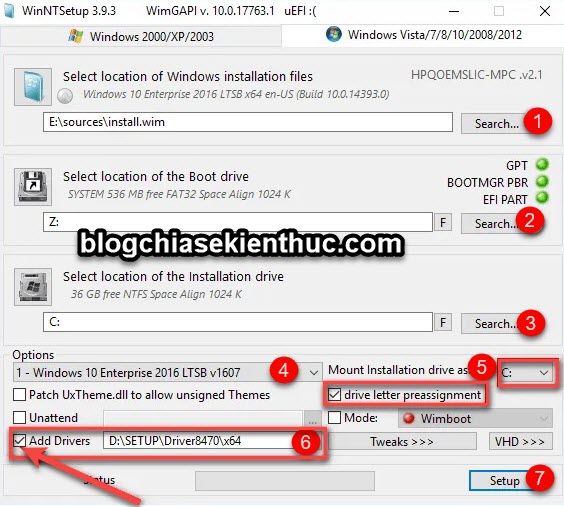Trong bài viết này mình sẽ hướng dẫn các bạn cách sử dụng phần mềm WinNTSetup để tích hợp thêm driver của USB 3.0, SATA, NVME ngay trong quá trình cài Windows.
Nhiều bạn sẽ thắc mắc là mục đích của việc làm này là gì?
Vâng, thì mình cũng giải thích luôn, mục đích là để sửa lỗi sau khi cài Windows xong bị hiện tượng máy tính không nhận ổ cứng, hoặc không nhận chuột và bàn phím..
Trên Internet hiện nay có nhiều bản Windows đã được chỉnh sửa và tích hợp sẵn các loại driver này. Tuy nhiên, nếu bạn không tin tưởng, bạn sợ bộ cài Windows đã bị “cấy” thêm mã độc thì đây là giải pháp tuyệt vời dành cho bạn.
Đơn giản là vì bạn vẫn sử dụng bộ cài Windows nguyên gốc từ Microsoft mà, chỉ là trong quá trình thiết lập cài đặt, chúng ta sẽ tích hợp thêm những driver này để sau khi cài đặt xong máy tính không bị những lỗi trên thôi.
Mục Lục Nội Dung
#1. Khi nào thì cần tích hợp thêm driver của USB 3.0, SATA, NVME?
- Khi bạn cần thêm driver của NVME cho Windows 8.1, 10, 11..
- Khi bạn muốn cài đặt Windows XP trên máy tính sử dụng ổ cứng chuẩn SATA
- Khi bạn muốn cài đặt Windows 7 (bộ cài nguyên gốc) trên máy tính chỉ có cổng USB 3.0
#2. Tải về driver mà bạn muốn tích hợp
NOTE:
Để tải về driver nguyên gốc, chính hãng theo Mainboard hoặc theo thương hiệu Laptop bạn đang sử dụng thì mình đã có hướng dẫn rất chi tiết trong bài viết này rồi: Chia sẻ cách CÀI ĐẶT DRIVER chuẩn nhất cho LAPTOP và PC
Nhiệm vụ của bạn là tải về các driver cần tích hợp, thường thì các file driver này sẽ có định dạng là EXE (file thực thi).
Trong khi đó, chúng ta sẽ phải sử dụng định dạng file là *.inf, chính vì thế mà chúng ta sẽ phải sử dụng đến phần mềm 7- Zip (nếu chưa có thì bạn tải về và cài đặt vào máy tính nhé.)
Ví dụ ở đây mình đang muốn tích hợp Driver ổ cứng là Intel RST cho máy Laptop DELL, mình sẽ tải driver Intel RST trên trang DELL về trước <nếu bạn cũng đang dùng DELL thì có thể xem các bước chi tiết tại đây>
Okay, sau khi tải về thì bạn nhấn chuột phải vào file đó => rồi chọn Open archive
Đến bước này thì bạn tự phải mò thôi, vì mỗi file driver là mỗi khác.
Bạn hãy mở lần lượt từng thư mục ra để tìm đến thư mục chứa file *.inf. Ví dụ như hình bên dưới mình tìm được 2 thư mục có chứa file *.inf là RST_x64 (dành cho Windows 64bit) và RST_x32 (dành cho Windows 32bit).
Đọc thêm: Windows 32bit và 64bit là gì? Và nó khác nhau như thế nào?
Ở đây mình đang muốn tích hợp cho Windows 64bit nên mình sẽ mở thư mục RST_x64 ra.
Trong thư mục này có thêm thư mục con x64 (trong thư mục này có file *.inf mà chúng ta cần). Bạn hãy nhấn Copy để thực hiện trích xuất thư mục này ra ngoài.
NOTE:
Bạn hãy lưu thư mục x64 này ở phân vùng lưu trữ dữ liệu, ví dụ như ổ D, E, F… Phân vùng nào cũng được, trừ phân vùng chứa hệ điều hành Windows ra.
Trong thư mục x64 bên trên có các file như hình bên dưới.
#3. Cách thiết lập thêm Driver của USB 3.0, SATA, NVME bằng WinNTSetup
Bạn truy cập vào Mini Windows và mở phần mềm WinNTSetup ra.
Sau đó bạn xem bài viết chi tiết về cách thiết lập WinNTSetup để cài Windows (trong phần Bước 8 – Cách 1), chỉ khác cái là phần Add Drivers bạn hãy chọn đường dẫn đến thư mục x64 chứa driver mà bạn muốn tích hợp trong quá trình cài Win là được.

Hiện tại mình đã mở cửa Blog Chia Sẻ Kiến Thức Store ! – bán phần mềm trả phí với mức giá siêu rẻ – chỉ từ 180.000đ (bản quyền vĩnh viễn Windows 10/11, Office 365, 2021, 2016… và nhiều phần mềm bản quyền khác). Bảo hành full thời gian sử dụng nhé !
#4. Lời kết
Okay, như vậy là mình đã hướng dẫn xong cho bạn cách tích hợp driver USB 3.0, SATA hoặc NVME khi cài Windows để không bị lỗi màn hình xanh hoặc không nhận chuột, bàn phím rồi đó.
Hi vọng thủ thuật trong bài viết này sẽ hữu ích với bạn. Chúc các bạn thành công !
Đọc thêm:
- Hướng dẫn tích hợp driver USB 3.0 vào bộ cài Windows 7 nhanh nhất
- Thêm driver USB 3.0 vào bộ cài Windows 7 bằng lệnh DISM
- Cách cài Windows 7 (Mainboard Gigabyte và chíp Skylake) thành công
CTV: Trọng Nhân – Blogchiasekienthuc.com
Edit by Kiên Nguyễn
 Blog Chia Sẻ Kiến Thức Máy tính – Công nghệ & Cuộc sống
Blog Chia Sẻ Kiến Thức Máy tính – Công nghệ & Cuộc sống