Mục Lục Nội Dung
I. GeoGebra là gì ?
GeoGebra là một phần mềm vẽ hình – hình học động được rất nhiều người trên toàn thế giới sử dụng. Từ học sinh, sinh viên, giáo viên và giảng viên của các trường Đại học.
Tại sao GeoGebra lại được sử dụng nhiều như vậy ?
Không phải tự dưng mà nó lại trở nên thông dụng như vậy. Phần mềm GeoGebra được sử dụng nhiều như vậy là bởi vì các lí do sau:
- Giao diện thân thiện và dễ sử dụng.
- Hỗ trợ rất nhiều ngôn ngữ của các nước trên thế giới ,và tất nhiên là có hỗ trợ Tiếng Việt của chúng ta.
- Cho phép bạn vẽ các hình học phẳng, hình học không gian, tính toán thống kê và xác suất…
- Nhiều định dạng đầu ra được hỗ trợ như dạng trang Web, dạng ảnh và ảnh động, dạng PSTricks và PGF/ TikZ,…
- Diễn đàn GeoGebra kết nối hàng triệu người dùng trên toàn cầu.
- Bạn được sử dụng phần mềm hoàn toàn miễn phí.
II. Các môi trường làm việc trong GeGebra
Graphing và 3D Graphics là hai môi trường làm việc cơ bản được rất nhiều người sử dụng.
Ngoài hai môi trường này ra thì phần mềm GeGebra còn cung cấp cho chúng ta 4 môi trường khác nhau nữa là CAS, Geometry, Spreadsheet và Probability. Tuy nhiên, các môi trường này ít được sử dụng hơn.
Vậy “môi trường” ở đây là gì ? Một cách nôm na thì nó là không gian làm việc tương ứng với đối tượng ban đầu.
Tức là nếu đối tượng của bạn là đường thẳng, là tam giác thì bạn sẽ làm việc với Graphing. Còn nếu là mặt phẳng, là hình tứ diện, là hình cầu thì bạn sẽ làm việc với 3D Graphics.
Việc sử dụng môi trường nào là tùy thuộc vào yêu cầu làm việc của bạn và tương ứng với mỗi môi trường khác nhau sẽ là một không gian làm việc khác nhau.
#1. Môi trường Graphing
Môi trường Graphing làm việc với các hình học phẳng, và tất nhiên nó là một không gian hai chiều. Đây là môi trường mặc định khi bạn khởi động chương trình và nó củng là môi trường được sử dụng nhiều nhất.
#2. Môi trường 3D Graphics
Môi trường 3D Graphics cho phép bạn thực hiện các thao tác với các đối tượng là các hình không gian và nằm trong không gian ba chiều. Đây là môi trường mà mình sẽ giới thiệu và hướng dẫn cho các bạn cách vẽ.
III. Tổng quan về môi trường 3D Graphics
Trong phạm vi của bài viết này mình sẽ trình bày và hướng dẫn với các bạn cách vẽ các hình học không gian trong môi trường 3D Graphics.
Còn vẽ trong môi trường Graphing thì mình đã viết một bài hướng dẫn trước đó rồi và bạn có thể xem lại nó tại đây. Giờ thì bắt đầu thôi nào..
Thực hiện: Khởi động phần mềm GeoGebra lên => và chọn 3D Graphics để vào môi trường 3D Graphics bạn nhá.
#1. Thanh công cụ
Không giống như ứng dụng Word của Microsoft có rất nhiều thanh cộng cụ. Phần mềm GeoGebra chỉ có một thanh công cụ duy nhất và khá là dễ sử dụng.
Tổng cộng chúng ta có tất cả 14 công cụ và nhóm các cộng cụ khác nhau. Chức năng của các công cụ và nhóm các công cụ được trình bày theo thứ tự ngay bên dưới.
Cho phép bạn chọn và duy chuyển các đối tượng như điểm, đường thẳng, mặt phẳng, hình tứ diện, hình cầu…
Tạo ra một điểm mới, giao điểm, trung điểm và tâm.
Tạo ra đường thẳng, đoạn thẳng, tia và véc-tơ.
Tạo ra các đường vuông góc, đường song song, tiếp tuyến…
Tạo ra một đa giác bất kỳ hoặc là đa giác đều.
Tạo ra các đường cô-níc.
Tạo giao của hai mặt cho trước.
Cho phép bạn dựng một mặt phẳng đi qua ba điểm, song song hoặc vuông góc…
Tạo ra hình nón, hình chóp, hình trụ và hình lập phương…Ngoài ra nhóm công cụ này còn một công cụ rất hay sử dụng đó là Net.
Tạo ra một mặt cầu.
Hỗ trợ bạn tính góc, khoảng cách, diện tích, thể tích…
Cho phép bạn thực hiện các phép biến hình như phản chiếu, quay, đối xứng, vị tự…
Chèn văn bản vào vùng làm việc chính.
Cho phép bạn quay, di chuyển, phóng to, thu nhỏ…với các dối tượng.
Đối tượng nào có dấu “tam giác” bên dưới là một đối tượng được chọn trong nhóm các đối tượng. Nháy chuột vào dấu này sẽ làm xuất hiện tất cả các đối tượng trong cùng một nhóm.
Môi trường làm việc khác nhau thì chương trình sẽ xuất hiện thanh công cụ khác nhau, nên bạn nhớ chú ý điều này giúp mình nhé. Chẳng hạn hình bên dưới là thanh công cụ của môi trường Graphing.
#2. Vùng đại số
Hiển thị chi tiết các đối tượng có trong vùng làm việc chính. Ngoài chức năng chính là hiển thị các đối tượng nó còn cho phép bạn tùy chỉnh một các nhanh chóng thuộc tính của các đối tượng như màu sắc, kích thước, kiểu…
Vậy cách tùy chỉnh như thế nào ? Câu trả lời đã có trong bài viết này mời bạn vào xem.
#3. Vùng làm việc chính
Nghe tên thôi cũng đủ biết được chức năng của nó rồi. Đây sẽ là nơi bạn thực hiện các thao tác làm việc chính với chương trình, thao tác ở đây có thể là:
- Dựng điểm, đường và mặt.
- Tìm tâm và tìm giao điểm.
- Tính khoảng cách, tính thể tích.
- Thực hiện các phép biến hình.
- Duy chuyển và xoay các đối tượng…
Muốn thao tác với đối tượng nào thì bạn sử dụng cộng cụ Move vào đối tượng đó rồi thực hiện tao tác theo nhu cầu.
#4. Thanh nhập lệnh
Thanh này khá khó sử dụng, đặc biệt là đối với những bạn mới làm quen với chương trình.
Tuy nhiên, các bạn không nhất thiết phải biết sử dụng thanh công cụ này ngay bây giờ. Nếu cố làm như vậy là bạn đã tự làm khó bản thân mình rồi.
Hãy làm quen và sử dụng chương trình một thời gian rồi hãy nghĩ đến việc sử dụng thanh công cụ này để vẽ ra các đối tượng trong vùng làm việc chính mà không cần sử dụng đến thanh công cụ và chuột.
Cách sử dụng như sau, rất “đơn giản” bạn chỉ cần nhập lệnh vào => và nhấn phím Enter là xong. Danh sách và hướng dẫn sử dụng các lệnh trong chương trình Geogebra có trong “dấu chấm hỏi” nằm ở góc dưới bên phải của chương trình.
Bạn hãy thử nhập vào ba lệnh bên dưới, chương trình sẽ tự động tạo ra cho bạn ba đối tượng tương ứng như hình.
A = (1, 2, 3)
a = (1,2,3)
f(x) = (x – 1)²
IV. Cách vẽ hình học không gian bằng GeoGebra
Cách vẽ hình học không bằng phần mềm GeoGebra tương tự như cách vẽ hình học phẳng mà mình đã giới thiệu cho các bạn vào năm ngoái. Nó chỉ khác nhau ở không gian hai chiều – ba chiều và một số công cụ mà thôi.
Vì có bạn thì cần vẽ hình này, có bạn thì cần vẽ hình kia nên mình chỉ có thể hướng dẫn các bạn một cách chung chung chứ không thể hướng dẫn cụ thể được.
Chủ yếu là hướng dẫn sử dụng các công cụ trên thanh công cụ để vẽ các đối tượng hình học cơ bản. Từ các hình học cơ bản này bạn sẽ dựng được các hình học theo yêu cầu của mình.
#1. Cách vẽ các đối tượng cơ bản bằng thanh công cụ
Trước khi tìm hiểu cách vẽ các đối tượng cơ bản bằng thanh công cụ thì bạn hãy nhớ rằng. Khi bạn dê chuyển chuột đến một công cụ bất kì nào có trên thanh công cụ, thì một thông báo nhỏ sẽ hiện ra chỉ dẫn các bạn cách sử dụng công cụ đó.
Nếu thông báo chỉ dẫn là Tiếng Anh và bạn không “ưa nó” thì bạn hãy tùy chỉnh lại Tiếng Việt trước khi thực hiện bạn nhá. Rất may là hỗ trợ cả ngôn ngữ Tiếng Việt không thì Google dịch cũng oải đấy 😛
Ba bước cơ bản để vẽ một đối tượng, đó là:
- + Bước 1: Di chuyển chuột đến công cụ mà bạn sẽ sử dụng để vẽ một đối tượng và đọc thông báo gợi ý về cách sử dụng công cụ nếu chưa biết.
- + Bước 2: Vẽ (nếu chưa có) hoặc chọn (nếu đã có) các đối tượng lần lượt theo yêu cầu.
- + Bước 3: Tùy chỉnh lại nếu cần thiết..
Ba bước trên là ba bước hướng dẫn chung, và vì là chung chung nên khá khó hiểu cho các bạn. Đặc biệt là các bạn mới làm quen với phần mềm này.
Nhưng không sao “trước lạ sau quen” và bên dưới là một ví dụ minh họa cụ thể giúp bạn dễ hiểu hơn.
#2. Ví dụ minh họa
****** Đề bài là: Dựng hình chóp đều S.ABCD
+ Bước 1: Dựng tứ giác đều ABCD bằng công cụ Đa giác đều. Theo như gợi ý để dựng được tứ giác đều thì bạn cần phải chọn hai điểm và nhập số đỉnh vào.
- Chọn công cụ Đa giác đều
- Vẽ hai điểm trên vùng làm việc chính
Hộp thoại Đa giác đều xuất hiện, bạn nhập vào số 4 rồi chọn OK
+ Bước 2: Vẽ hình chóp bằng công cụ Hình chóp.
Để vẽ được hình chóp thì bạn cần tạo hoặc chọn một đa giác đáy sau đó tạo hoặc chọn một đỉnh. Trong trường hợp này mình sẽ chọn đa giác đáy và tạo thêm một điểm đỉnh của hình chóp.
- Chọn công cụ Hình chóp
- Chọn đa giác đáy và tạo đỉnh
V. Lời kết
Với tất cả cố gắng của bản thân bạn, mình tin là bạn đã dựng được hình chóp đều S.ABCD rồi phải không ? Chỉ nên vẽ các hình nâng cao khi bạn đã vẽ thành thạo các hình cơ bản.
Trước khi tạm ngừng bút mình khuyên khích các bạn xem thêm bài viết này. Đây là một bài viết sẽ giúp bạn có cái nhìn tổng quát về chương trình vẽ hình – hình học động GeGeobra bạn nhé.
// Nói chung là bạn cần phải thực hành nhiều, và tự tìm tòi và khám phá là chủ yếu . Tất cả hướng dẫn chỉ mở mức cơ bản, để giúp bạn bước đầu tiếp cận phần mềm được dễ dàng hơn thôi. Còn để hướng dẫn chi tiết thì rất khó, vì nó có rất rất nhiều kiểu khác nhau.
Như vậy là bài hướng dẫn vẽ hình học không gian bằng phần mềm GeoGebra của mình cũng đã kết thúc. Chúc các bạn học tốt và vẽ được các hình trong mặt phẳng, và cả trong không gian bạn nhé.
Chào tạm biệt và hẹn gặp lại các bạn trong các bài viết tiếp theo !
CTV: Nhựt Nguyễn – Blogchiasekienthuc.com
 Blog Chia Sẻ Kiến Thức Máy tính – Công nghệ & Cuộc sống
Blog Chia Sẻ Kiến Thức Máy tính – Công nghệ & Cuộc sống
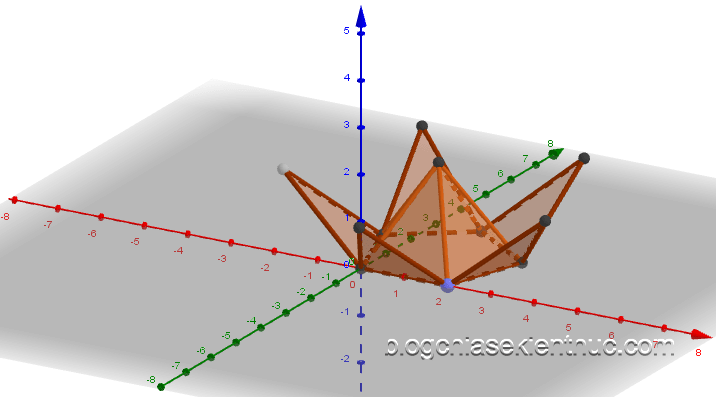
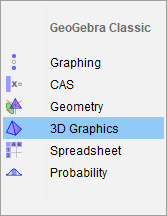
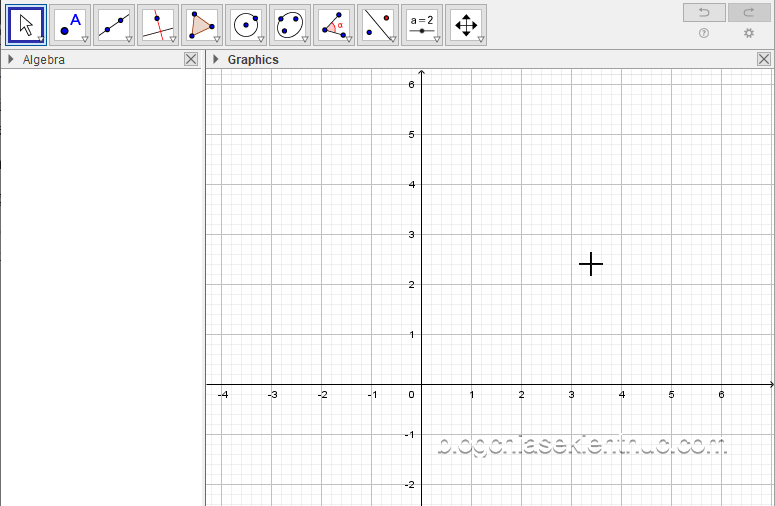

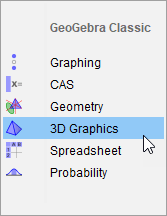

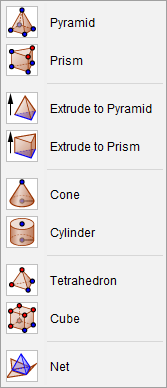

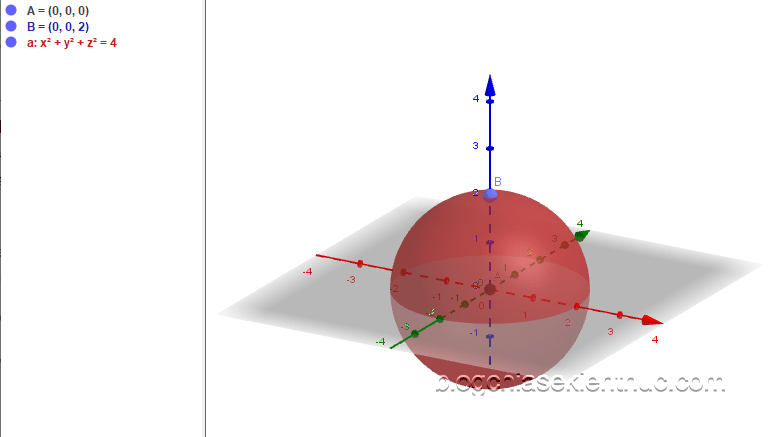
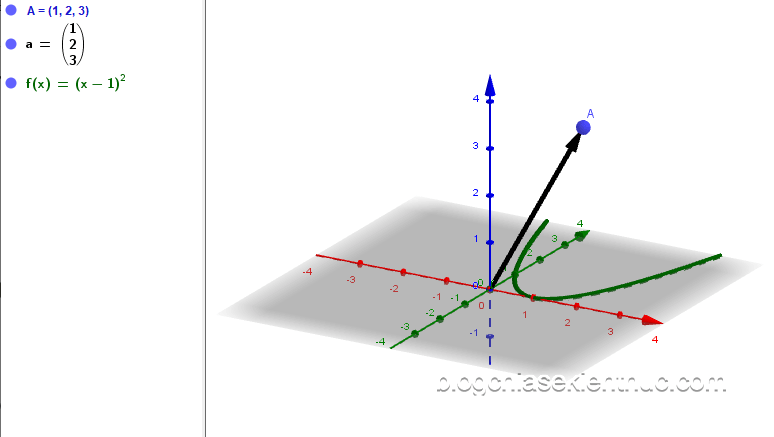
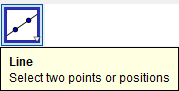
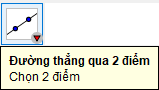

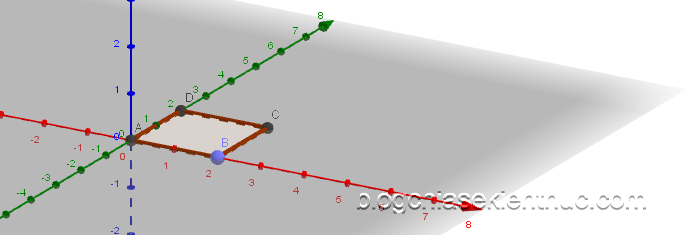
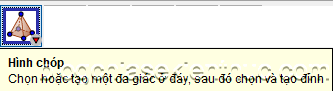
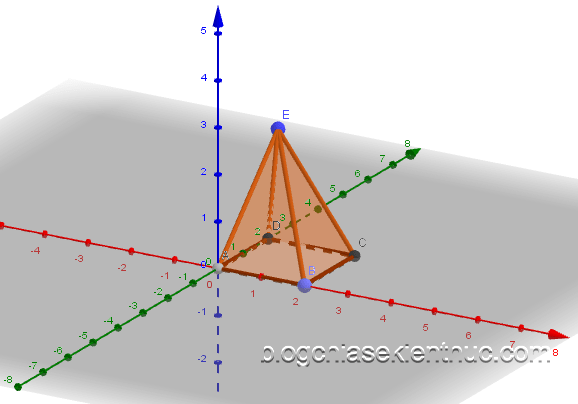







co file tai ve khong ban
Cho e hoi phép chia 2 phân số trong geogebra dc viết như thế nào ạ ví dụ 2/3 : 5/9
Đầu tiên bạn hãy chọn công cụ Text => Hộp thoại Text xuất hiện bạn hãy chọn vào LaTeX formula => Tại ô Edit bạn nhập vào dòng lệnh như sau \frac{2}{3} \div \frac{5}{9} => Cuối cùng chọn OK là xong.