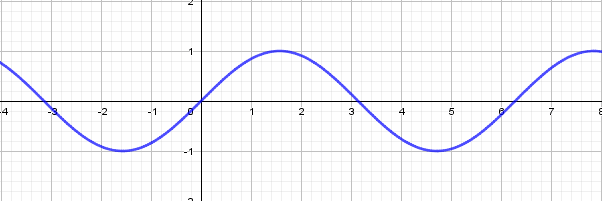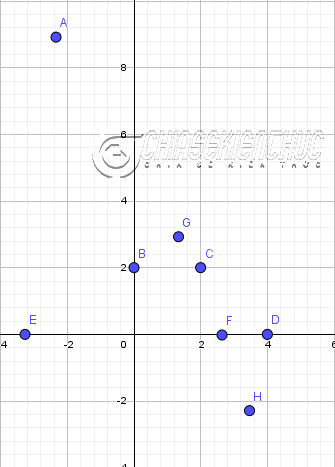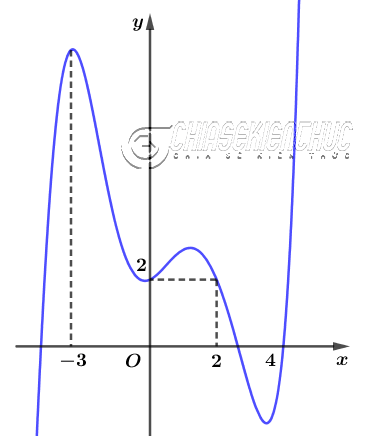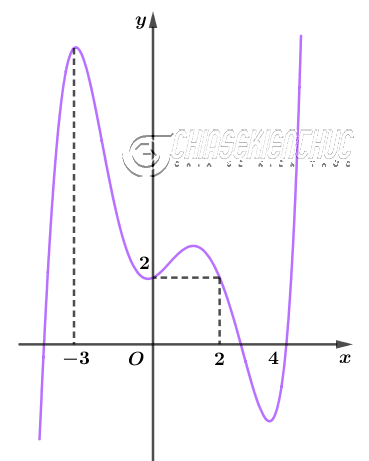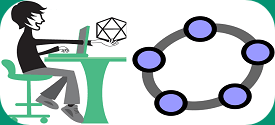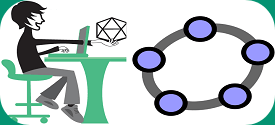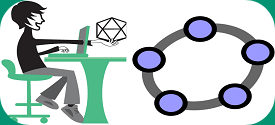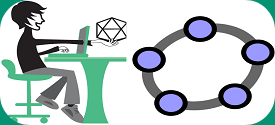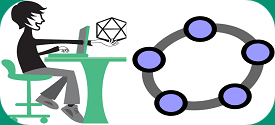Đồ thị của hàm số là tập hợp tất cả các cặp có thứ tự Trong trường hợp đặc biệt, nếu đầu vào là một cặp có thứ tự các số thực thì đồ thị của hàm số là tập hợp tất cả các bộ ba có thứ tự
Hình bên dưới là đồ thì của hàm số. Nó được vẽ bằng cách nhập lệnh vào thanh Input của GeoGebra, sau đó nhấn phím Enter trên bàn phím.
Đó là trường trường hợp chúng ta có hàm số, vậy còn trong trường hợp ngược lại thì sao? có nghĩa là chúng ta có đồ thị mà không có hàm số thì phải làm thế nào nào để vẽ lại được đồ thị?
Vâng, có hai cách cơ bản để giải quyết được vấn đề này:
- Thứ nhất là vận dụng các kiến thức Toán học tìm hàm số => rồi vẽ như trên.
- Thứ 2 là dựng các điểm đặc biệt, rồi sử dụng lệnh
Polynomia (<List of Points>)để vẽ..
Và trong phạm vi của bài viết này thì mình sẽ hướng dẫn các bạn cách thứ 2. Cách thứ nhất không cần thiết với chúng ta (mình và bạn và những người tìm đọc bài viết này) vì đa số chúng ta sử dụng bài viết này để biên soạn các đề kiểm tra và đề thi mà đúng không 🙂
Các bước thực hiện vẽ đồ thị hàm ẩn trong GeoGebra
Giả sử ta cần vẽ lại hình bên dưới bằng phần mềm GeoGebra. Đây là hình của Câu 39 trong đề thi tham khảo của Kỳ thi Trung học phổ thông Quốc gia 2021.
+ Bước 1: Đầu tiên, các bạn hãy xác định tọa độ các điểm đặc biệt (điểm đã cho, giao điểm của đồ thị với các trục tọa độ, các điểm cực trị)
| Điểm đã cho | A=(-2,9); B=(0,2); C=(2,2); D=(4,0) |
| Giao điểm của đồ thị với các trục tọa độ | E=(-3,0); F=(2.5,0) |
| Điểm cực trị | G=(1,3); H=(3.5,-2) |
+ Bước 2: Dựng các điểm vừa xác định..
+ Bước 3: Dựng đồ thị hàm số bằng cách nhập lệnh Polynomial(E,A,B,G,C,F,H,D) vào thanh Input => sau đó nhấn phím Enter trên bàn phím.
+ Bước 4: Bây giờ chúng ta sẽ thay đổi vị trí các điểm sao cho đồ thị giống với hình vẽ nhất. Trong trường hợp đồ thị vẫn không giống với hình vẽ thì chúng cần bổ xung thêm điểm.
Cụ thể thì trong trường hợp này, khi mình thay đổi vị trí của A và B thì đồ thị vẫn không giống nên mình đã thêm điểm I=(-1.5,5.5)
Các bạn thực hiện lại Bước 3 và Bước 4 sẽ thu được đồ thị như hình bên dưới đây..
+ Bước 5:
- Dựng các đường gióng (sử dụng công cụ
Segmentvà tùy chỉnhLine Stylelà nét đứt) - Dựng hệ trục tọa độ mới (sử dụng công cụ
Vecto). - Dựng tên hệ trục, điểm
Ovà các số cần thiết (sử dụng công cụText) - Ẩn các đối tượng phụ (E, A, I, B, G, C, F, H, D, …)
- Ẩn nhãn của các đối tượng (đồ thị, đoạn thẳng, Vecto)
- Ẩn hệ trục tọa độ và lưới…
+ Bước 6: [Tùy chọn]
Đến bước này thì đồ thị đã là khá giống với hình vẽ rồi, tuy nhiên nếu quan sát kỹ thì chúng ta có thể thấy nhánh thấp nhất và nhánh cao nhất chưa giống (hai nhánh này thường phải thấp hơn so với hệ trục)
Để khắc phục vấn đề này thì chúng ta có thể sử dụng lệnh Function(<Function>,<Start x-Value>,<End x-Value>) để cắt bỏ phần đồ thị không cần thiết.
6.1. Dựng hai điểm làm vị trí cắt đồ thị J=(-3.5,-3), K=(4.5,9)
6.2. Nhập lệnh Function(g,x(J),x(K)) vào thanh Input => nhấn phím Enter
6.3. [Tùy chọn] Ẩn điểm J, K, hàm f và ẩn nhãn của hàm g là xong..
Lời Kết
Vâng, như vậy là mình vừa hướng dẫn rất chi tiết cho bạn cách vẽ đồ thị hàm ẩn trong GeoGebra rồi nha, cũng không có gì khó khăn lắm đúng không 🙂
Trước khi tạm ngừng bút mình xin chia sẽ vài kinh nghiệm của bản thân với các bạn. Mục đích của việc chia sẽ này không nằm ngoài việc hỗ trợ quá trình vẽ đồ thị hàm ẩn diễn ra được nhanh chóng và chính xác hơn.
- Nếu bạn không quá khắt khe ở kết quả đầu ra thì bạn có thể bỏ qua
Bước 6vàBước 7để tiết kiệm thời gian. - Nếu có thể thì bạn hãy chèn ảnh của đồ cần vẽ vào GeoGebra. Làm như vậy sẽ giúp bạn tiết kiệm được khá nhiều thời gian, đặc biệt là ở
Bước 1vàBước 2. - Vị trí hệ trục tọa độ của ảnh được chèn nên trùng với vị trí hệ trục tọa độ của GeoGebra.
Okay, hi vọng là những chia sẻ của mình sẽ giúp ích được gì đó cho các bạn. Xin chào tạm biệt và hẹn gặp lại các bạn trong những bài viết tiếp theo !
Đọc thêm:
- Hướng dẫn vẽ hình học không gian bằng GeoGebra
- Ứng dụng phần mềm GeoGebra trong việc dạy Toán học
- Cách sử dụng các công cụ Slider, Text, Button trong GeoGebra
CTV: Nhựt Nguyễn – Blogchiasekienthuc.com
 Blog Chia Sẻ Kiến Thức Máy tính – Công nghệ & Cuộc sống
Blog Chia Sẻ Kiến Thức Máy tính – Công nghệ & Cuộc sống