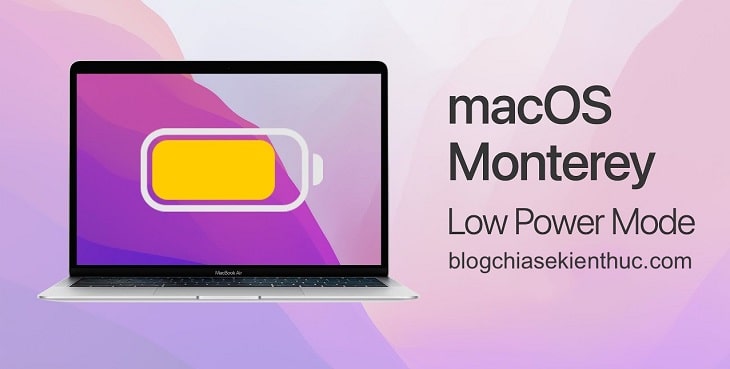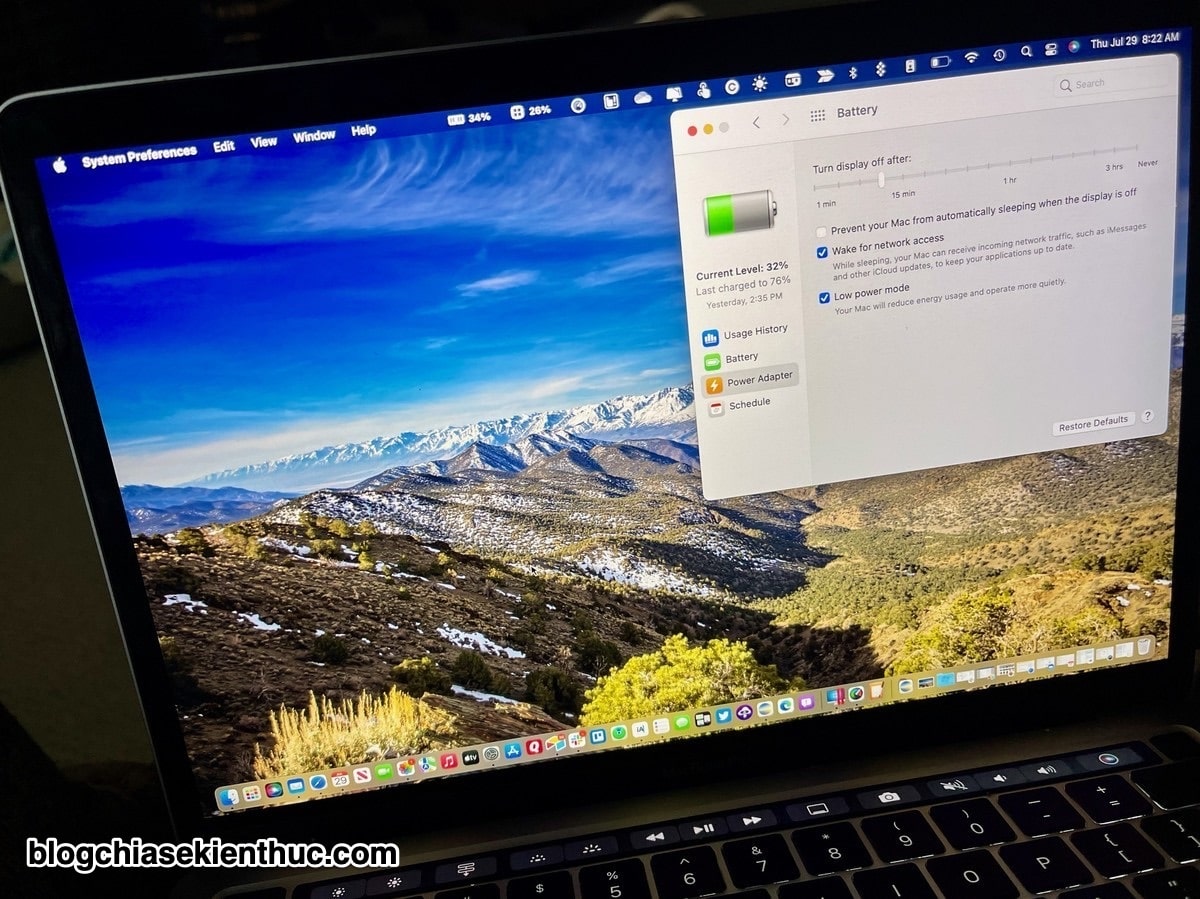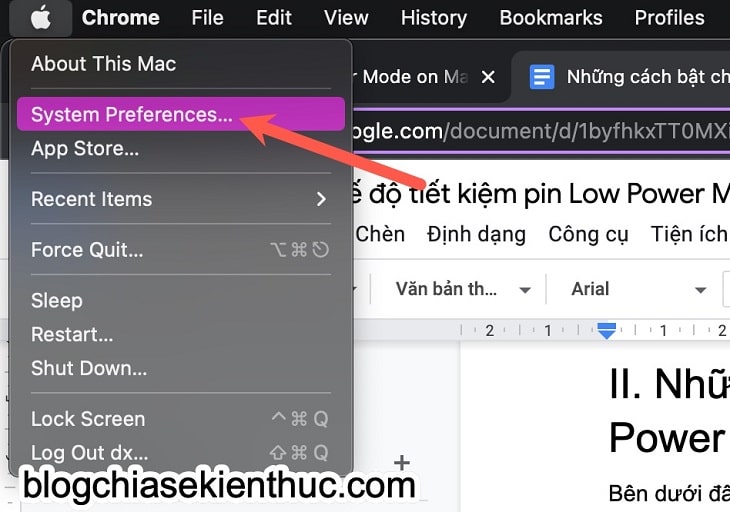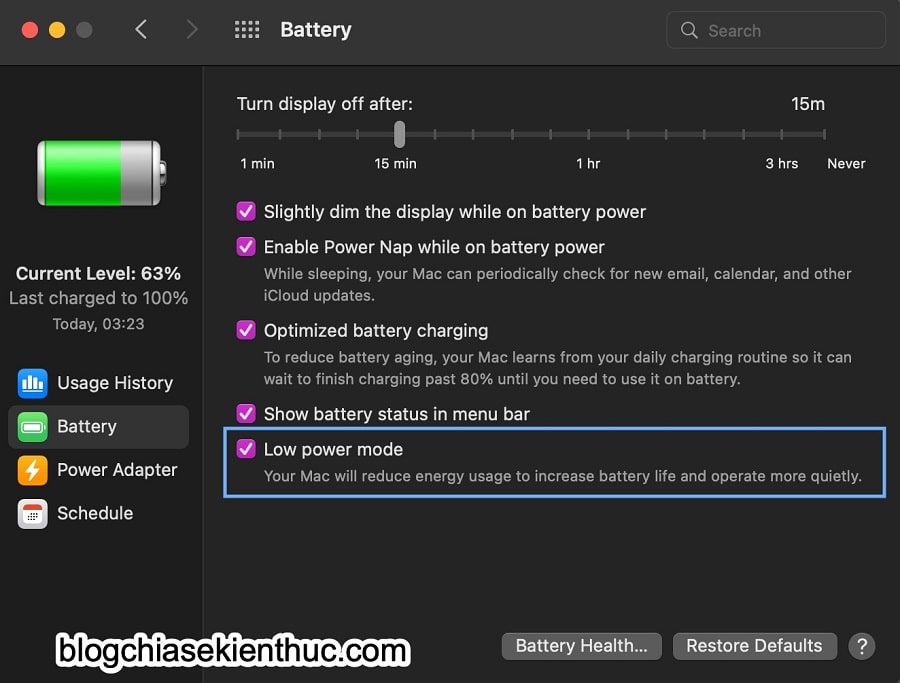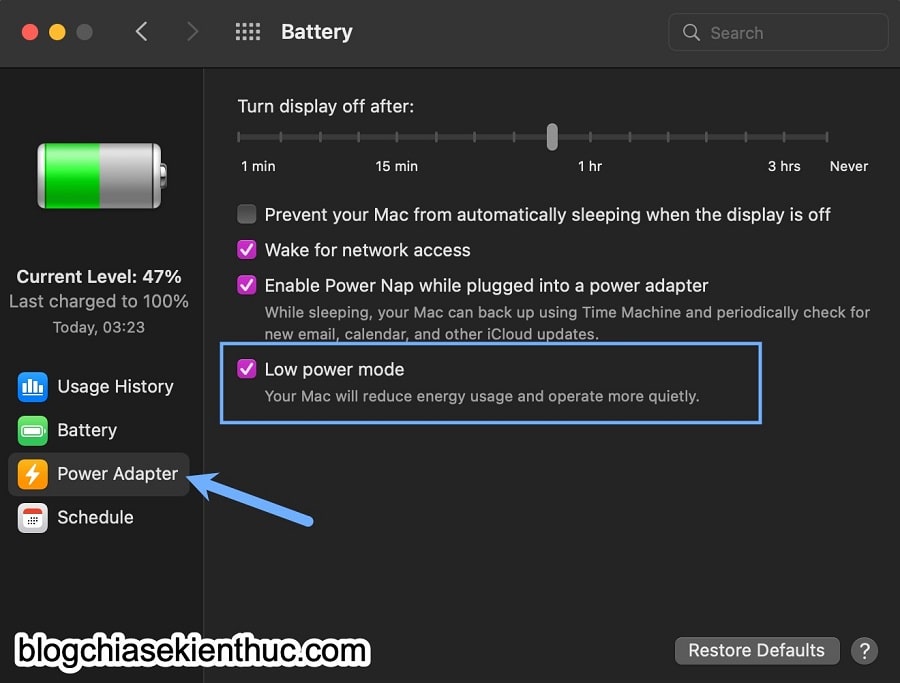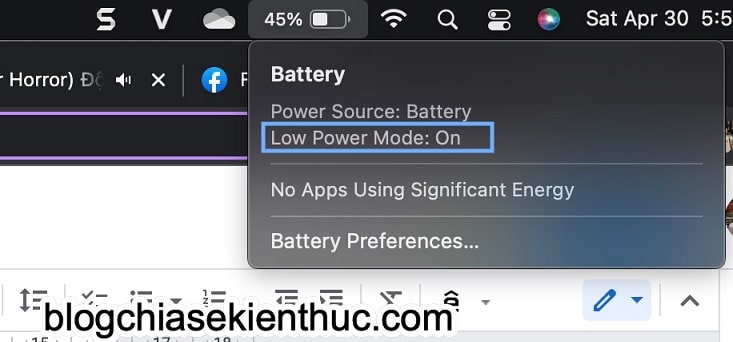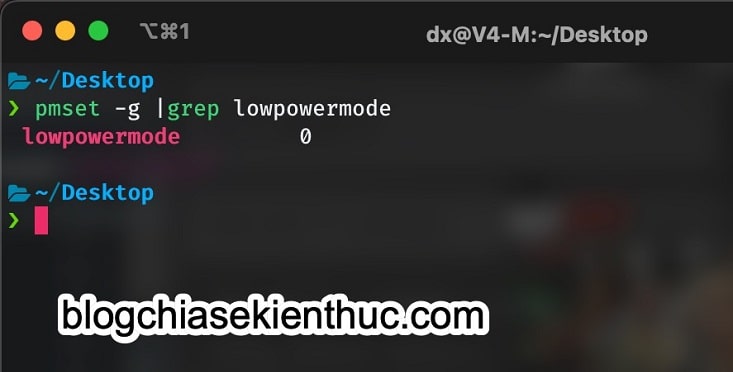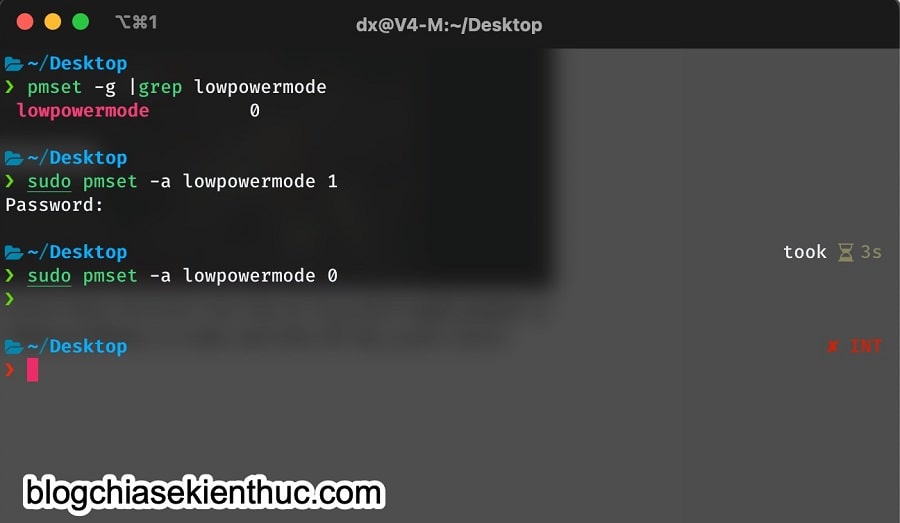Laptop, máy tính bảng, hay là điện thoại thông minh là những thiết bị có tính di động cao, linh hoạt, được thiết kế để giúp chúng ta có thể mang theo và sử dụng ở bất kỳ nơi đâu.
Có được điều này là nhờ chúng sử dụng những công nghệ kết nối không dây tốc độ cao và quan trọng nhất là được trang bị Pin Li-on, vậy nên nó có thể sạc lại được nhiều lần, chứ không phải pin con thỏ dùng xong vứt 😀
Có thể bạn sẽ thích: Pin hoạt động như thế nào? Nguyên lý hoạt động của viên Pin
Vậy nên chế độ tiết kiệm Pin cũng từ đó mà xuất hiện, mục đích chính thì quá rõ ràng rồi, để kéo dài thời gian sử dụng khi thiết bị của bạn sắp hết Pin.
Riêng với Apple, họ gọi chế độ tiết kiệm pin này là Low Power Mode. Vậy thì Low Power Mode có sự khác biệt gì so với chế độ tiết kiệm Pin của hệ điều hành Windows và Linux?
Vâng, và trong bài viết này mời các bạn hãy cùng mình đi tìm câu trả lời nhé, để xem chế độ Low Power Mode trên MacOS có gì độc đáo và khác lạ so với các hệ điều hành khác ha !
Mục Lục Nội Dung
I. Low Power Mode trên MacOS là gì?
Đúng như tên gọi của nó, Low Power Mode hay còn gọi là “Chế độ nguồn điện thấp” – nó là chế độ tiết kiệm điện.
Khi được kích hoạt thì độ sáng màn hình và tốc độ xử lý của CPU sẽ bị giảm xuống, từ đó thiết bị của bạn sẽ tiêu tốn ít điện năng hơn => giúp tiết kiệm lượng điện trong quá trình hoạt động.
Hệ quả là màn hình bị tối đi và hiệu năng sẽ giảm đôi chút, nhưng bù lại thì thời lượng Pin sẽ được cải thiện đáng kể, đồng thời máy tính cũng sẽ hoạt động êm ái, yên tĩnh hơn…. nhưng yếu hơn 🙂
Dù hiệu năng giảm nhưng nó vẫn sẽ có khả năng đáp ứng tốt các nhu cầu sử dụng cơ bản của bạn.
Tính năng này hoàn toàn tương tự với tính năng Low Power Mode trên iPhone, khác ở chỗ là bạn không thể thiết lập cho nó tự động bật/tắt như trên điện thoại được, mà vẫn phải thao tác thủ công bằng tay, hy vọng tương lai sẽ có.
Cá nhân mình cũng đang sử dụng một chiếc MacBook Pro 13” với viên Pin có dung lượng khá hẹo (~4310 mAh) nên thường xuyên phải bật chế độ tiết kiệm Pin để tối ưu thời gian sử dụng.
Như mình đã đề cập ở trên, khi bật Low Power Mode trên Macbook thì chiếc Macbook của bạn sẽ “yếu” hơn, nhưng mình vẫn có thể viết code, chat chit với bạn bè, xem Youtube hoàn toàn ổn.
Tất nhiên là nếu bạn mở nhiều ứng dụng quá thì chắc chắn vẫn sẽ gặp tình trạng giật lag một chút, vì dù là dòng “Pro” thật nhưng MacBook Pro 13” vẫn chỉ được trang bị dòng chip Intel tiết kiệm điện (dòng U) mà thôi các bạn ạ, các dòng MacBook Pro 15” sẽ đỡ hơn.
Máy Macbook nào thì sử dụng được tính năng này?
Tuy hữu ích vậy nhưng không phải tất cả các thiết bị chạy macOS đều có thể sử dụng tính năng này.
Low Power Mode là một trong những tính năng mới của macOS Monterey 12 mà Apple giới thiệu tại sự kiện thường niên WWDC, vậy nên chắc chắn những máy nằm ngoài danh sách được cập nhật lên macOS Monterey sẽ không sử dụng được tính năng Low Power Mode.
Cụ thể hơn thì Low Power Mode chỉ có sẵn trên những máy MacBook và MacBook Pro đời 2016 trở về sau này. Riêng với MacBook Air, theo mình tìm hiểu thì chỉ MacBook Air sử dụng chip M1 mới có tính năng này, những mẫu MacBook Air cũ hơn có thể sẽ được cập nhật trong tương lai.
II. Cách kích hoạt chế độ tiết kiệm Pin cho MacBook
Bên dưới đây là những cách mà bạn có thể sử dụng để kích hoạt tính năng Low Power Mode trên chiếc MacBook của bạn.
Và bạn vẫn có thể sử dụng tính năng này ngay cả khi máy tính đang cắm sạc. Nhưng mình vẫn chưa nghĩ ra lý do gì để dùng Low Power Mode khi đang sạc cả, sử dụng ít điện hơn để sạc nhanh hơn chăng :))z
#1. Sử dụng cài đặt hệ thống – System Preferences
Chắc chắn rồi, bạn có thể thực hiện gần như mọi tuỳ chỉnh trên hệ điều hành macOS thông qua System Preferences, nó giống như Windows Settings trên Windows 10 và Windows 11.
Thực hiện:
Click vào biểu tượng quả táo cắn dở ở trên thanh Menu => sau đó chọn dòng System Preferences… để mở cài đặt hệ thống trên MacOS.
Nó sẽ là Tuỳ chọn hệ thống nếu bạn để ngôn ngữ là Tiếng Việt.
Cửa sổ System Preferences xuất hiện với giao diện tương tự như hình bên dưới, giờ hãy chọn biểu tượng Battery để vào phần cài đặt Pin của macOS.
Đầu tiên là mục Battery, có thể những cài đặt trong đây của mình sẽ khác với của bạn nhưng điều đó không quan trọng, miễn sao có dòng Low Power Mode giống trong hình là được.
=> Bây giờ để kích hoạt tính năng này, bạn chỉ việc tích vào dòng Low Power Mode là xong.
Nếu bạn muốn kích hoạt chế độ này ngay cả khi đang sạc Pin thì hãy chuyển sang mục Power Adapter => rồi cũng tích vào dòng Low Power Mode là xong.
Mặc định khi Low Power Mode đang kích hoạt, sẽ không có bất kỳ thông báo hay biểu tượng viên Pin màu vàng nào như trên iPhone.
Bạn có thể click vào biểu tượng viên Pin trên thanh menu của macOS để kiểm tra xem Low Power Mode có đang bật hay không, nếu hiện dòng Low Power Mode: On như hình thì nghĩa là đang bật và ngược lại.
Để tắt tính năng này bạn phải truy cập lại vào cài đặt Pin => rồi bỏ tích ở dòng Low Power Mode là được.
Hiện tại mình đã mở cửa Blog Chia Sẻ Kiến Thức Store ! – bán phần mềm trả phí với mức giá siêu rẻ – chỉ từ 180.000đ (bản quyền vĩnh viễn Windows 10/11, Office 365, 2021, 2016… và nhiều phần mềm bản quyền khác). Bảo hành full thời gian sử dụng nhé !
#2. Sử dụng Command-Line – Terminal
Nếu bạn cũng là người thường xuyên phải làm việc với Terminal trên macOS giống như mình hay đơn giản là thích sử dụng dòng lệnh thì tin vui là bạn hoàn toàn có thể kích hoạt Low Power Mode chỉ bằng một dòng lệnh trong Terminal.
+ Bước 1: Đầu tiên hãy mở Terminal lên bằng cách vào Launchpad => Other => Terminal hoặc nhấn tổ hợp phím Command + Space => tìm kiếm với từ khóa Terminal => và nhấn Return
Bạn hoàn toàn có thể sử dụng các ứng dụng thay thế tốt hơn như là Kitty, MacTerm, ZocTerminal, Terminator,… Với mình thì iTerm2 vẫn luôn là lựa chọn số 1 !
Trước tiên, bạn cần kiểm tra xem Low Power Mode có đang được bật hay không. Nhập lệnh bên dưới vào => rồi bấm phím Return (Enter).
pmset -g |grep lowpowermode
Nếu bạn thấy dòng “lowpowermode 0” như hình bên dưới nghĩa là nó đang tắt còn “lowpowermode 1” thì là đang bật rồi.
+ Bước 2: Để kích hoạt chế độ Low Power Mode bằng Terminal, bạn hãy sử dụng lệnh bên dưới vào. Bạn sẽ bị yêu cầu nhập mật khẩu vì lệnh đang được thực thi với tư cách quản trị viên (sudo), có thể thay đổi các cài đặt hệ thống.
sudo pmset -a lowpowermode 1
//*đọc thêm*//
Tương tự như vậy, để tắt chế độ Low Power Mode cũng bằng lệnh thì bạn hãy sửa số 1 thành số 0 là xong, cực kỳ đơn giản.
Hiện tại người dùng Mac vẫn chưa thể kích hoạt Low Power Mode một cách nhanh chóng từ Control Center như trên iPhone hay iPad, nhưng chắc chắn tính năng tương tự sẽ sớm xuất hiện trong các bản cập nhật tiếp theo mà thôi !
III. Lời kết
Như vậy là mình đã vừa chia sẻ xong cho các bạn 2 cách để bật chế độ tiết kiệm trên MacBook bằng cách kích hoạt tính năng Pin Low Power Mode trên macOS rồi nhé..
Mặc dù MacBook trước giờ luôn được biết đến là những chiếc Laptop có thời lượng Pin vô cùng lý tưởng nhưng thực tế thì không đúng lắm, chiếc MacBook mà mình đang sử dụng tụt Pin cực kỳ nhanh, không biết có phải do mình dùng Google Chrome hay không nữa.
Thì tính năng Low Power Mode sẽ là cứu cánh tuyệt vời cho mình, các bạn thấy sao về tính năng mới này của macOS Monterey? Hãy để lại ý kiến của bằng cách bình luận bên dưới bài viết nhé. Chúc các bạn thành công !
Đọc thêm:
- 4 cách tắt ứng dụng đang bị treo trên macOS hiệu quả nhất
- Đổi màu thư mục trên macOS một cách siêu đơn giản
- [Fix] Gỡ bỏ phần mềm rồi nhưng icon vẫn hiển thị trong Launchpad
CTV: Nguyễn Thanh Tùng – Blogchiasekienthuc.com
Edit by Kiên Nguyễn
 Blog Chia Sẻ Kiến Thức Máy tính – Công nghệ & Cuộc sống
Blog Chia Sẻ Kiến Thức Máy tính – Công nghệ & Cuộc sống