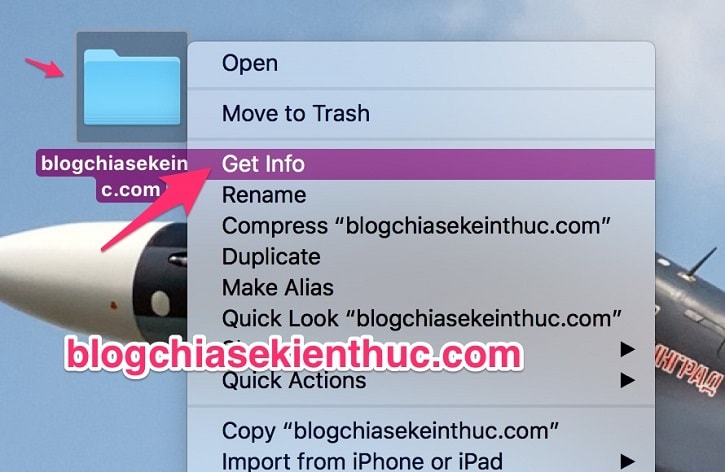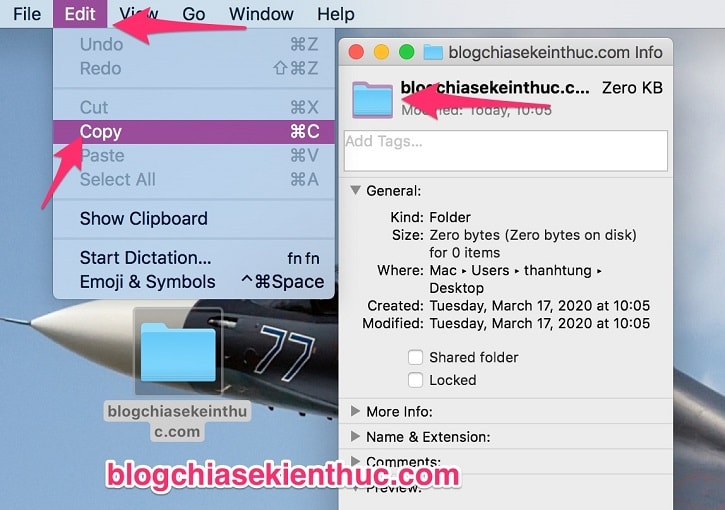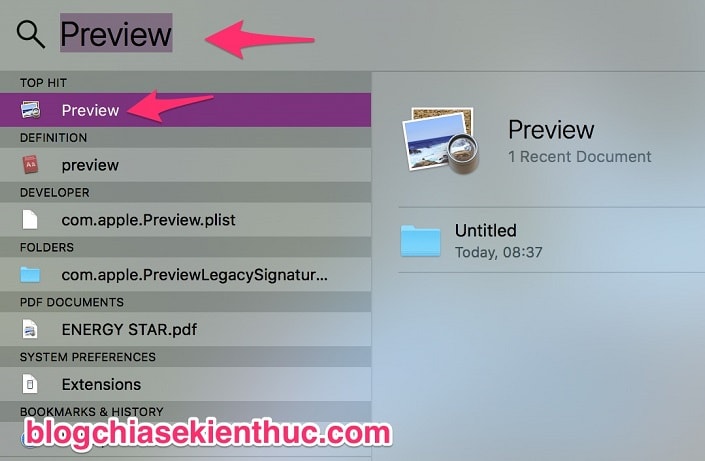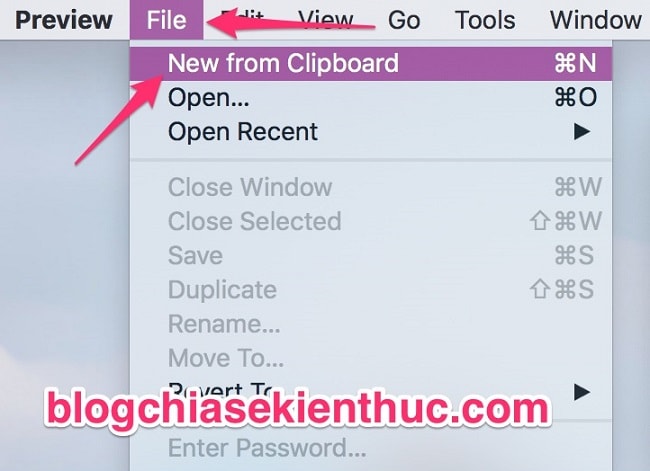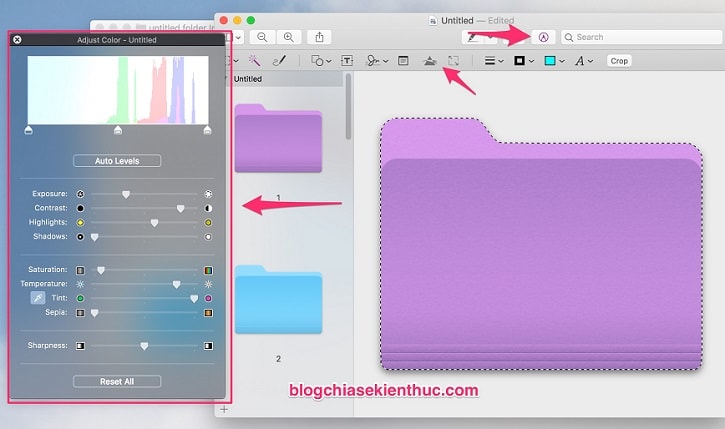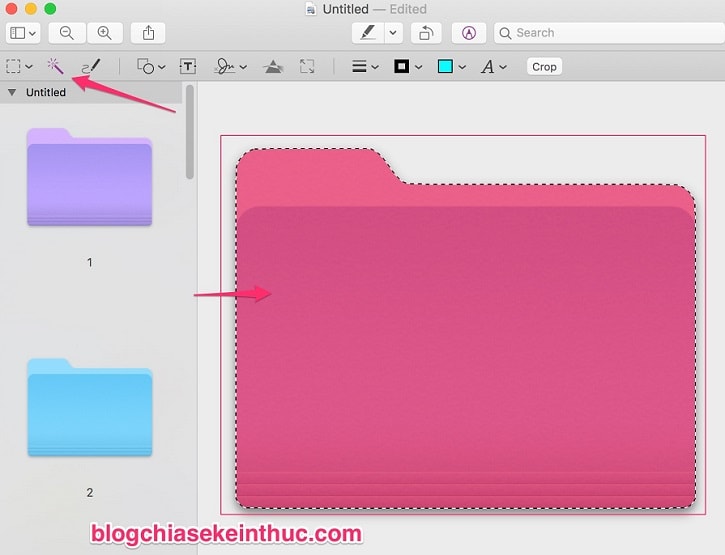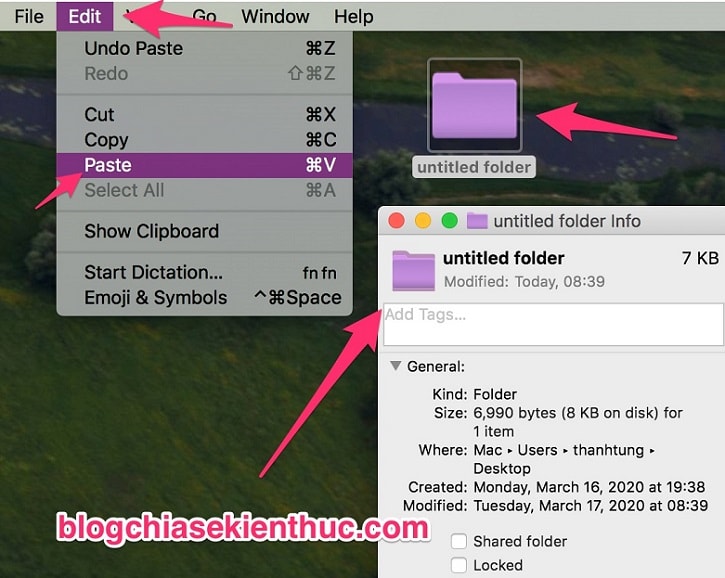Folder (Thư mục) là một dạng tập tin đặc biệt giúp bạn dễ dàng hơn trong việc lưu trữ, quản lý và sắp xếp các tập tin có trong máy tính hoặc các thiết bị lưu trữ của bạn.
Nếu như trên hệ điều hành Windows, các thư mục sẽ có màu vàng màu định thì ở trên hệ điều hành macOS của Apple chúng ta lại có màu xanh dương giống logo, màu chủ đạo của Windows 10. Và có màu xanh hơi sẫm khi bạn chuyển sang chế độ Dark Mode (giao diện tối).
Việc tất cả các thư mục có cùng màu sắc sẽ làm cho chúng trông đồng bộ và đẹp mắt hơn, tuy nhiên nó lại trở nên khó khăn trong việc quản lý nếu bạn có quá nhiều thư mục khác nhau.
Vậy thì tại sao chúng ta không thử cách đổi màu thư mục trên macOS giống như việc chúng ta đã từng làm trên Windows 10 trước đó nhỉ?
Đọc thêm:
- Cách làm chủ công cụ chụp ảnh màn hình trên macOS
- Hướng dẫn cài phần mềm thứ 3 trên macOS để không bị lỗi
Nói lại một chút: Nếu như bạn đang dùng hệ điều hành Windows mà bạn muốn đổi màu của các thư mục thì có thể sử dụng phần mềm Folder Colorizer theo hướng dẫn trong bài viết này.
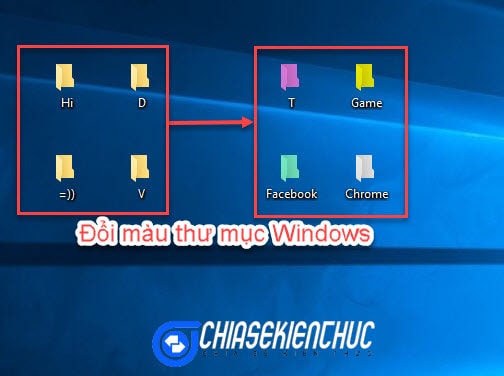
Vâng, đối với hệ điều hành Windows thì chúng ta bắt buộc phải sử dụng đến phần mềm bên thứ 3 thì mới có thể đổi màu cho folder được, còn trên MacOS thì khác, MacOS đã có sẵ chức năng này rồi.
Điều này cũng dễ hiểu khi các hệ điều hành dựa trên nhân Linux thường là mã nguồn mở và có tính tùy biến cực kỳ cao.
Bạn có thể đổi màu thư mục thành bất kỳ màu nào nếu bạn thành thạo về màu sắc, vì chức năng này sẽ không có các màu sẵn hay có bảng màu sẵn cho bạn tự chọn như trên Windows 10 đâu.
Mà thôi, không để mất thêm thời gian của các bạn nữa chúng ta sẽ cùng đi vào thực hiện nhé !

Hiện tại mình đã mở cửa Blog Chia Sẻ Kiến Thức Store ! – bán phần mềm trả phí với mức giá siêu rẻ – chỉ từ 180.000đ (bản quyền vĩnh viễn Windows 10/11, Office 365, 2021, 2016… và nhiều phần mềm bản quyền khác). Bảo hành full thời gian sử dụng nhé !
#1. Hướng dẫn đổi màu thư mục bất kỳ trên macOS
Thực hiện:
+ Bước 1: Dùng Finder để mở và truy cập đến nơi chứa thư mục bạn muốn đổi màu sắc.
Ở đây mình để ở màn hình Desktop cho dễ làm nha => rồi sau đó click chuột phải lên thư mục đó => và chọn Get Info để xem thông tin của nó. Áp dụng được với cả các tập tin để xem thông tin nha các bạn.
+ Bước 2: Tại cửa sổ này, bạn hãy click chuột lên biểu tượng của thư mục như trong hình => rồi chọn Edit => Copy trên thanh Menu của Mac.
Hoặc nếu bạn quen dùng phím tắt thì bấm
Command (⌘) + Ccho nhanh cũng được.
=> Sao chép xong đừng đóng luôn mà hãy cứ giữ cửa sổ này lại để tí nữa còn làm tiếp nha các bác.
+ Bước 3: Bây giờ bạn hãy mở ứng dụng Preview trên macOS lên bằng cách nhập từ khóa preview vào ô tìm kiếm của Search Spotlight (Command ⌘ + Space) => Rồi bấm phím Enter là được.
Tính năng này sẽ giúp chúng ta xem trước file ảnh như Windows Photo Viewier của Windows đó các bạn.
Ngay lập tức, cửa sổ mở tập tin của Preview sẽ hiện ra nhưng bạn đừng mở cái gì hết mà thay vào đó.
Bạn hãy click vào File trên thanh menu => rồi chọn New from Clipboard (Command + N) vì chúng ta đã vừa copy biểu tượng của thư mục vào Clipboard ở bước #2 rồi.
+ Bước 4 : Khi bạn đã làm chuẩn theo các bước mình hướng dẫn thì cái biểu tượng của thư mục mà bạn vừa sao chép ở đầu bài sẽ xuất hiện như bên dưới.
Nếu như mà cái hình hiển thị ra quá to hoặc quá nhỏ, bạn có thể sử dụng 2 cái biểu tượng
Kính lúpmình khoanh đỏ trong hình đểZoom inhoặcZoom outhình chưa vừa mắt nha.
Bây giờ, bạn hãy click vào biểu tượng cây bút chì dựng ngược => rồi tiếp chọn vào cái biểu tượng Adjust Color mình vẽ mũi tên trong hình để mở bảng tuỳ chỉnh màu sắc của Preview nha.
+ Bước 5 : Đây mới là bước quan trọng nè các bạn – CHỈNH MÀU – cũng là bước khó khăn nhất để tìm ra được màu sắc mà chúng ta mong muốn vì sẽ chẳng có các màu cài sẵn, bảng màu cái bút để lấy màu như trong Photoshop hay AI gì đó.
Tất cả những gì chúng ta có là một cửa sổ Pop-up nhỏ mang tên Adjust Color cùng gần chục cái thanh kéo cho bạn tự do chỉnh màu sắc. Thế nên là bạn phải tự ngồi chỉnh chứ mình cũng không rành về cái này lắm nha.
Và sau một hồi ngồi kéo đi kéo lại các kiểu thì cuối cùng, mình cũng đã tạo chỉnh ra được màu tím các bạn ạ 😛
+ Bước 6 : Chỉnh màu xong bạn đóng cái Pop-up Adjust Color đi => và click tiếp vào biểu tượng cây gậy phép như trong hình dưới.
Ngay sau đó, con trỏ chuột của bạn sẽ biến thành dấu +, bạn bấm giữ dấu cộng đó trên biểu tượng thư mục vừa chỉnh => sau đó kéo nhẹ cho tới khi màu đỏ xuất hiện trên cả biểu tượng này như trong hình.
Khi vùng chọn đã xuất hiện, bạn hãy sử dụng tổ hợp phím Command + C hoặc chọn File => Copy trên thanh menu để sao chép lại biểu tượng đã đổi màu này vào clipboard.
+ Bước 7 : Giờ thì đơn giản rồi, hãy quay lại cửa sổ Get Info mà mình bảo các bạn mở và giữ lại ở Bước #1 và một lần nữa click chọn vào biểu tượng của thư mục đó.
Cuối cùng hãy sử dụng tổ hợp phím Command + V hoặc chọn vào File => Paste là được. Biểu tượng của thư mục đó sẽ đổi màu thành cái bạn vừa chỉnh trong Preview xong. Cũng không đơn giản lắm các bạn nhỉ 😛
Như vậy là xong rồi đó, bạn có thể áp dụng với bao nhiêu thư mục cũng được miễn là bạn có quyền để chỉnh sửa, đọc ghi thư mục đó.
Thêm nữa là bạn có thể sử nhiều công cụ chỉnh sửa ảnh khác như Photoshop, AI… để thay đổi bước thay đổi màu trên, còn lại các bước vẫn giống như bài viết này nha.
Lời kết
Như vậy là mình đã vừa chia sẻ xong cho các bạn cách đổi màu thư mục trên macOS giống như trên Windows 10 rồi nhé.
Hy vọng là bài viết này có thể giúp ích cho các bạn trong việc quản lý và sử dụng thư mục trên hệ điều hành này. Nếu thấy nó hay thì đừng quên đánh giá cũng như chia sẻ bài viết giúp mình nhé. Chú các bạn thành công !
CTV: Nguyễn Thanh Tùng – Blogchiasekienthuc.com
 Blog Chia Sẻ Kiến Thức Máy tính – Công nghệ & Cuộc sống
Blog Chia Sẻ Kiến Thức Máy tính – Công nghệ & Cuộc sống