Chụp ảnh màn hình máy tính là một trong những công việc mà mình luôn phải làm khi viết một bài hướng dẫn để đăng lên blog, những bức ảnh này sẽ giúp bạn đọc dễ dàng theo dõi và thực hiện hơn. Cũng như dễ dàng hiểu được những gì mà mình đang muốn truyền tải.
Ngoài ra, những bức ảnh chụp màn hình này cũng cho bạn biết rằng: những thủ thuật mà mình chia sẻ với các bạn đều đã được chính mình thực hiện thành công trên máy tính của mình rồi. Từ đó các bạn sẽ yên tâm mà thực hiện theo hơn.
Cá nhân mình đã viết khá nhiều bài thủ thuật liên quan đến hệ điều hành Windows, Android, iOS, macOS, Ubuntu,… và trên mỗi hệ điều hành này thì lại có những công cụ chụp ảnh màn hình máy tính khác nhau.
Trên hệ điều hành Windows thì Admin và các bạn CTV đã chia sẻ rất nhiều công cụ, phần mềm hỗ trợ cho việc này rồi.
Đọc thêm:
- Hướng dẫn cách cài Microsoft Office 2019 trên MacBook
- Hướng dẫn cài phần mềm thứ 3 trên macOS để không bị lỗi
Vậy nên trong bài viết này mình sẽ chia sẻ với các bạn những mẹo từ cơ bản và nâng cao để có thể làm chủ được công cụ chụp ảnh màn hình trên macOS nhé !

Mục Lục Nội Dung
- I. Hướng dẫn sử dụng công cụ chụp màn hình Macbook
- #1. Chụp toàn bộ màn hình máy tính trên Macbook
- #2. Chụp một vùng bạn chọn trên màn hình Macbook
- #3. Chụp duy nhất cửa sổ bạn đã chọn trên màn hình Macbook
- #4. Chụp ảnh màn hình và tự đưa vào Clipboard Macbook
- #5. Lưu và chỉnh sửa ảnh trước khi lưu trên Macbook
- #6. Chụp màn hình Macbook nhiều chức năng
- #7. Vài thiết lập nhỏ để sử dụng công cụ chụp màn hình trên macOS tốt hơn
- II. Lời Kết
I. Hướng dẫn sử dụng công cụ chụp màn hình Macbook
Giống như hệ điều hành Windows, hệ điều hành MacOS cũng được Apple trang bị sẵn một công cụ chụp ảnh màn hình mà mình thấy rất là hữu ích.
Tuy nhiên, công cụ mặc định này là đầy đủ các tính năng nhất so với các hệ điều hành khác mà mình đã từng sử dụng.
Nó đáp ứng gần như mọi yêu cầu chụp ảnh màn hình của mình, chụp từng vùng có, chụp từng cửa sổ có, chụp toàn màn hình có, và thậm chí còn có thể quay được video màn hình được nữa cơ.
Tất nhiên là mình sẽ không nói về việc quay video trong bài viết này. Mà thôi, không dài dòng thêm nữa, mình sẽ đi thẳng vào vấn đề chính luôn nha.
Bảng tóm tắt nhanh:
| STT | PHÍM TẮT | CHỨC NĂNG | VỊ TRÍ LƯU ẢNH |
|---|---|---|---|
| 1 | Command (⌘) + Shift + 3 | Chụp toàn màn hình | Ảnh lưu trên màn hình |
| 2 | Command (⌘) + Shift + Control + 3. | Chụp toàn màn hình và lưu vào bộ nhớ tạm | Ảnh lưu trong bộ nhớ tạm (clipboard) |
| 3 | Command (⌘) + Shift + 4 | Chụp vùng tùy chỉnh, tức là bạn dùng chuột để quét vùng muốn chụp | Ảnh được lưu trên màn hình |
| 4 | Command (⌘) + Shift + Control + 4 | Chụp một khu vực trên màn hình và lưu vào bộ nhớ tạm (clipboard) | Lưu ảnh trong bộ nhớ tạm |
| 5 | Command (⌘) + Shift + 4 + Space (phím cách) | Chụp một cửa sổ ứng dụng | Ảnh được lưu trên màn hình |
| 6 | Command (⌘) + Shift + Control + 4 + Space (phím cách) | Chụp một cửa sổ ứng dụng và lưu vào clipboard | Ảnh sẽ lưu vào bộ nhớ tạm |
| 7 | Command (⌘) + Shift + 5 | Chụp màn hình nhiều chức năng và quay video màn hình Macbook | Vị trí tùy chọn |
#1. Chụp toàn bộ màn hình máy tính trên Macbook
Đây là chức năng cơ bản nhất mà mọi công cụ chụp màn hình máy tính cần có, nếu như trên Windows chúng ta dùng Windows (+FN) + Print Screen (Prnt Scrn) …
…. thì đối với macOS, bạn hãy sử dụng tổ hợp Command ⌘ + Shift + 3 nhé !
Cũng may là mình không dính phím Print Screen vì bàn phím cơ mình dùng chẳng có nút đấy 😛
Ảnh chụp màn hình sẽ được tự động lưu vào màn hình chính của bạn, nếu bạn chưa hoặc muốn đổi vị trí lưu này thì có thể xem hướng dẫn ở phần #7 bên dưới nhé.
#2. Chụp một vùng bạn chọn trên màn hình Macbook
Đây có lẽ là kiểu chụp mình sử dụng nhiều nhất trong lúc viết bài hướng dẫn, để kích hoạt chế độ chụp này bạn hãy nhấn cùng lúc phím Command ⌘ + Shift + 4 trên bàn phím của Macbook.
Nếu bạn nào đã chuyển sang dùng bàn phím cơ, bàn phím không có Layout của Mac do cái bàn phím cùi bắp của MacBook đời 2016 – 2019 thì hãy bấm Windows + Shift + 4 nha.
Ngay lập tức con trỏ chuột của bạn sẽ biến thành hình dấu + kèm 2 con số bên cạnh, hãy nhấn giữ chuột => và kéo con trỏ chuột để chọn vùng muốn chụp ảnh trên màn hình.
Lúc này 2 con số kia sẽ chính là kích thước vùng bạn đã chọn để chụp, hãy sử dụng nó để có được bức ảnh với kích thước mong muốn.
Ảnh chụp xong sẽ chưa lưu luôn, để tìm hiểu cách lưu thì bạn hãy đọc ở phần #5 để biết nha.
#3. Chụp duy nhất cửa sổ bạn đã chọn trên màn hình Macbook
Tính năng này khá hữu ích khi nó giúp bạn có thể nhanh chóng chụp toàn bộ cửa sổ chứ không cần chụp toàn màn hình rồi cắt ra hoặc dùng cách #2 để chọn vùng chụp.
Thực hiện:
Bạn cũng sử dụng tổ hợp phím Command (⌘) + Shift + 4 nhưng lần này hãy nhấn thêm phím Space nữa.
Lúc này, con trỏ chuột sẽ biến thành hình cái máy quay, đồng thời cửa sổ bên dưới con trỏ chuột sẽ sáng lên (màu mặc định là màu xanh dương) như hình bên dưới.
Bạn hãy hãy dùng con trỏ chuột và di chuyển nó đến cửa sổ muốn chọn chụp rồi click chuột trái (hoặc phải) một phát để chụp toàn bộ cửa sổ đã chọn.
Nếu như trước đây bạn đã sử dụng phần mềm SnagIT rồi thì mình nói chỗ này bạn sẽ hiểu ngay.
Rất đơn giản phải không nào, đây cũng là 3 cách chụp ảnh màn hình mà chúng ta sẽ sử dụng nhiều nhất trên hệ điều hành macOS, chỉ cần thành thạo 3 cách này thì mình nghĩ bạn chẳng cần sử dụng phần mềm ngoài nữa 😀
#4. Chụp ảnh màn hình và tự đưa vào Clipboard Macbook
Chắc hẳn ở đây có nhiều bạn có thói quen giống mình: Chụp ảnh bằng SnippingTool hoặc Windows + Print Screen => rồi nhấn tổ hợp phím Ctrl + V để dán nó vào Word, Messenger.. đúng không nhỉ 😀
Trên macOS thì chúng ta cũng có thể làm điều tương tự, chỉ có điều là nó hơi phức tạp hơn một chút thôi.
Cách làm như sau:
Chúng ta cũng sẽ sử dụng 1 trong 3 cách chụp ảnh ở trên.
Tuy nhiên, đừng chỉ bấm mỗi Command (⌘) + Shift + 4 hay Command (⌘) + Shift + 3 không thôi…
…. mà bạn hãy đè thêm phím Control nữa là thành: Control + Command ⌘ + Shift + 3 (4 hoặc 5) rồi chụp như bình thường.
Và bây giờ thì bức ảnh bạn vừa chụp đã được lưu trong Clipboard rồi, bạn đã có thể nhanh chóng gửi nó cho người khác bằng cách sử dụng tổ hợp phím Command ⌘ + V để Paste (dán) nhé !
#5. Lưu và chỉnh sửa ảnh trước khi lưu trên Macbook
Tất cả ảnh chụp màn hình sau khi chụp sẽ được lưu vào màn hình chính của bạn, tuy nhiên trước khi lưu sẽ có một Thumbnail của bức ảnh vừa chụp xuất hiện ở góc dưới màn hình.
Nếu bấm vào hình thủ nhỏ này trước khi nó biến mất thì bạn sẽ mở được công cụ sửa ảnh của tính năng chụp màn hình này.
Ở đây bạn có thể chỉnh một số thứ đơn giản như viết chữ lên ảnh, vẽ mũi tên lên ảnh, vẽ hình, xoay, cắt các thứ, nói chung là đủ dùng. Có 3 lựa chọn cho bạn đó là:
- Bấm nút
Revertđể huỷ bỏ các chỉnh sửa vừa thực hiện. - Bấm
Doneđể lưu ảnh nếu bạn thấy ưng ý. - Hoặc bấm biểu tượng thùng rác để xoá nếu có lỡ chụp sai.
#6. Chụp màn hình Macbook nhiều chức năng
Cái này thì không có gì quá đặc biệt, cũng là mấy kiểu chụp trên thôi nhưng bạn có thể lựa chọn được.
Cách sử dụng rất đơn giản:
Sử dụng tổ hợp phím Command ⌘ + Shift + 5 để mở menu này => chọn kiểu chụp ở bên phải => chọn vùng chụp ở trên màn hình và cuối cùng bấm Capture để chụp vùng đã chọn.
Nhưng cái mình muốn các bạn quan tâm ở đây chính là phần Options của nó thôi 😀

Hiện tại mình đã mở cửa Blog Chia Sẻ Kiến Thức Store ! – bán phần mềm trả phí với mức giá siêu rẻ – chỉ từ 180.000đ (bản quyền vĩnh viễn Windows 10/11, Office 365, 2021, 2016… và nhiều phần mềm bản quyền khác). Bảo hành full thời gian sử dụng nhé !
#7. Vài thiết lập nhỏ để sử dụng công cụ chụp màn hình trên macOS tốt hơn
7.1. Thay đổi vị trí lưu ảnh khi chụp màn hình Macbook
Mặc định, tất cả ảnh chụp màn hình của bạn sẽ được lưu ở màn hình chính, nhưng nếu bạn là một người thích gọn gàng chứ không thích một màn hình Desktop bừa bộn thì nên thay đổi thư mục lưu ảnh này.
Thực hiện:
Để thay đổi thì bạn hãy mở công cụ chụp ảnh ở #6 lên => sau đó bấm vào Options.
Ở ngay phần đầu menu – Save to sẽ là nơi chúng ta lựa chọn thư mục lưu ảnh mặc định.
Bạn có thể lưu vào những thư mục có sẵn của mac như Preview, Documents,… hoặc lưu vào thư mục đã chuẩn bị trước bằng cách click vào Other Location….
7.2. Hẹn thời gian chụp màn hình Macbook
Mặc định khi bạn bấm nút kích hoạt tính năng chụp thì ảnh sẽ được chụp luôn tại thời điểm đó.
Tuy nhiên trong vài trường hợp, chúng ta cần vài giây để chuẩn bị nội dung chụp => đây là lúc tính năng Timer (hẹn thời gian chụp) phát huy tác dụng. Để kích hoạt cũng rất đơn giản:
Thực hiện:
Bạn click vào Options (xem phần #6) => nhìn xuống dưới phần Save To sẽ thấy dòng Timer với 2 tuỳ chọn là 5 giây và 10 giây Delay.
Rất tiếc là nó không cho chúng ta cài thời gian theo ý muốn nhưng mình nghĩ như vậy cũng là OK lắm rồi.
7.3. Thay đổi định dạng ảnh chụp màn hình trên Macbook khi lưu
Mặc định tất cả ảnh khi chụp xong sẽ được lưu ở định dạng .PNG (Portable Network Graphics), nhưng mình lại quen sử dụng định dạng JPG hơn.
Nếu bạn cũng muốn chuyển dịnh dạng ảnh mặc định từ PNG sang JPG giống như mình thì hãy làm như sau:
Thực hiện:
Mở Terminal lên bằng cách nhập từ khoá Terminal vào Search Spotlight => và bấm phím Enter.
Sau đó, hãy sao chép và dán dòng lệnh bên dưới vào cửa sổ Terminal => rồi Enter là được.
defaults write com.apple.screencapture type jpg
Nếu bạn nhập đúng thì nó sẽ không hiện gì cả nha, à nhớ thay JPG thành một trong các định dạng được hỗ trợ nếu muốn : bmp, pdf, jpg, jp2, tif, pict, tga, png.
7.4. Thay đổi tên File mặc định khi chụp ảnh
Tên file ảnh mặc định khi chụp và lưu sẽ ở dạng : Screenshot year-month-day at hour.min.sec.PNG.
Nếu không thích thì bạn có thể đổi chữ Screenshot thành tên khác. Bạn có thể sử dụng câu lệnh dưới đây trong Terminal, thay chữ chupmh trong lệnh bên dưới thành tên File mới mà bạn muốn.
defaults write com.apple.screencapture name chupmh
II. Lời Kết
Như vậy là mình vừa chia sẻ xong cho các bạn cách sử dụng công cụ chụp màn hình Macbook Air/ Pro một cách rất chi tiết và dễ hiểu rồi nhé, sau khi đọc xong bài viết này mà bạn không làm chủ được công cụ này thì hơi phí đó 🙂
Hy vọng là sau bài viết này các bạn có thể dễ dàng có được một hình ảnh chụp màn hình mong muốn mà không cần cài thêm bất kỳ phần mềm bên thứ 3 nào nữa. Chúc các bạn thành công !
CTV: Nguyễn Thanh Tùng – Blogchiasekienthuc.com
 Blog Chia Sẻ Kiến Thức Máy tính – Công nghệ & Cuộc sống
Blog Chia Sẻ Kiến Thức Máy tính – Công nghệ & Cuộc sống


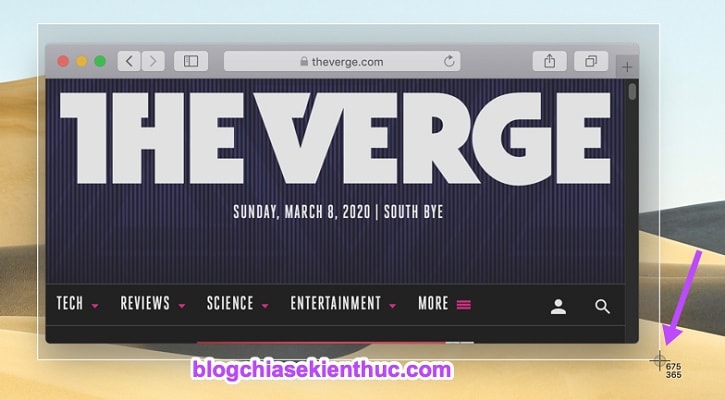





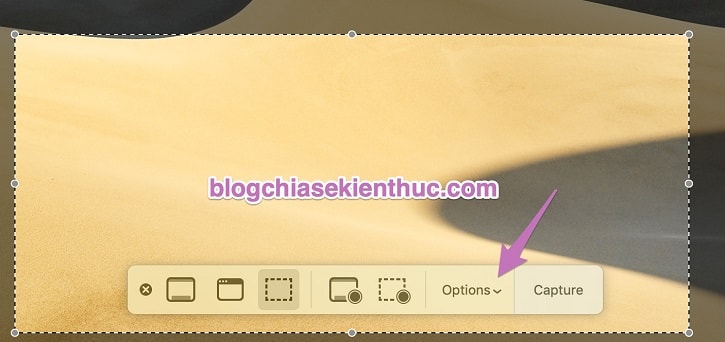
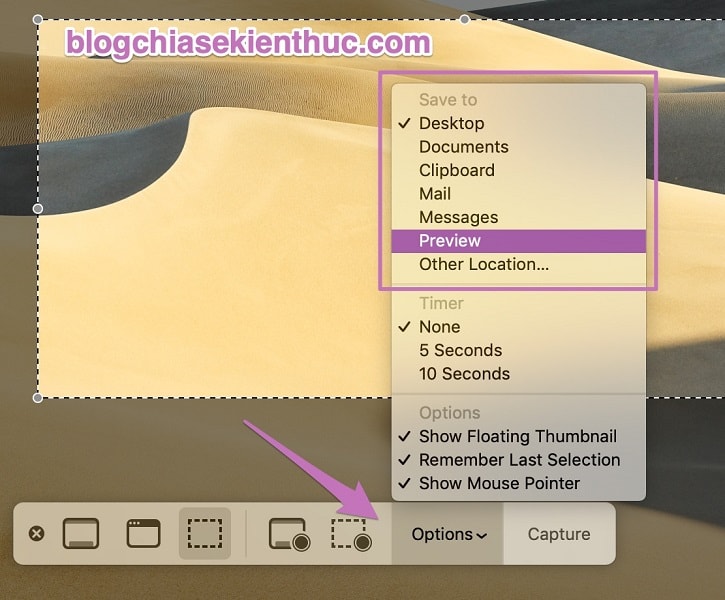
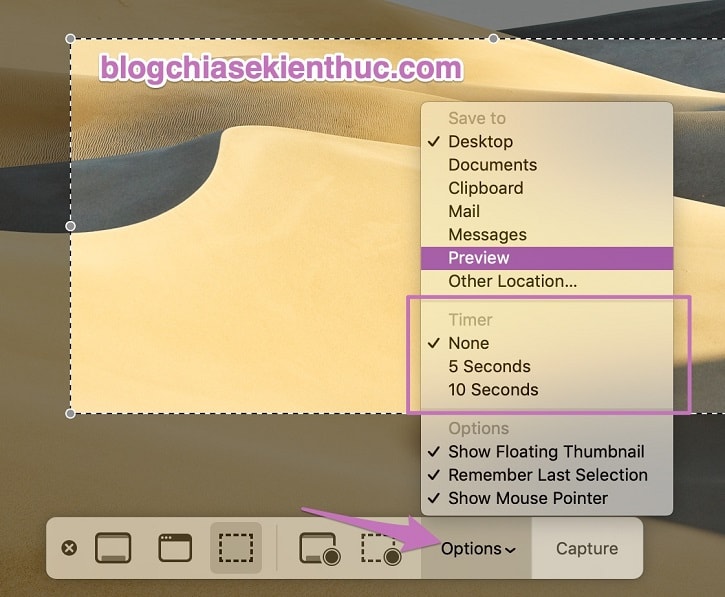
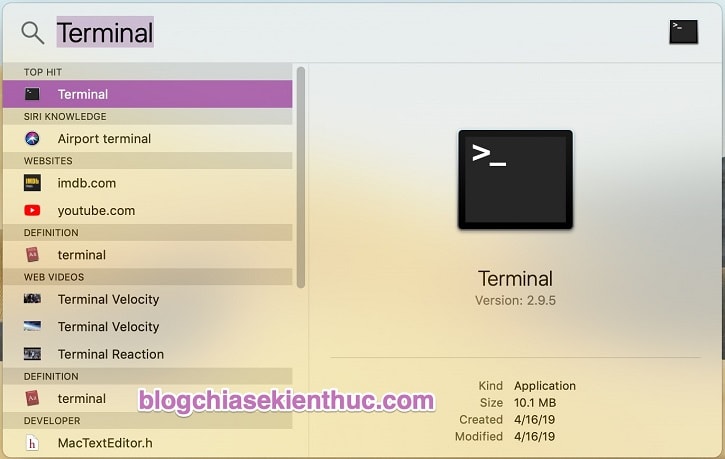
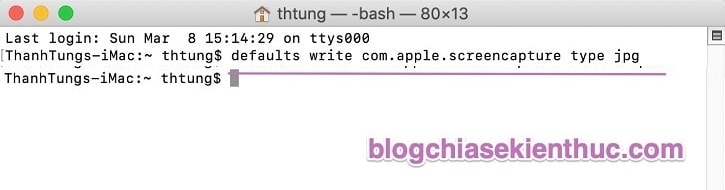







Cảm ơn bạn. Rất hữu ích.
Vãi, sao cái thumbnail lại là MacBook chạy Windows 10 vậy anh 😛
Vẫn nhìn ra cơ à 🙂 quan trọng cái xác nó là Macbook được rồi 😀
Cám ơn bạn đã chia sẻ. Bài viết rất hữu ích.