Trong bài viết hôm trước thì mình đã hướng dẫn cho các bạn cách để xuất video có tốc độ khung hình là 60Fps bằng phần mềm Camtasia Studio một cách vô cùng chi tiết và dễ hiểu rồi.
Nếu chưa đọc thì bạn hãy xem lại ở bài viết nha: Cách xuất video với khung hình 60fps bằng Camtasia Studio
Vâng, nếu lâu lâu bạn mới có hứng làm một video có tốc độ khung hình 60fps thì làm theo cách mình hướng dẫn ở bên trên là quá ok rồi.
Tuy nhiên, nếu bạn thường xuyên phải xuất video với khung hình 60Fps thì khi làm theo cách trên sẽ tương đối mất thời gian. Chính vì thế, thay vì làm thủ công từng bước như vậy, bạn nên tạo một Present chuyên xuất video 60fps để tiết kiệm thời gian của bạn hơn.
Có nghĩa là bạn chỉ mất thời gian thiết lập các thông số ở lần đầu tiên thôi, còn các lần sau chỉ việc sử dụng file cấu hình mà bạn đã tạo, việc này sẽ tiết kiện rất nhiều thời gian của bạn hơn so với cách thông thường.
Okay, nếu bạn chưa biết cách làm thì hãy tham khảo ngay cách tạo Preset để xuất video 60Fps trên Camtasia nhé.
Mục Lục Nội Dung
#1. Cách tạo Present để xuất video 60fps
// Bài viết này mình dùng phiên bản Camtasia 2019. Các phiên bản Camtasia mới hơn thì bạn cũng làm hoàn toàn tương tự nha.
Vâng ! Để tạo Preset xuất video 60FPS thì bạn làm theo các bước sau đây:
+ Bước 1: Đầu tiên bạn bấm chọn vào nút Share ở bên góc phải phần mềm => sau đó rê chuột đến mục Custom Production => và chọn vào Add/Edit Presets….
+ Bước 2: Lúc này hộp Manage Production Presets sẽ xuất hiện, sau đó bạn bấm chọn vào New... để tạo ra một Preset mới.
+ Bước 3: Bạn đặt tên cho Preset ở mục Preset name, tên thì tùy bạn đặt gì cũng được, miễn sao cho nó dễ nhớ là OK.
Ở đây mình sẽ đặt tên cho Preset là Render video 60FPS, tiếp theo ở mục File fomat bạn tích chọn vào MP4 – Smart player (HTML 5) => và bấm Next.
+ Bước 4: Tiếp tục, bạn chọn vào Tab Controller => bỏ tích ở mục Produce with controller đi.
+ Bước 5: Sau đó bạn bấm chọn qua Tab Size để chọn kích thước video.
Bây giờ bạn bỏ tích ở mục User editing dimensions và mục Keep aspect ratio đi, tiếp theo bạn nhập kích thước màn hình mà bạn muốn ở mục Width và Height.
Ở đây mình sẽ nhập kích thước video là 1920 x 1080 tức là độ phân giải Full HD. Bạn có thể chọn độ phân giải HD là 1280 x 720, còn Full HD là 1920 x 1080…
Một bài viết liên quan rất hay đến phần này mà bạn nên đọc: Xuất/ Render Video chuẩn Full HD, 2K, 4K bằng Camtasia Studio
+ Bước 6: Sau khi nhập xong kích thước cho video, tiếp theo bạn chọn qua Tab Video settings để thiết lập tốc độ khung hình, ở mục Frame rate bạn chọn là 60 => và bấm Next.
+ Bước 7: Nếu bạn muốn chỉnh thông tin cho video thì tại mục Video info => bạn chọn vào Option.
- Còn muốn đóng dấu bản quyền cho video thì bạn tích chọn vào
Include watermark=> và bấm vàoOptionđể đóng dấu bản quyền. - Còn nếu không muốn chỉnh thông tin gì thêm nữa thì bạn bấm vào
Finish.
Bài viết liên quan: Cách chèn Logo vào Video bằng phần mềm Camtasia Studio
Lúc này 1 Present mới được tạo ra có tên mà bạn đã đặt ở trên, sau đó bấm Close để tắt hộp thoại đi
#2. Cách sử dụng Preset mới được tạo
Sau khi đã tạo xong Preset, bây giờ chúng ta thử xuất video với khung hình 60fps bằng Preset mới được tạo xem sao nhé.
+ Bước 1: Đầu tiên, bạn thêm video xuống thanh Timeline => sau đó bấm vào Share => và chọn vào Local File…
+ Bước 2: Ở đây bạn chọn vào Present mà bạn đã thiết lập trước đó, do lúc trước mình đặt tên cho Preset là Render video 60FPS nên mình sẽ chọn vào Preset này.
+ Bước 3: Sau đó bạn đặt tên cho video và chọn vị trí mà bạn muốn lưu video sau khi xuất xong => cuối cùng bấm vào Finish để thực hiện render video.
#3. Lời Kết
Như vậy là trong bài viết này mình đã hướng dẫn cho bạn cách tạo Present để xuất video 60 Fps trên Camtasia Studio một cách rất dễ dàng và tiện lợi rồi nhé.
Hy vọng thủ thuật nhỏ này sẽ giúp bạn tiết kiệm thời gian khi thường xuyên phải xuất video với khung hình 60fps. Chúc bạn thực hiện thành công !
À quên, với cách làm này thì bạn có thể tạo ra nhiều Present với các cấu hình khác nhau để sử dụng khi cần, đỡ phải thiết lập lại mỗi lần render video. Quá là tiện luôn. Thế nhé 🙂
CTV: Ngọc Cường – Blogchiasekienthuc.com
 Blog Chia Sẻ Kiến Thức Máy tính – Công nghệ & Cuộc sống
Blog Chia Sẻ Kiến Thức Máy tính – Công nghệ & Cuộc sống
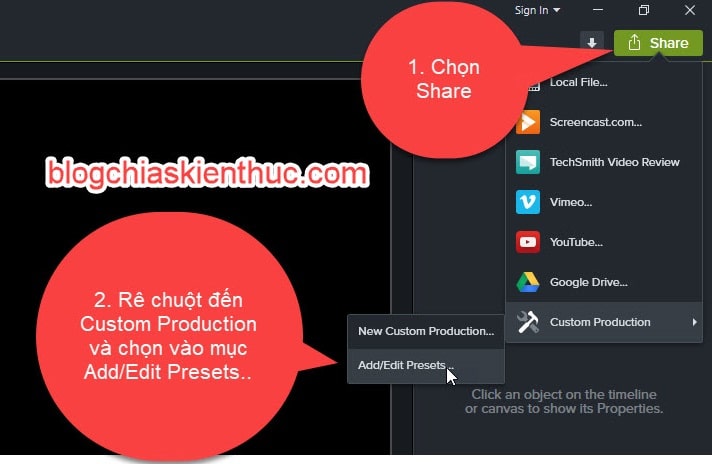
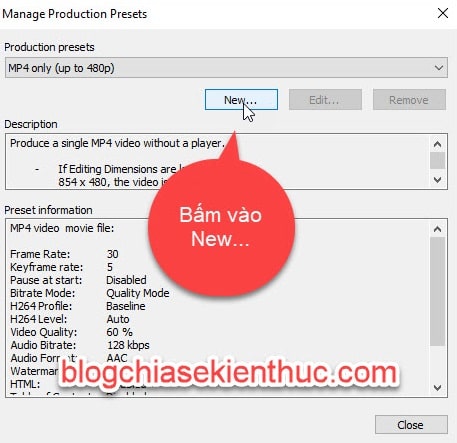
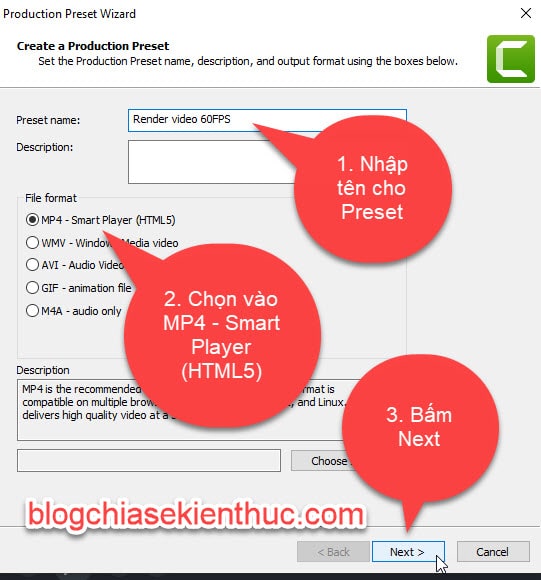
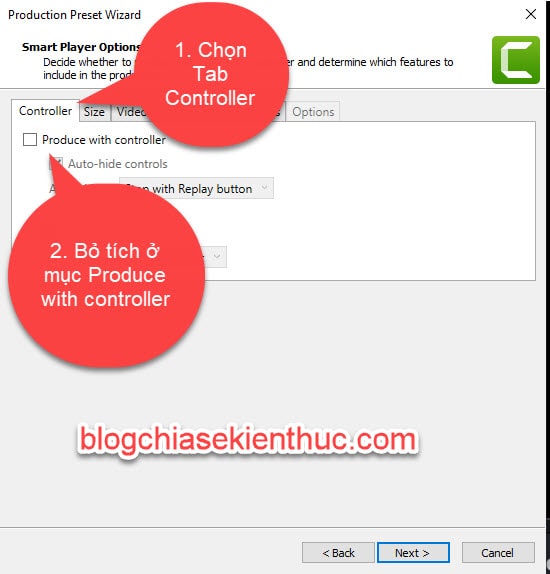


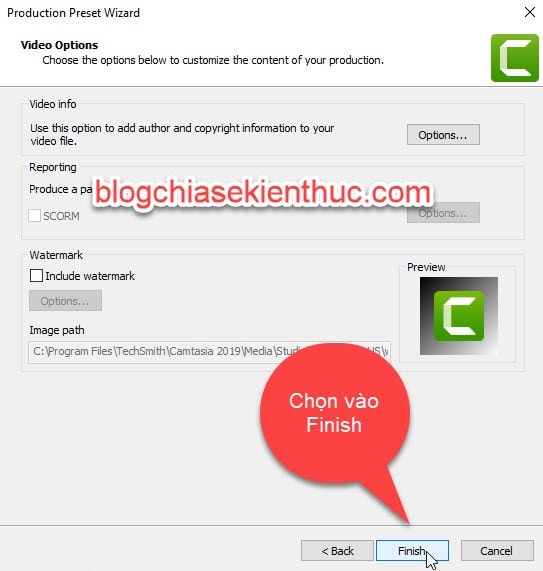
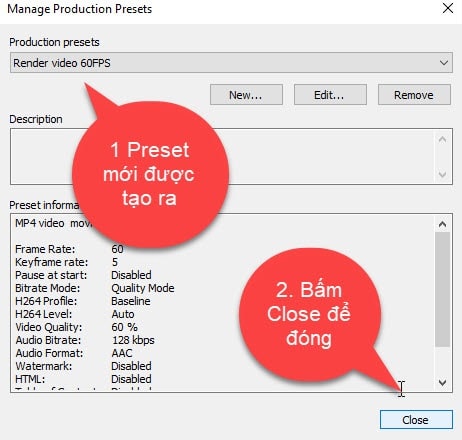
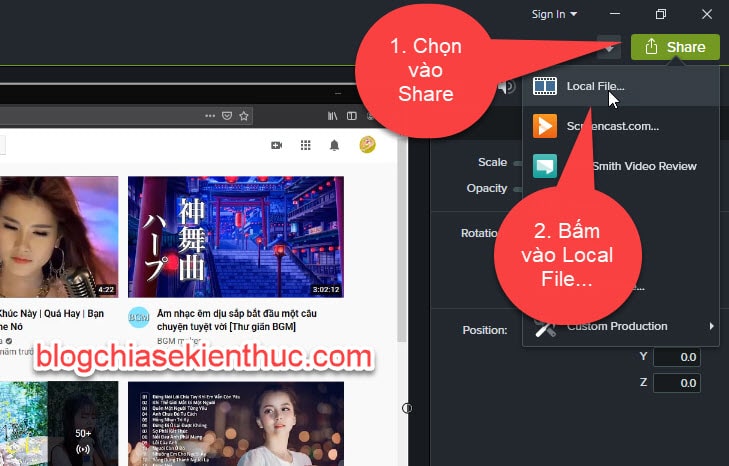
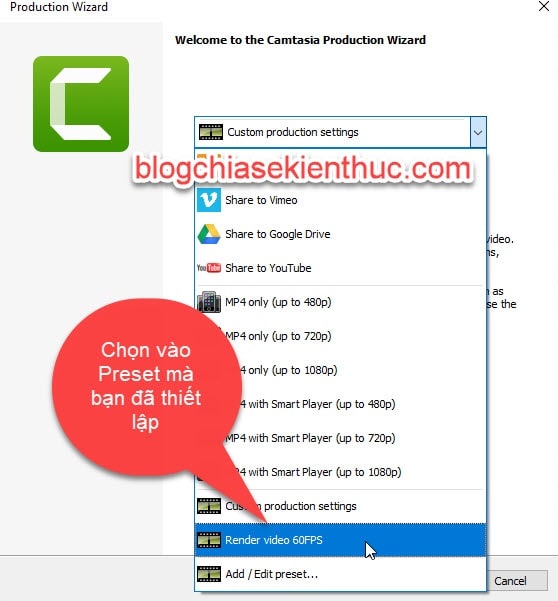
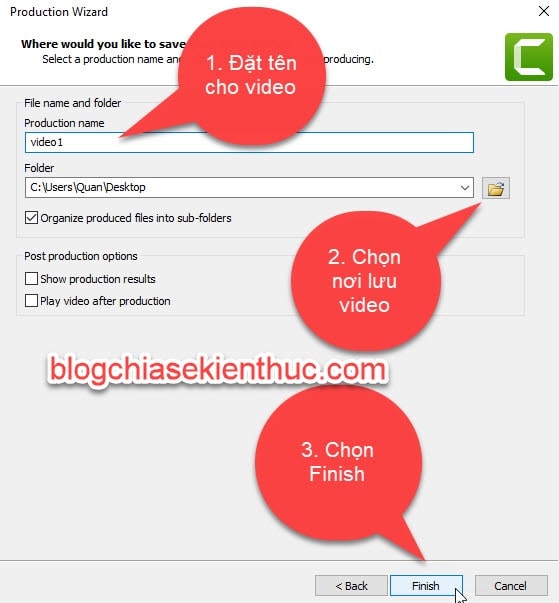







Chào bạn.
Tôi đã tham khảo những kiến thức bạn chia sẻ về Camtasia 2019 trên trang này
Rất hữu ích. Cảm ơn bạn
Nhưng hiện tôi dùng Macbook đời cũ 2011 (OS 10.13) nên giao diện của Camtasia trên Mac không giống như bạn hướng dẫn (tôi nghĩ chắc là dành cho Windows)
Bạn có thể chia sẻ Camtasia 2019 cho MacOS được không?
Cảm ơn bạn nhiều.