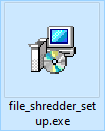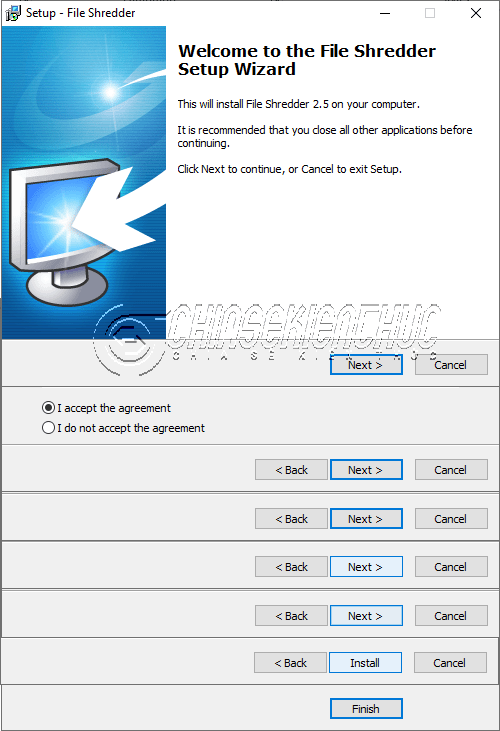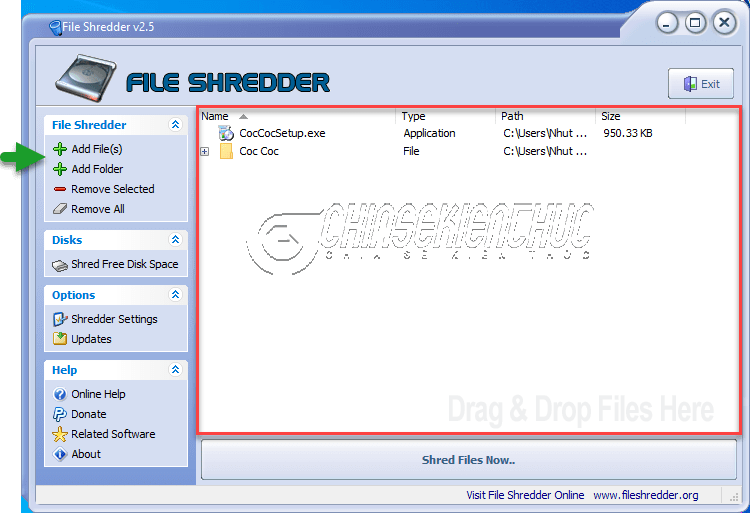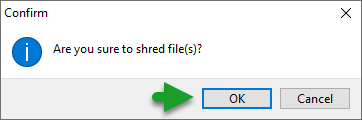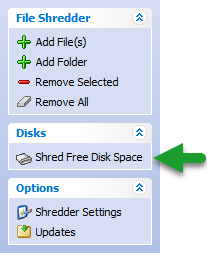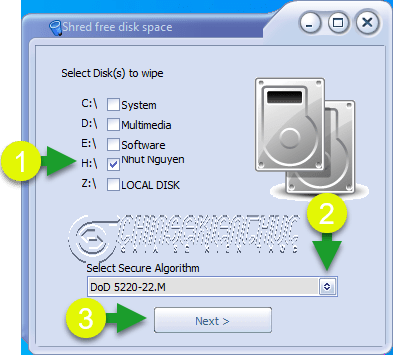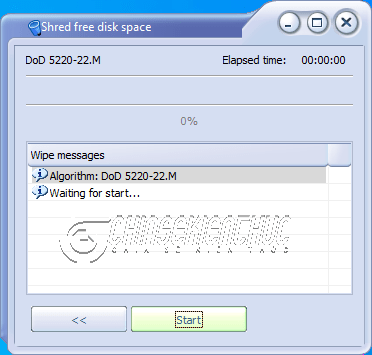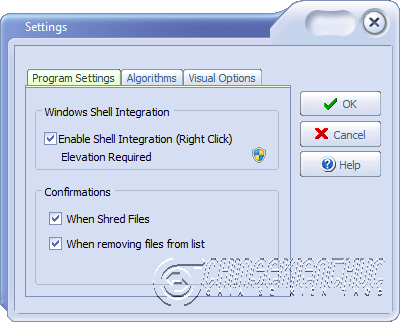Chúng ta thường xóa File và Folder khi không còn sử dụng nữa, việc này cực kì đơn giản, bạn chỉ cần chọn file cần xóa rồi nhấn phím Delete hoặc nháy chuột phải chọn Delete là xong.
Tệp tin và thư mục sau khi bị xóa sẽ được tự động chuyển vào thùng rác, nếu muốn xóa hoàn toàn thì chúng ta cần vào thùng rác xóa thêm một lần nữa thì mới hết được.
Rất nhiều người nghĩ rằng xóa như vậy là tệp tin và thư mục đã bị xóa hoàn toàn và không ai có thể tìm thấy được.
Tuy nhiên sự thật không phải như vậy, bằng các phần mềm khôi phục dữ liệu chuyên dụng người khác vẫn có thể khôi phục lại các tệp tin/ thư mục này một cách dễ dàng, nhất là các file ảnh hoặc định dạng văn bản (doc, docx, xlsx….).
Chính vì thế, nếu bạn chỉ xóa những dữ liệu, thông tin riêng tư bằng cách xóa thông thường thì khả năng cao là sẽ bị lộ, bị khai thác trái phép (thường gặp nhất với USB hoặc khi thanh lý máy tính cũ, ổ cứng cũ.. cho người khác).
Vậy nên, để đảm bảo an toàn thông tin cá nhân thì chúng ta cần sử dụng các phần mềm xóa file chuyên dụng và File Shredder là một trong những ứng cử viên hàng đầu mà mình muốn giới thiệu đến các bạn.
Mục Lục Nội Dung
#1. Tại sao xóa dữ liệu rồi nhưng vẫn có thể khôi phục được?
Giải thích chính xác theo giáo trình thì rất dài dòng, ở đây mình chỉ giải thích nôm na như sau:
Khi thực hiện thao tác xóa trên Windows thực chất chỉ là Windows “đánh dấu xóa” các tệp tin, thư mục mà thôi, còn thực chất thì bản thân chúng vẫn nằm trong ổ đĩa.
Tuy nhiên do đã bị “đánh dấu xóa” nên Windows và hầu hết các phần mềm ứng dụng không nhìn thấy sự tồn tại của chúng.
Chỉ những phần mềm khôi phục dữ liệu chuyên dụng khi quét qua đĩa cứng mới vẫn có thể nhìn thấy và cho phép chúng ta khôi phục lại.
Nhưng tất nhiên là không phải bất cứ thứ gì xóa đi cũng có thể lấy lại được, chúng ta chỉ có thể khôi phục được các file/ thư mục chưa bị ghi đè nhiều lần.
#2. Tải và cài đặt phần mềm File Shredder
Bước 1. Truy cập vào trang chủ của phần mềm theo địa chỉ https://www.fileshredder.org/ => chọn Download File Shredder để tải bộ cài đặt về máy tính
Bước 2. Nháy đúp chuột vào tệp tin file_shredder_setup.exe để tiến hành cài đặt phần mềm.
Bước 3. Chọn Next => chọn I accept the agreement => chọn Next => chọn Next => chọn Next => chọn Next => chọn Install => chọn Finish
File Shredder là một phần mềm miễn phí, chúng ta không cần phải mua bản quyền, phải C_R_A_C_K gì cả. Vậy nên vấn đề bản quyền chúng ta không cần phải quan tâm ha.
#3. Sử dụng phần mềm File Shredder để xóa file/ thư mục vĩnh viễn
Giao diện của phần mềm tuy có phần quê mùa, lạc hậu nhưng nó rất thân thiện và dễ sử dụng 😀
3.1. Cách xóa tệp tin và thư mục
Bước 1. Thêm tệp tin hoặc thư mục cần xóa vào danh sách
- Cách 1. Chọn
Add File(s)hoặcAdd Folder - Cách 2. Kéo rồi thả trực tiếp vào vùng
Drag & Drop Files Here
Bước 2. Chọn Shred Files Now …
Bước 3. Xác nhận lại trước khi quá trình xóa chính thức diễn ra, chọn OK
3.2. Xóa vùng trống của các phân vùng trong ổ cứng
Tính năng này cho phép chúng ta xóa các vùng trống trên đĩa cứng, việc làm này để đảm bảo rằng nếu vùng trống này từng chứa dữ liệu thì dữ liệu không thể khôi phục được.
Nói cách khác là những dữ liệu trước kia được được xóa theo cách thông thường
Bước 1. Chọn Shred Free Disk Space
Bước 2. Chọn phần vùng muốn xóa, USB flash cũng được hỗ trợ
Bước 3. Chọn Start để quá trình xóa chính thức bắt đầu, quá trình này tốn khá nhiều thời gian
Chú ý: Chúng ta chỉ sử dụng tính năng này khi thực sự cần thiết, không nên lạm dụng vì sẽ ảnh hưởng đến tuổi thọ của ổ cứng
3.3. Một số tùy chỉnh cơ bản với phần mềm
Trong giao diện làm việc chính của phần mềm bạn hãy chọn vào Shredder Settings, hộp thoại Settings xuất hiện với giao diện như hình bên dưới
Hộp thoại này cung cấp cho chúng ta 3 thẻ Program Settings, Algorithms, Visual Options
Program Settings – Thiết đặt chương trình
- Enable Shell Integration (Right Click) thêm lệnh xóa của File Shredder vào Menu chuột phải (khi nháy chuột vào tệp tin, thư mục)
- When Shred Files xác thực trước khi thực hiện quá trình xóa
- When removing files from list xác thực trước khi xóa bỏ tệp tin, thư mục khỏi danh sách chuẩn bị xóa
Algorithms – Thuật toán
Chọn thuật toán xóa mặc định, phần mềm cung cấp cho chúng ta tất cả 5 thuật toán:
- Simple One Pass
- Simple Two Pass
- DoD 5220-22.M
- Secure erasing algorithm with 7 passes
- Gutmann algorithm 35 passes
DoD 5220-22.M là thuật toán mặc định
Visual Options – thiết đặt giao diện làm việc
#4. Lời kết
Như vậy là xong, mình đã hướng dẫn cho các bạn khá chi tiết về cách sử dụng phần mềm File Shredder để xóa vĩnh viễn file/ thư mục trong hệ điều hành Windows rồi nhé.
Tuy phiên bản của phần mềm khá cũ nhưng mình thấy nó vẫn hoạt động ổn định trên Windows 10, điều này bạn có thể hoàn toàn yên tâm vì mình vẫn đang sử dụng mà 🙂 Xin chào tạm biệt và hẹn gặp lại các bạn trong những bài viết tiếp theo !
NOTE: À quên, ngoài phần mềm File Shredder ra thì bạn có thể tham khảo thêm 3 cách xóa dữ liệu vĩnh viễn trên máy tính không thể phục hồi mà admin đã chia sẻ trước đó nhé.
Đọc thêm:
CTV: Nhựt Nguyễn – Blogchiasekienthuc.com
 Blog Chia Sẻ Kiến Thức Máy tính – Công nghệ & Cuộc sống
Blog Chia Sẻ Kiến Thức Máy tính – Công nghệ & Cuộc sống