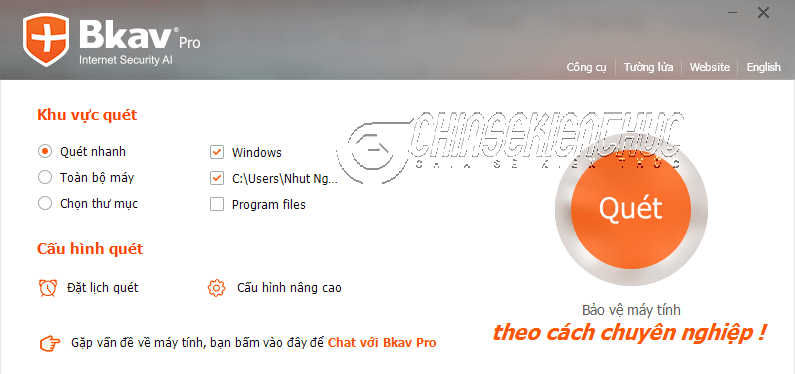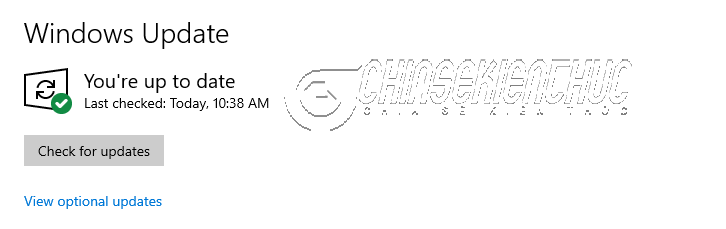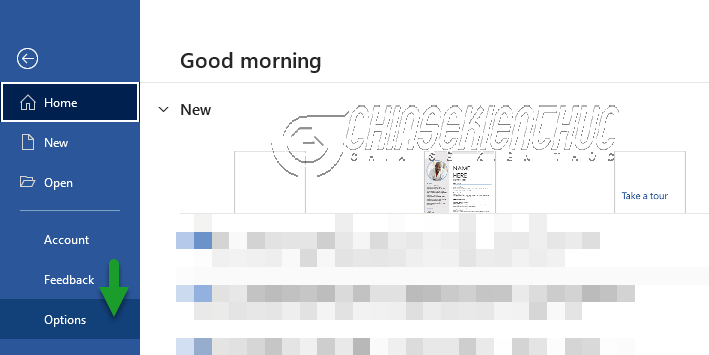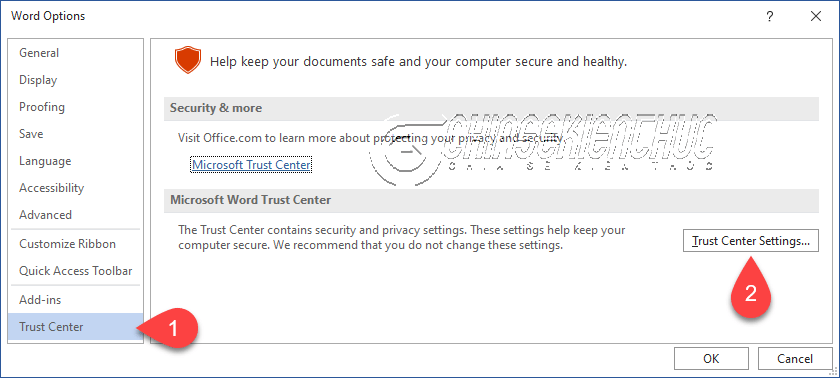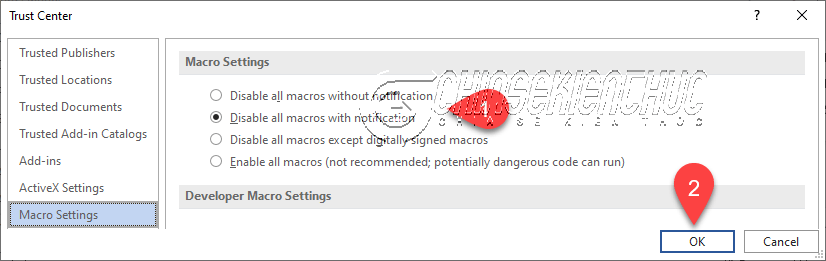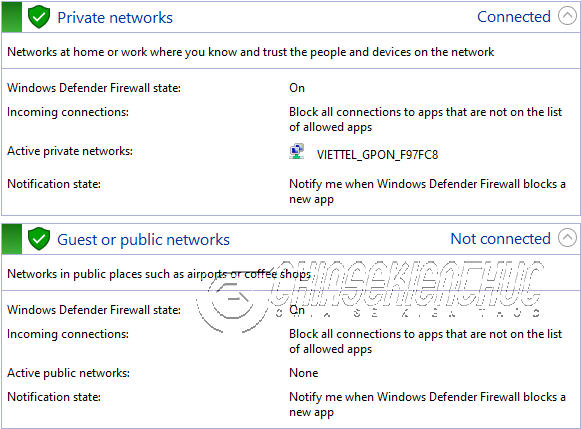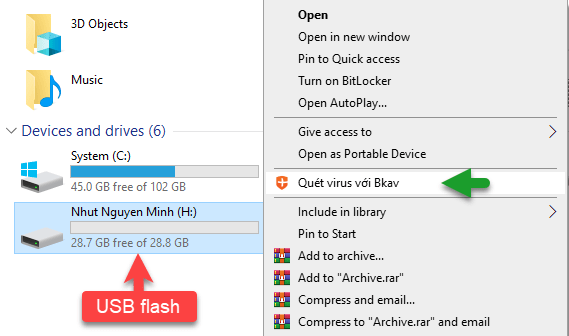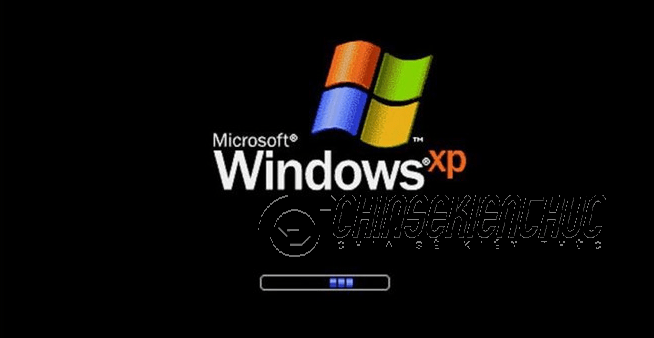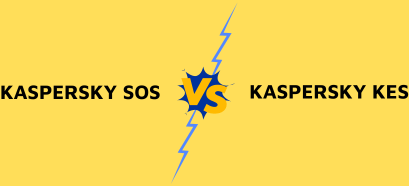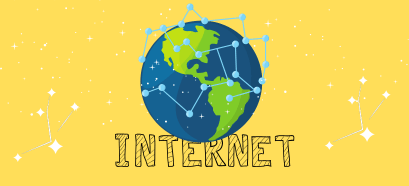Tương tự như trên điện thoại smartphone, máy tính cũng là mảnh đất màu mỡ mà hacker nào cũng muốn chiếm đoạt, không những thế, máy tính còn là đối tượng bị nhắm đến trước đó từ rất lâu rồi.
Mã độc ngày càng nguy hiểm, thủ đoạn ngày càng tinh vi nên chúng ta cần phải thực hiện đồng thời nhiều biện pháp kết hợp thì mới có thể đảm bảo an toàn khi làm việc, học tập và giải trí, … trên máy tính được.
Bài viết này xoay quanh những biện pháp cũng như lời khuyên, cũng khá dài đấy, vậy bạn nên hãy chuẩn bị một tách cà phê hoặc thêm vào Bookmark để đọc tiếp khi cần thiết nhé 😀
Mục Lục Nội Dung
- #1. Sử dụng phần mềm diệt virus có bản quyền
- #2. Luôn bật tính năng cập nhật tự động
- #3. Nên sử dụng trình duyệt web Google Chrome
- #4. Vô hiệu hóa tính năng Javascript và Macro
- #5. Bật/ kích hoạt tường lửa Windows
- #6. Quét virus các thiết bị lưu trữ ngoại ngoài trước khi mở
- #7. Bluetooth, Location và Webcam
- #8. Thận trọng khi sử dụng máy tính ở nơi công cộng
- #9. Định kỳ cài đặt lại hệ điều hành
- #10. Lời kết
#1. Sử dụng phần mềm diệt virus có bản quyền
Số lượng phần mềm độc hại nói chung và virus nói riêng đang ngày càng nhiều và ngày càng nguy hiểm hơn.
- Không cần cài đặt phần mềm lậu/ không cần kết nối với USB flash/ không cần mở các tệp tin đính kèm trong thư điện tử
- Chỉ cần nhấn vào một liên kết độc hại/ chỉ cần truy cập vào một website độc hại
=> …. Thì máy tính của bạn vẫn có khả năng nhiễm mã độc như thường.
Khi máy tính bị nhiễm mã độc thì sẽ hoạt động chậm chạp, các tệp tin bị mã hóa tống tiền, bị theo dõi và nghe lén, … rất nhiều điều tệ hại có thể xảy đến với dữ liệu cá nhân của bạn.
Vậy nên việc cài đặt phần mềm diệt virus có bản quyền trên máy tính là việc làm rất cần thiết. Đặc biệt là đối với những người dùng không có nhiều kinh nghiệm và kỹ năng phòng chống virus.
Hiện nay có rất nhiều phần mềm diệt virus khác nhau, tùy thuộc vào nhu cầu cụ thể, khả năng tài chính và thói quen sử dụng mà chúng ta sẽ cân nhắc lựa chọn cho phù hợp
Lưu ý:
- Tuyệt đối không sử dụng phần mềm diệt virus lậu/ bẻ khóa..
- Hãy tải bộ cài đặt trực tiếp từ trang chủ của nhà sản xuất hoặc sao chép trực tiếp từ đĩa CD kèm theo khi mua key bản quyền chính hãng.
- Cập nhật cơ sở dữ liệu về virus một cách thường xuyên
- Phần mềm diệt virus không phải vạn năng, vì vậy bạn cần kết hợp thêm các giải pháp khác nữa.
Giờ mới thấy dại dột khi hồi mới sử dụng máy tính mình toàn cài mấy phần mềm diệt virus bẻ khóa. Đến chịu luôn các bạn ạ :((
#2. Luôn bật tính năng cập nhật tự động
Một phần mềm tốt/ uy tín thì trước khi đến được tay người dùng đều đã trải qua quá trình kiểm tra nghiêm ngặt.
Tại thời điểm phát hành, có thể nói phần mềm là hoàn hảo, không có bất kì lỗ hổng bảo mật nào
Tuy nhiên theo thời gian, lỗ hổng có thể được phát hiện bởi các hacker hoặc các nhân viên an ninh, kỹ sư phần mềm..
Lúc này, các hãng sản suất phần mềm sẽ tiến hành nghiên cứu và phát hành các bản cập nhật để vá các lỗ hổng này. Đây là một quy trình bắt buộc nếu muốn máy tính của bạn được an toàn trước các hacker.
Mặc định tính năng tự động cập nhật sẽ là “ON” với tất cả các phần mềm. Công việc duy nhất của chúng ta là đảm bảo máy tính có kết nối Internet ổn định là được.
#3. Nên sử dụng trình duyệt web Google Chrome
Hiện tại có rất nhiều trình duyệt web khác nhau, tiêu biểu có thể kể đến như Microsoft Edge, Mozilla Firefox, Google Chrome, Cốc Cốc, Tor, …
Nhưng theo cá nhân mình đánh giá thì Google Chrome là trình duyệt an toàn nhất và thân thiện nhất với đại đa số người dùng, được cập nhật thường xuyên, dễ dàng quản lý và nó là sản phẩm con cưng của Google.
Google Chrome ngày càng cung cấp nhiều tính năng hơn, cả tính năng bảo mật nữa. Trình duyệt này sẽ thông báo ngay khi chúng ta truy cập vào các trang web độc hại.
- Trang web bạn sắp truy cập chứa phần mềm độc hại
- Trang web bạn sắp truy cập có thể là trang lừa đảo
- Trang web bạn sắp truy cập chứa chương trình độc hại
- Trang web này đang cố gắng tải các tệp lệnh từ nguồn chưa được xác thực.
Ngoài ra trình duyệt Google Chrome còn cung cấp các công cụ giúp chúng ta dễ dàng quản lý quyền riêng tư như:
- Lịch sử truy cập
- Tài khoản đã đang nhập
- Cookie
Mặc dù bảo mật rất tốt nhưng Google Chrome ngốn rất nhiều RAM máy tính và từng bị cáo buộc là có thu thập thông tin của người dùng để phục vụ cho mục đích quảng cáo.
Cái này thì mình nghĩ là trình duyệt web nào cũng vậy thôi, chỉ là họ sử dụng các dữ liệu đã thu thập được từ người dùng như thế nào mà thôi. Nếu muốn bảo mật tuyệt đối thì hãy đến với anh chàng Tor 😀
#4. Vô hiệu hóa tính năng Javascript và Macro
Hacker thường khai tác tối đa các tính năng riêng biệt trên các phần mềm phổ biến (được nhiều người sử dụng) để phán tán mã độc.
Và một trong những tính năng được khai thác nhiều nhất là Javascript đối với các tệp tin *.PDF và Macro đối với các tệp tin của bộ ứng dụng văn phòng Microsoft Office.
Chính vì thế chúng ta nên vô hiệu hóa 2 tính năng này nếu không có nhu cầu sử dụng nhé:
4.1. Javascript
Hacker biết cách nhúng Javascript vào các tệp tin *.pdf và bằng một cách nào đó họ sẽ phát tán để lan truyền chúng ra bên ngoài.
Khi chúng ta mở các tệp tin này thì lập tức máy tính sẽ bị nhiễm mã độc
Mặc định thì JavaScript sẽ được kích hoạt trên các “phần mềm PDF”, như mình có nói bên trên, chúng ta nên vô hiệu hóa nó đi.
Ở đây mình sẽ hướng dẫn các bạn thao tác với phần mềm Adobe Acrobat DC nhé, vì đây là phần mềm đọc tệp tin *.pdf phổ biến nhất. Bạn thực hiện như sau:
Bước 1. Khởi động phần mềm Adobe Acrobat DC lên.
Bước 2. Chọn Edit => chọn Preferences... hoặc nhấn tổ hợp phím Ctrl + K
Bước 3. Hộp thoại Preferences xuất hiện, chọn Javascript => bỏ chọn Enable Acrobat JavaScript => chọn OK
4.2. Macro
Macro là chuỗi các lệnh giúp thực hiện tự động hóa các công việc thường nhật, lập lại từ ngày này qua ngày khác.
Macro được viết bằng ngôn ngữ Visual Basic tích hợp sẵn ngay trong bộ ứng dụng văn phòng Microsoft Office
Tương tự như Javascript, chúng ta cũng nên vô hiệu hóa tính năng Macro này đi, đặc biệt với các Macro tải về từ Internet. Bạn thực hiện như sau:
Bước 1. Khởi động một phần mềm bất kì trong bộ Microsoft Office, ở đây mình sẽ khởi động Microsoft Word
Bước 2. Chọn File => chọn Options
Bước 3. Hộp thoại Word Options xuất hiện, chọn Trust Center => chọn Trust Center Settings …
Bước 4. Đánh dấu chọn vào Disable all macros without notification hoặc Disable all macros with notification => chọn OK => chọn OK
#5. Bật/ kích hoạt tường lửa Windows
Tường lửa giúp chúng ta cho phép hoặc không cho phép chương trình, cổng kết nối, tên dịch vụ kết nối đến Internet. Cho phép hoặc không cho phép Internet kết nối đến chương trình, cổng kết nối, tên dịch vụ…
Bạn có thể sử dụng tường lửa được trích hợp sẵn trong hệ điều hành Windows hoặc các phần mềm diệt virus hoặc tường lửa chuyên dụng.
Để hiểu hơn về tường lửa (Firewall), cũng như cách sử dụng thì bạn có thể tham khảo bài viết này nhé: Firewall là gì? Tìm hiểu kỹ hơn về chức năng của Firewall !
#6. Quét virus các thiết bị lưu trữ ngoại ngoài trước khi mở
Các thiết bị lưu trữ ngoại vi nói chung, hay các USB flash nói riêng vẫn là phương tiện lây nhiễm virus chủ yếu
- Khi chúng ta kết nối chiếc
USB_1vàoMáy_tính_1đã bị nhiễm virus => thìUSB_1sẽ bị nhiễm Virus - Tiếp theo, khi chúng ta sử dụng
USB_1kết nối vớiMáy_tính_2thì lúc bấy giờMáy_tính_2này sẽ bị nhiễm virus từ USB.
=> Cứ như vậy, nhờ USB flash mà virus sẽ lây lan nhanh chóng qua tất cả các thiết bị mà bạn kết nối.
Một giải pháp rất đơn giản nhưng hiệu quả đó là quét virus trước khi mở USB. Điều kiện là máy tính của bạn đã được cài đặt phần mềm diệt virus trước đó.
Thực hiện: Nháy chuột phải USB flash => chọn “Quét virus với Bkav”
NOTE: À suýt thì quên, bạn cũng đừng quên tắt chế độ AutoPlay trên Windows khi cắm USB, ổ cứng rời… Không thì phần mềm diệt virus chưa kịp quét, USB của bạn cũng đã tự cấy virus vào máy tính rồi nhé 😀
#7. Bluetooth, Location và Webcam
Tính năng Bluetooth, Location và thiết bị Webcam mang lại cho chúng ta rất nhiều lợi ích, nhưng cái gì cũng có 2 mặt, nó cũng có thể trở thành con dao hai lưỡi bất cứ lúc nào.
7.1. Tắt Bluetooth, Location trên Laptop khi không sử dụng
Bước 1. Nháy chuột trái vào New Notifications
Bước 2. Nhấn tổ hợp phím Windows + A => nháy chuột vào Location, Bluetooth để BẬT / TẮT các tính năng này nhé.
7.2. Che hoặc rút dây Webcam khi không sử dụng
Webcam đã và đang trở thành một thiết bị quen thuộc khi sử dụng máy tính, đặc biệt là trong thời buổi COVID – 19 hoành hành như hiện nay thì việc học trực tuyến, họp trực tuyến diễn ra thường xuyên hơn..
Đối với Laptop thì đã có tích hợp sẵn camera, còn với Desktop thì chúng ta sẽ sử dụng webcam rời
Lợi ích thì đã quá rõ rồi, nhưng webcam cũng là thiết bị mang lại nhiều hiểm họa về quyền riêng tư
Thực tế đã có không ít trường hợp hacker xâm nhập và sử dụng trái phép webcam, tất cả đều với động cơ không trong sáng
Giải pháp để ngăn chặn vấn đề trên cực kì đơn giản:
- Đối với Laptop, bạn hãy dùng một miếng băng dính dán lên, cho dù Hacker có thần thông quảng đại đến đâu cũng không làm gì được 🙂
- Đối với máy tính Desktop, bạn hãy rút dây cáp ra, các Webcam hiện nay đều hỗ trợ kết nối qua cổng USB, mà cổng USB cho phép cắm nóng nên bạn không cần phải khởi động lại máy tính
Đọc thêm một vài bài viết bên dưới sẽ giúp bạn hình dung ra việc hacker đã lợi dụng camera/ webcam như thế nào:
- Cần lưu ý gì khi sử dụng camera máy tính để học online?
- Vô hiệu hóa WebCam máy tính với phần mềm WebCam ON-OFF
#8. Thận trọng khi sử dụng máy tính ở nơi công cộng
Chúng ta nên hạn chế sử dụng máy tính tại những nơi công cộng hoặc những nơi đông người, đặc biệt khi trên màn hình có sự xuất hiện của các thông tin cá nhân như họ và tên, ngày tháng năm sinh, địa chỉ, số điện thoại, số tài khoản, số thẻ,…
Kẻ xấu có thể ở ngay cạnh bạn, họ sẽ dùng các thủ thuật để đánh cắp thông tin của bạn..
Bạn nên dán một miếng dán chống nhìn trộm lên màn hình máy tính, với miếng dán này chỉ khi nào nhìn thẳng, vuông góc với màn hình thì mới có thể thấy được, các góc nhìn khác hầu như không thấy gì hết <mua tại đây nếu thích>.
Tuy nhiên, với người dùng phổ thông thì việc này cũng không thực sự cần thiết lắm. Mình chỉ liệt kê ra phương pháp để bạn nào muốn mức độ bảo mật cao hơn thì có cách mà áp dụng thôi.
#9. Định kỳ cài đặt lại hệ điều hành
Cá nhân mình đã sử dụng máy tính gần 15 năm, từ thời Intel Pentium, RAM 512 MB, CRT, Windows XP, Microsoft Office 2003, Vietkey, Internet Explorer, Norton Ghost, …
Với ngần ấy thời gian mình đã có được khá nhiều kinh nghiệm khi sử dụng máy tính, vậy mà sau gần một năm máy của mình vẫn gặp một số lỗi lặt vặt hoặc bị chậm đi khá nhiều
Trên Internet có khá nhiều bài viết giới thiệu, hướng dẫn cách tăng tốc máy tính, thậm chí tăng 300%, nhưng sự thật là …. sau khi làm theo các chỉ dẫn trên máy tính vẫn không nhanh hơn là mấy.
Cách hiểu quả nhất là cài lại Windows sau 1 -2 năm sử dụng, việc làm này giúp máy tính của bạn nhanh hơn, ổ định hơn, cập nhật các phần mềm mới hơn, …
Nhưng cũng còn tùy, nếu trong quá trình sử dụng bạn biết cách sử dụng, xóa rác máy tính thường xuyên, tối ưu máy tính tốt… thì việc cài lại cũng không thật sự cần thiết. Quan trọng là bạn sử dụng ra sao, nếu thấy chậm quá thì nên cài lại để có hiệu suất cao hơn nhé.
Bạn có thể tham khảo quy trình cài Windows nếu như bạn có ý định cài Win hoặc Ghost lại máy tính nhé. Không khó chút nào, chỉ cần bạn muốn thì mình tin chắc là bạn sẽ tự làm được. Một khi đã biết cách cài Win rồi thì bạn sẽ tự tin sử dụng máy tính hơn nhiều lắm 😀
#10. Lời kết
Với các thiết lập mặc định của Windows và của các phần mềm ứng dụng thì máy tính của bạn đã tương đối an toàn rồi.
Bạn có thể làm theo các chỉ dẫn trong bài viết này để an toàn hơn, trường hợp không biết hoặc không muốn thì cứ để như mặc định hoặc tìm kiếm các bài hướng dẫn để hiểu hơn trước khi cài đặt.
Việc tùy chỉnh một cách ngẫu hứng có thể dẫn đến nhiều phiền phức trong quá trình sử dụng, ngoại trừ việc bạn đang nghiên cứu hoặc tìm hiểu các thủ thuật hoặc thực hiện trên máy tính ảo.
Hi vọng là bài viết này sẽ hữu ích với bạn. Xin chào tạm biệt và hẹn gặp lại các bạn trong những bài viết tiếp theo !
Một số bài viết có thể bạn sẽ thích:
- Kinh nghiệm bảo mật máy tính, bảo vệ dữ liệu cực hay !
- 5 thủ thuật này sẽ giúp bạn tăng cường bảo mật khi lướt web !
- [Tips] Kinh nghiệm và kiến thức cần biết khi sử dụng máy tính
- 13 lưu ý bạn PHẢI BIẾT để luôn được AN TOÀN TRÊN INTERNET
CTV: Nhựt Nguyễn – Blogchiasekienthuc.com
Edit by Kiên Nguyễn
 Blog Chia Sẻ Kiến Thức Máy tính – Công nghệ & Cuộc sống
Blog Chia Sẻ Kiến Thức Máy tính – Công nghệ & Cuộc sống