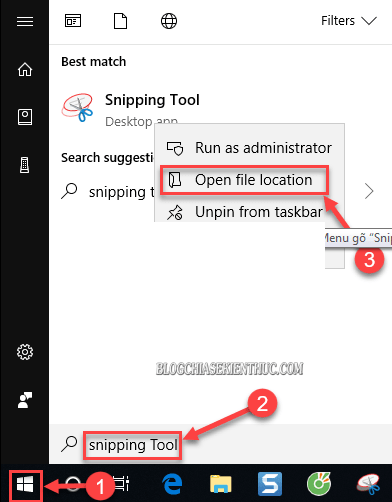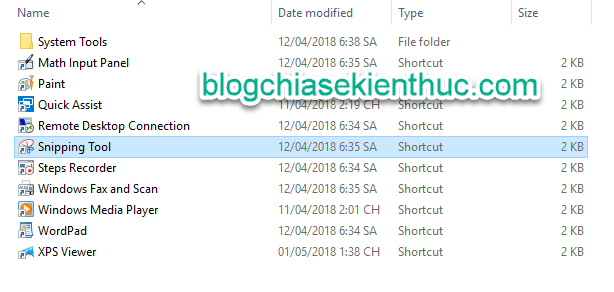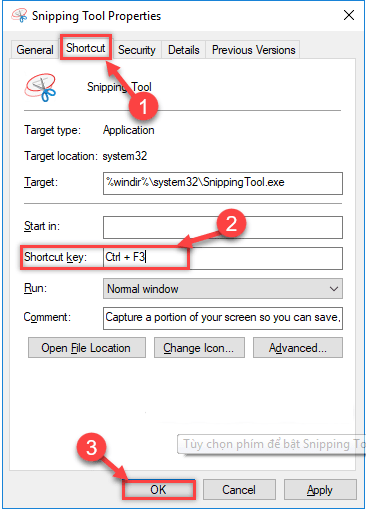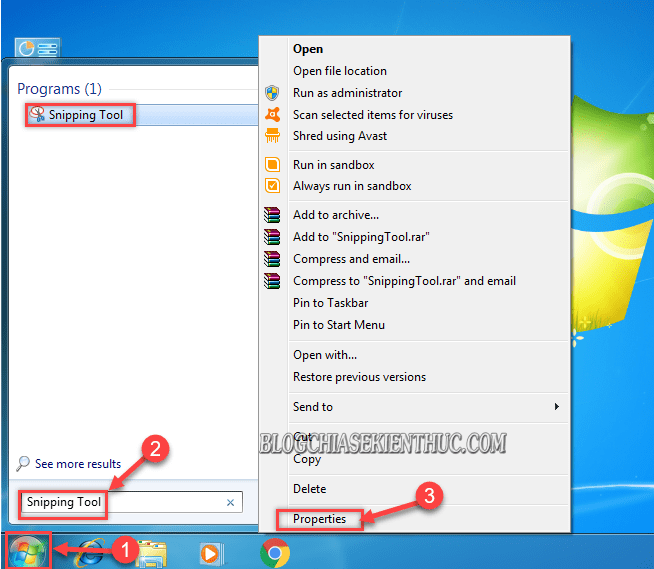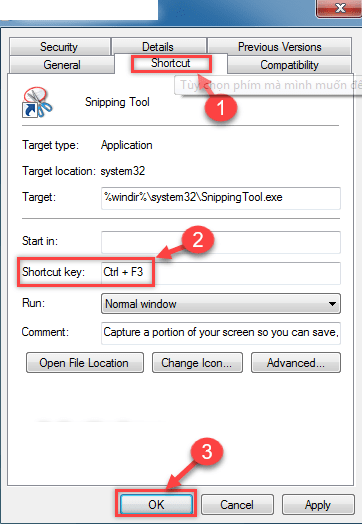Như các bạn cũng đã biết thì Snipping Tool là một công cụ hỗ trợ chụp ảnh màn hình rất đắc lực trên Windows. Và trên blog thì Admin cũng đã có bài hướng dẫn về cách sử dụng Snipping Tool để chụp ảnh màn hình máy tính rồi.
Tuy nhiên, bạn đã biết cách để sử dụng công cụ Snipping Tool một cách linh hoạt và hiệu quả nhất chưa ? Mặc định thì công cụ Snipping Tool không hỗ trợ phím tắt để chụp ảnh. Chính vì thế nhiều bạn cảm thấy hơi bất tiện và nếu không cài các phần mềm hỗ trợ chụp ảnh màn hình máy tính như SnapIT, HyperSnap, Skitch.. hay LightShot… thì có lẽ công cụ MS Paint sẽ được lựa chọn nhiều hơn.
Vâng, chính vì thế mà trong bài viết ngày hôm nay mình sẽ chia sẻ với các bạn một thủ thuật để sử dụng công cụ Snipping Tool được thuận tiện hơn. Đó chính là cách gán phím tắt cho công cụ này, để các bạn có thể thao tác mở Snipping Tool được nhanh chóng hơn.
Giời thì bắt đầu nào….
I. Cách thiết lập phím tắt cho Snipping Tool trên Windows 8/ 10
Tác dụng: Mở công cụ Snipping Tool được nhanh hơn.
+ Bước 1: Đầu tiên bạn click vào nút Start => và gõ Snipping Tool tại ô Search program and files. Hoặc bạn có thể mở nhanh hộp tìm kiếm bằng cách nhấn tổ hợp phím Windows + S hoặc Windows + Q
Sau đó, bạn click chuột phải vào công cụ Snipping Tool => và chọn Open file location để đến với thư mục chứa công cụ này.
+ Bước 2: Tiếp theo, bạn click chuột phải vào Snipping Tool => rồi chọn Properties.
+ Bước 3: Tại hộp thoại Snipping Tool Properties, bạn click vào Tab Shortcut.
Bạn click chuột vào phần Shortcut key => sau đó bạn nhấn tổ hợp phím tắt mà bạn muốn tạo. Ở đây mình thử với phím tắt Ctrl + F3 => Rồi nhấn OK để thiết lập.

Hiện tại mình đã mở cửa Blog Chia Sẻ Kiến Thức Store ! – bán phần mềm trả phí với mức giá siêu rẻ – chỉ từ 180.000đ (bản quyền vĩnh viễn Windows 10/11, Office 365, 2021, 2016… và nhiều phần mềm bản quyền khác). Bảo hành full thời gian sử dụng nhé !
II. Hướng dẫn gán phím tắt cho Snipping Tool trên Windows 7
Thực ra thì cũng tương tự như trê Windows 8, hoặc Windows 10 thôi.
Bạn click vào nút Start của Windows 7 => và nhập từ khoá Snipping Tool vào ô Search program and files => Rồi click chuột phải vào công cụ Snipping Tool => chọn Properties.
Sau đó click mở Tab Shortcut => click vào phần Shortcut key => và nhấn tổ hợp phím tắt mà bạn muốn sử dụng tại ô Shortcut key. Sau đó click OK để thiết lập cho phím tắt.
Lời kết
Okay vậy là xong. Rất đơn giản để tạo phím tắt cho công cụ Snipping Tool phải không các bạn. Không chỉ áp dụng cho công cụ Snipping Tool, mà bạn còn có thể linh hoạt áp dụng cho các công cụ khác có sẵn trên Windows, những công cụ mà bạn thường xuyên sử dụng ý.
Hi vọng bài viết này sẽ hữu ích với bạn. Chúc các bạn thành công !
CTV: Lương Trung – Blogchiasekienthuc.com
 Blog Chia Sẻ Kiến Thức Máy tính – Công nghệ & Cuộc sống
Blog Chia Sẻ Kiến Thức Máy tính – Công nghệ & Cuộc sống