Trong bài hướng dẫn này mình sẽ chia sẻ với các bạn một thủ thuật nhỏ, nhưng lại rất cần thiết trong các bài thuyết trình.
Vâng, đó là thủ thuật tạo File đính kèm để hỗ trợ cho việc thuyết trình trên file PowerPoint được chi tiết hơn.
Nói chung là việc đính kèm file vào Slides hướng dẫn sẽ là biện pháp mang lại hiệu quả cao, giúp cho người nghe có cái nhìn tổng quan và chi tiết hơn cho các phần nội dung, thư mục mà bạn không thể trình bày trên bài giảng do nội dung quá dài.
Okay, nói như vậy cũng đã khá rõ rồi. Bây giờ mình sẽ đi vào nội dung chính luôn nhé….
Cách đính kèm File trong PowerPoint
Áp dụng cho PowerPoint 2007… PowerPoint 2021…
+ Bước 1: Đầu tiên bạn mở file PowerPoint mà bạn cần chèn tệp kính kèm lên.
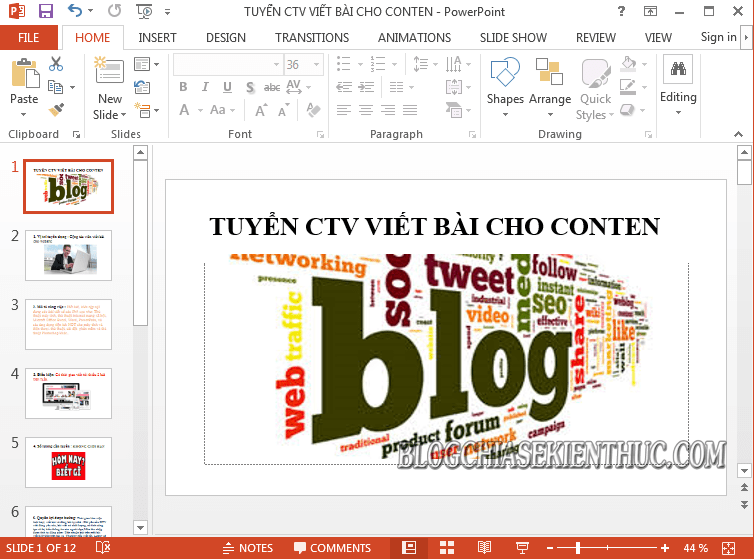
+ Bước 2: Tại đây, bạn click chuột vào Slides cần tạo nội dung đính kèm. Sau đó click vào Tab Insert => rồi chọn Object như hình.
Hộp thoại Inser Odject mở lên, bạn tích chọn vào Create from file => rồi click Browse.
+ Bước 3: Sau đó bạn tìm đến vị trí file đính kèm => click chọn file => và nhấn OK để chọn file.
Sau đó nhấn OK để Upload lên PowerPoint.
+ Bước 4: Lúc này tại Slides, bạn có thể thấy file Word đã được chèn vào giữa Slides của file PowerPoint. Để tránh rối mắt thì bạn có thể dùng con trỏ chuột Resize lại kích thước cho hợp lý hơn.
Để xem toàn bộ nội dung của file đính kèm thì bạn chỉ cần click đúp chuột vào file đính kèm đó là được.
Hoặc kéo giãn ở 8 nút trên khung hình để điều chỉnh độ mở rộng của file theo chiều ngang/ dọc. Để tiện cho việc đọc và trình bày bài thuyết trình của bạn.
Và đây là kết quả. Tại đây bạn có thể lăn chuột và xem chi tiết các nội dung trên file Word như bình thường.
+ Bước 5: Ngoài cách hiển thị file đính kèm ở dạng hiển thị khung hình, bạn có thể tích chọn vào ô Display as icon => và nhấn OK. Tại hộp thoại Insert Object để ẩn file đính kèm về dạng icon trên Slides PowerPoint.
Và khi nào cần dùng tới thì bạn mới click đúp chuột vào icon để mở file là xong.
Lời kết
Rất đơn giản để tạo tập tin đính kèm trong PowerPoint phải không các bạn. Với cách làm này bạn có thể đính kèm các file Word hay Excel… vào PowerPoint để bài thuyết trình của bạn đầy đủ và có sức thuyết phục hơn.
Đến đây thì bài hướng dẫn đính kèm file trong PowerPoint của mình cũng xin được tạm dừng. Hi vọng thủ thuật này sẽ hữu ích với các bạn. Chúc các bạn thành công !
Đọc thêm:
- Làm thế nào để tạo nút liên kết nhanh trong PowerPoint ?
- Copy bảng từ Word sang PowerPoint vẫn giữ nguyên định dạng
- [Tuts] 2 cách chuyển đổi Slide PowerPoint sang Video đơn giản
CTV: Lương Trung – Blogchiasekienthuc.com
Edit by Kiên Nguyễn
 Blog Chia Sẻ Kiến Thức Máy tính – Công nghệ & Cuộc sống
Blog Chia Sẻ Kiến Thức Máy tính – Công nghệ & Cuộc sống

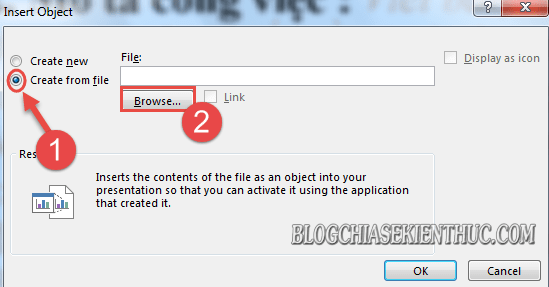
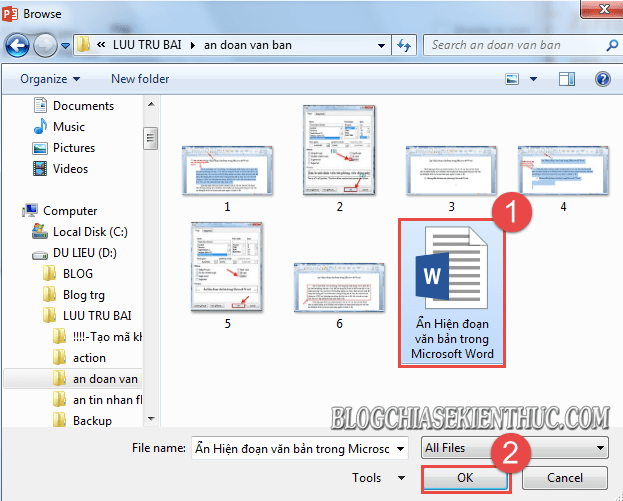
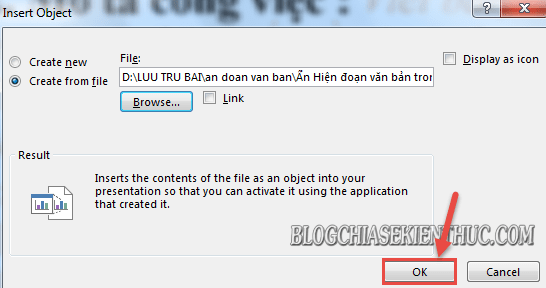
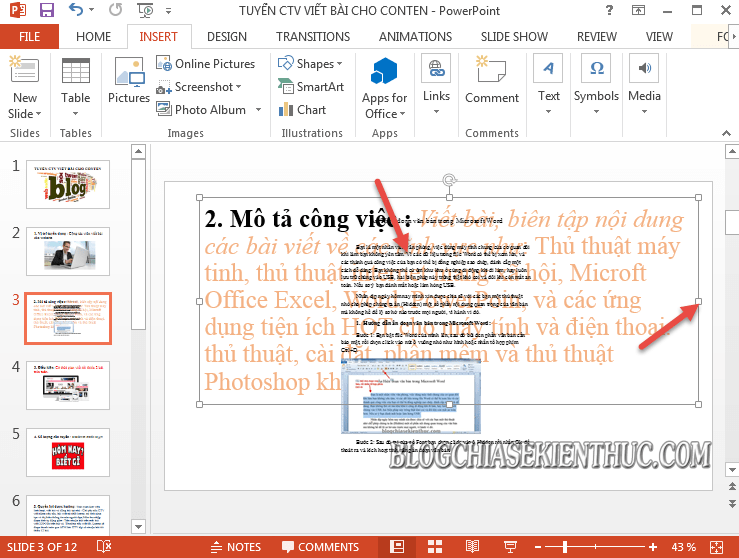
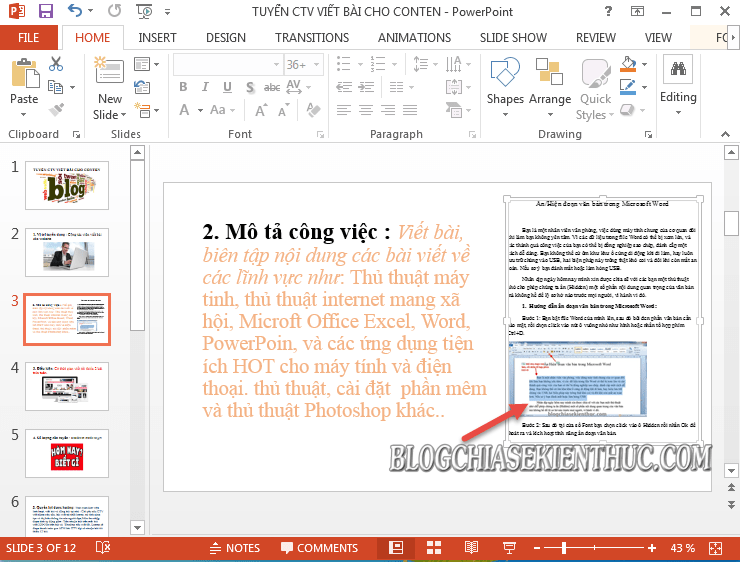
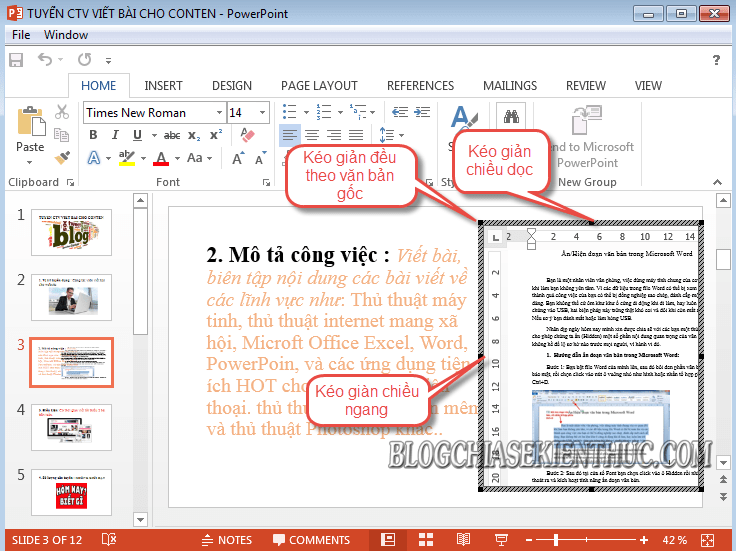
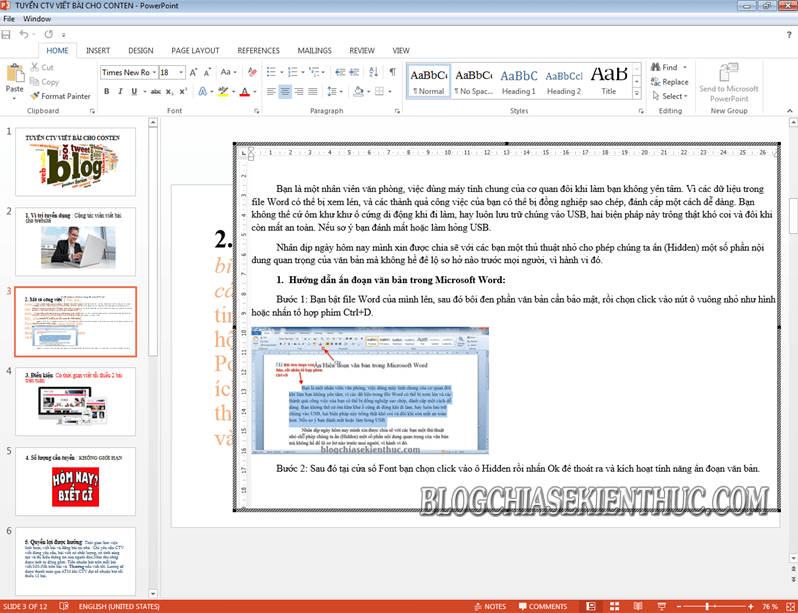
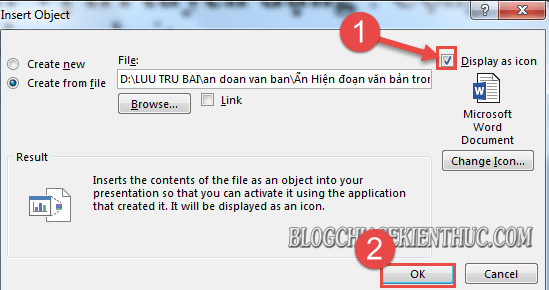



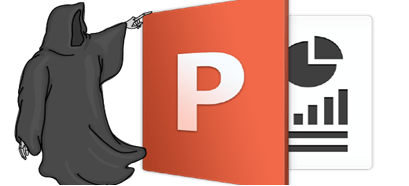


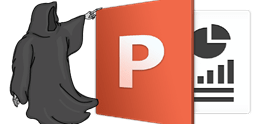

Cảm ơn tác giả đã hướng dẫn rất chi tiết.
ở màn hình show không thể mở icon đính kèm thì làm sao ạ? cảm ơn bài viết rất hữu ích của ad
cảm ơn, nó rất hữu dụng
chuyển sang máy khác không mở được file đính kèm. Có cách xử lý nào khác ko?
Bạn phải bỏ chung file đính kèm, và file PowerPoint vào chung một thư mục. Nếu muốn chuyển sang máy tính khác thì di chuyển cả thư mục đó nhé bạn.
Như ở excel thì, cách thực hiện tương tự, nhưng không cần phải thêm file đính kèm khi chuyển sang máy tính mới. Khi đó, trong pp, dung lượng file vẫn cộng thêm dung lượng file add vào (dung lượng gửi đi sẽ tăng thêm – gấp đôi cho file đính kèm). có nghĩa là vẫn chưa hoàn toàn OK.
cảm ơn bài hướng dẫn chi tiết