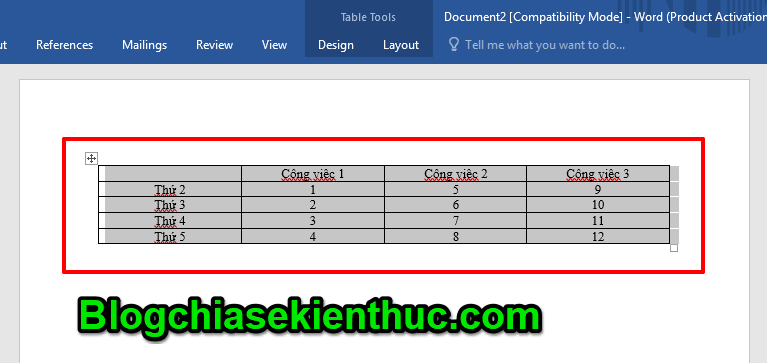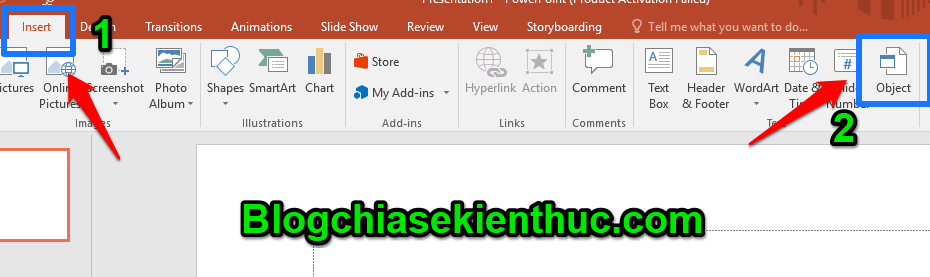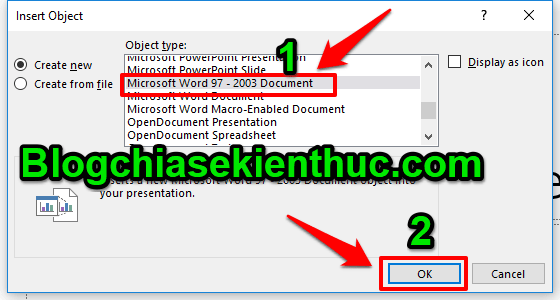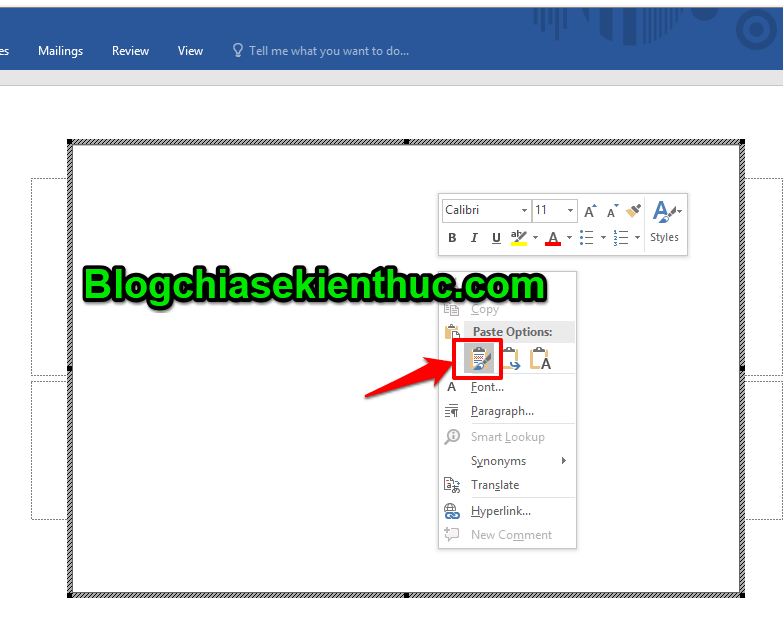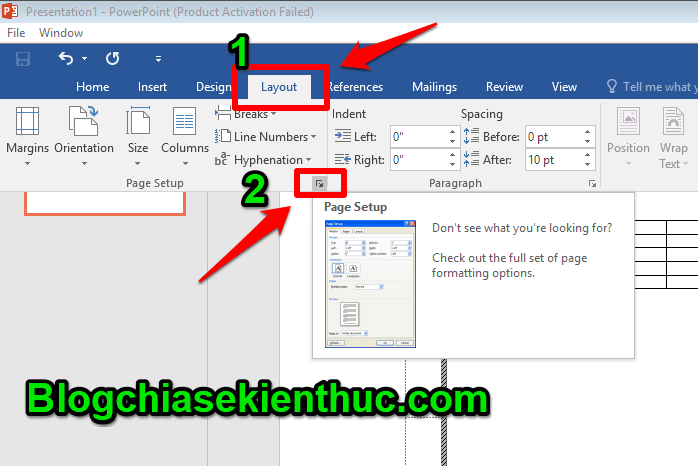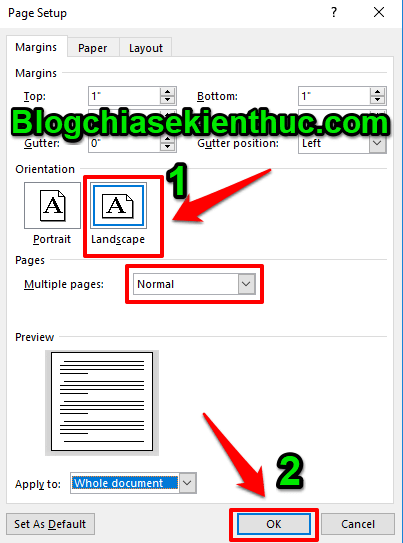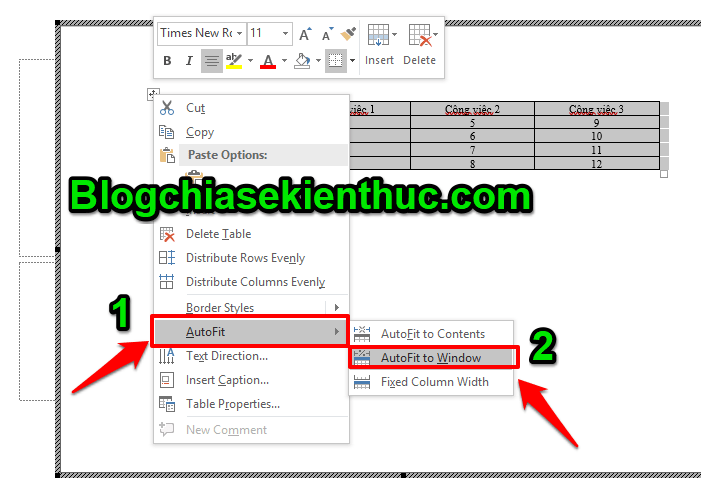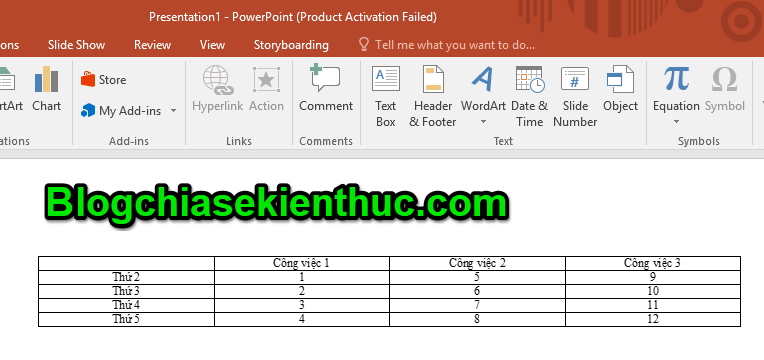Nếu như bạn là một người thường xuyên sử dụng các ứng dụng văn phòng để làm việc, ví dụ như Word, Excel hay PowerPoint…
… thì việc Copy, sao chép nội dung từ ứng dụng này qua ứng dụng khác là việc làm thường xuyên như cơm bữa đúng không 😀
Thực ra, nó cũng rất đơn giản và chắc hẳn ai trong chúng ta cũng có thể sử dụng một cách rất thuần thục và nhanh chóng.
Nhưng đối với việc sao chép, chuyển toàn bộ bảng số liệu từ ứng dụng này qua ứng dụng khác mà vẫn giữ nguyên được định dạng thì không hề đơn giản chút nào cả, vì chúng còn liên quan đến các định dạng của bảng.
Ví dụ như : Font chữ, cỡ chữ, màu sắc, định dạng từng dòng, từng cột,..
Vậy câu hỏi đặt ra trong bài viết này là làm thế nào để khi bạn copy bảng từ Word sang PowerPoint mà vẫn giữ nguyên được định dạng ban đầu, có nghĩa là khi copy vẫn phải luôn đảm bảo rằng những định dạng đó không hề bị thay đổi ?
Vâng, hôm nay mình sẽ chia sẻ cho các bạn cách chuyển toàn bộ bảng số liệu từ Word sang PowerPoint cực kỳ chuyên nghiệp và đơn giản nhất có thể. Chúng ta bắt đầu thôi nào……
Làm thế nào để copy bảng từ Word sang PowerPoint mà vẫn giữ nguyên định dạng?
+ Bước 1 : Thực hiện Copy bảng số liệu từ Word:
Bạn hãy bôi đen toàn bộ bảng số liệu mà bạn đã tạo ra trên Word sau đó nhấn tổ hợp phím Ctrl + C hoặc chuột phải và chọn Copy.
+ Bước 2 : Bạn mở PowerPoint ra, tại giao diện Menu bạn nhấn vào tab Insert => sau đó chọn mục Object.
Sẽ có 1 hộp thoại Insert Object mở ra cho bạn chọn.
Ở phần Object type chọn Microsoft Word 97 – 2003 Document => sau đó nhấn OK để bắt đầu chèn bảng từ Word sang PowerPoint.
+ Bước 3 : Thực hiện dán bảng số liệu từ Word sang PowerPoint.
Sau khi thực hiện xong Bước 2, tại giao diện PowerPoint sẽ xuất hiện sẵn 1 khung văn bản Word. Bạn hãy nhấn chuột phải vào đó và chọn Paste ( nhớ chọn cái Paste – Keep Source Formatting nha các bạn ).
+ Bước 4 : Sau khi đã đưa toàn bộ bảng số liệu từ Word sang PowerPoint. Bây giờ bạn hãy vào tab Layout và chọn mũi tên Page Setup bên dưới để thực hiện 1 số chỉnh sửa.
Hộp thoại Page Setup sẽ hiện ra, bạn thiết lập như sau:
- Bạn click chọn Landscape ở mục
Orientation. - Ở phần Apply to thì bạn chọn
Whole document. - Trong mục Multiple pages bạn nhớ để
Normalnhé.
Sau đó nhấn chọn OK để lưu lại.
Tiếp tục quay lại bảng số liệu trên PowerPoint, bạn bôi đen toàn bộ bảng => sau đó chọn AutoFit và chọn tiếp AutoFit Window.
Và đây là thành quả. Rất đơn giản phải không các bạn.
Như vậy là chúng ta đã đưa toàn bộ bảng số liệu từ Word sang PowerPoint hoàn chỉnh mà không làm thay đổi định dạng bảng, tất cả mọi thứ từ kích thước bảng, Font chữ, cỡ chữ, căn lề,…
Nếu như sau khi chuyển bảng số liệu thành công mà bạn vẫn muốn tiếp tục chỉnh sửa lại bảng trên PowerPoint thì hãy kích đúp chuột vào bảng. Lúc này bạn sẽ lại được thoải mái chỉnh sửa bảng theo tùy ý của bạn rồi nhé.
Lời Kết
Vậy là mình đã chia sẻ xong cho các bạn cách để copy bảng số liệu từ Word sang PowerPoint mà vẫn giữ nguyên định dạng của nó rồi nhé.
Cảm ơn các bạn đã theo dõi bài viết ngày hôm nay. Các bạn nhớ đón đọc những bài viết thú vị tiếp theo của mình trong chuỗi Series các thủ thuật PowerPoint nhé.
Hi vọng với bài chia sẻ ngày hôm nay của mình sẽ giúp các bạn hoàn thành tốt công việc được giao trong khoảng thời gian nhanh nhất và chính xác nhất. Chúc các bạn thành công !
CTV: Phan Minh Sang – Blogchiasekienthuc.com
Edit by Kiên Nguyễn
 Blog Chia Sẻ Kiến Thức Máy tính – Công nghệ & Cuộc sống
Blog Chia Sẻ Kiến Thức Máy tính – Công nghệ & Cuộc sống