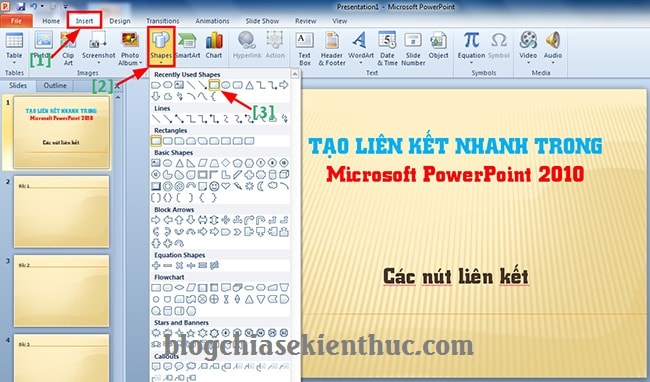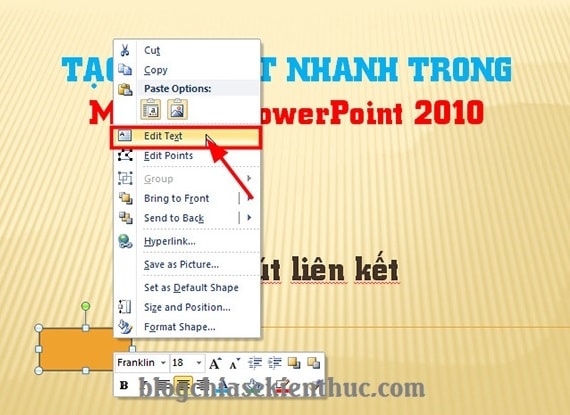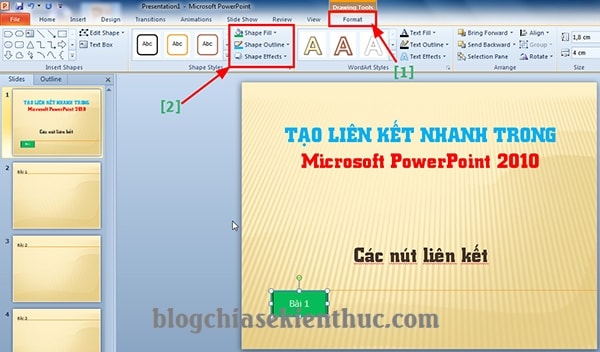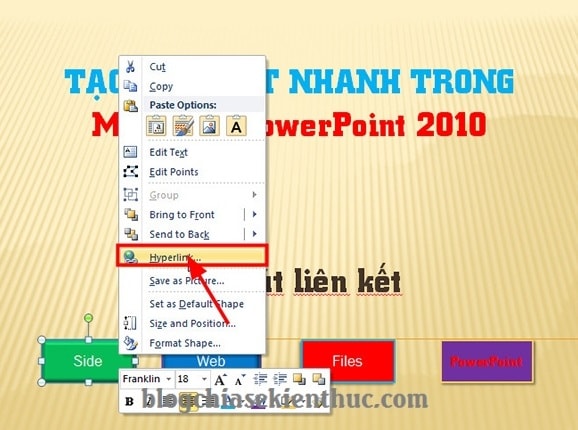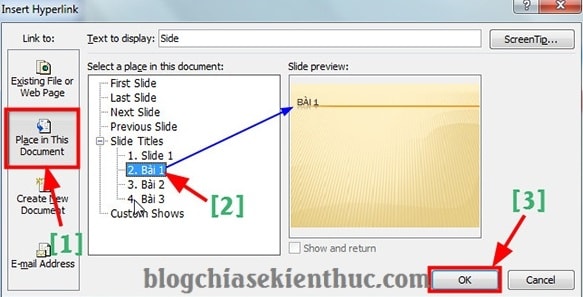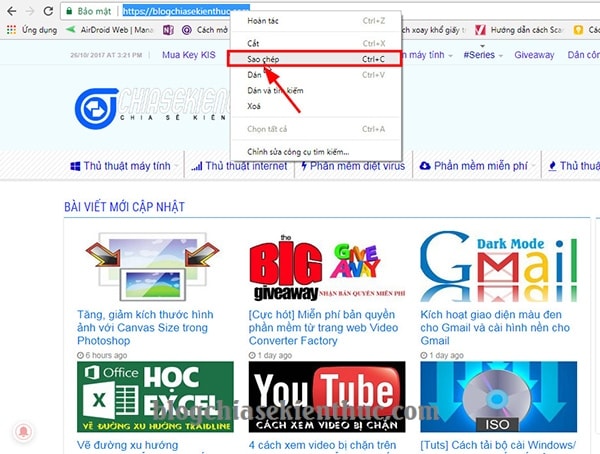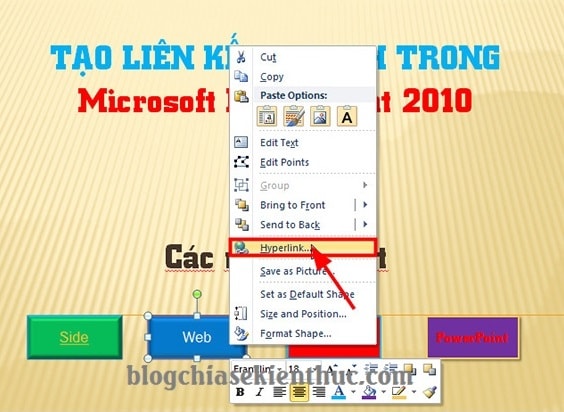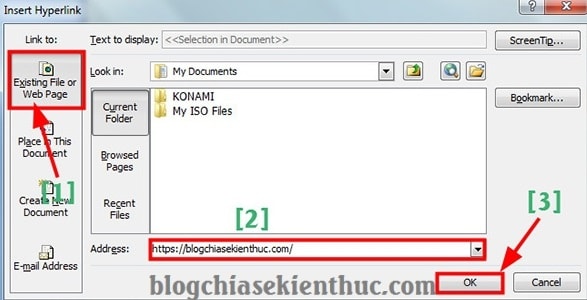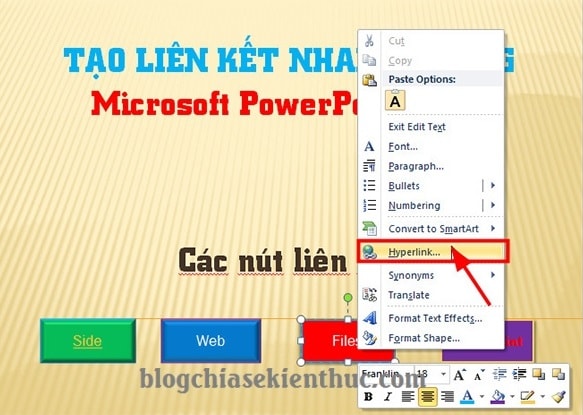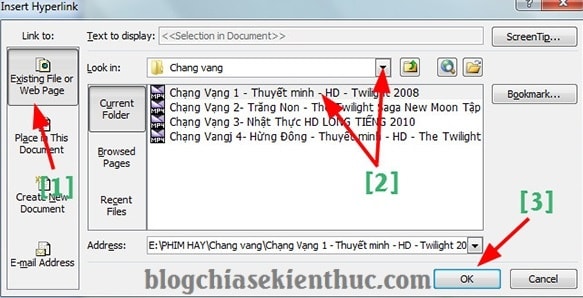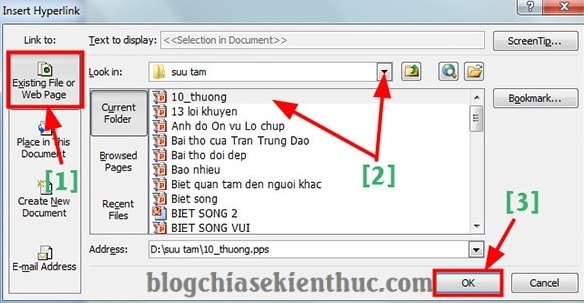Như các bạn đã biết thì PowerPoint là một ứng dụng trình chiếu Slide, ứng dụng thuyết trình số một hiện nay bởi tính thân thiện, dễ sử dụng và kết hợp với những tính năng nổi bật và công nghệ vượt trội.
Một ứng dụng được cung cấp và phát triển bởi hãng công nghệ Microsoft.
Vâng, ngày hôm nay mình sẽ giới thiệu tới các bạn một tính năng rất hay và hữu ích có trong PowerPoint, đó là khả năng tạo các nút lệnh truy cập nhanh trong file PowerPoint.
Đây là một tính năng cực kỳ hữu ích, nó sẽ hỗ trợ bạn rất nhiều trong việc thuyết trình một bài giảng thành công !
Với tính năng Hyperlink – tạo liên kết nhanh, được Microsoft áp dụng từ bản Office 2003 và đã tỏ rõ thế mạnh của mình trong các tính năng có trong PowerPoint, cũng như Excel, và Word.
Việc ứng dụng tính năng này vào trong Word thường ít được để ý và coi trọng như trong Excel và PowerPoint.
Để giúp các bạn có thể tuỳ biến nhanh chóng các Slides và các file có trong máy tính, cũng như là truy cập thuyết trình ngay trên trang Web được nhanh chóng hơn, thì bài viết hôm nay chúng ta sẽ cùng nhau tìm hiểu về hoạt động của Hyperlink trên PowerPoint nhé.
Mục Lục Nội Dung
I. Tạo nút liên kết trong file PowerPoint (Hyperlink)
+ Bước 1: Bạn mở ứng dụng PowerPoint của mình lên => sau đó chọn Tab Insert => bạn click vào Shapes => rồi chọn hình nút liên kết cho mình.
+ Bước 2: Sau đó bạn vẽ icon nút bấm => rồi click chuột phải chọn Edit Text để tạo tên cho nút bấm mà bạn sẽ tạo.
+ Bước 3: Tiếp theo, bạn chọn Tab Format và Resize nút tại 3 phần:
- Shapes Fill: Đổ màu cho nút.
- Shapes Qutline: Màu viền của nút.
- Shapes Efects: Tạo hiệu ứng 3D cho nút.
Ngoài ra, các bạn có thể sử dụng thêm các công cụ có trên thanh Format để chỉnh sửa nút cho vừa ý nhé.
+ Bước 4: Mình sẽ nêu cách hoạt động và các hình thức kết nối tại đây để các bạn tiện nắm bắt và sử dụng:
- Tạo nút kết nối nhanh đến các Slides có trong bản PowerPoint, giúp bạn truy cập nhanh các nội dung trong các Slides cần gọi.
- Tạo nút kết nối với Web: Khi nhấn nút chạy PowerPoint, hoặc
F5bạn chỉ cần click vào để gọi tới Web cần tìm có trong nút. - Tạo nút liên kết Files: Với nút liên kết file bạn có thể mở mọi chương trình/ phần mềm/ thư mục hay các file có trong máy hoạt động khi nhấn nút.
- Tạo liên kết tới file PowerPoint khác: Đây là cách chúng ta sâu chuỗi các file PowerPoint riêng lẻ, và kiểm soát chúng, bật lên hoạt động khi cần.
Ok, vậy là xong bốn phần chính nhé. Chỉ lưu ý với các bạn một điều nhỏ là nút lệnh chỉ hoạt động khi đang chạy PowerPoint, chứ lúc soạn thảo thì không can thiệp nhé. Nếu bạn muốn kiểm tra thì nhấn F5 để thử nhé.
#1. Tạo liên kết Slides
+ Bước 1: Sau khi Resize các nút và bố cục của chúng => bạn click chuột phải vào nút cần tạo liên kết Slides rồi chọn Hyperlink như hình.
+ Bước 2: Sau đó, bạn click vào Place in this Document => tiếp tục click chọn Slides cần tạo nút.
Ở phần này các bạn sẽ có một bản tham chiếu Slides ngay bên phải để căn cứ, lựa chọn. Nhấn OK để hoàn thành việc tạo nút.
Với file PowerPoint phức tạp thì các bạn có thể tạo nhiều nút ở nhiều Slides, việc này sẽ thuận tiện hơn trong quá trình tham chiếu.
#2. Tạo nút truy cập Web nhanh
+ Bước 1: Bạn truy cập vào Web mà mình muốn tạo nút liên kết => rồi click chuột phải và chọn Sao chép đường dẫn như hình.
+ Bước 2: Tiếp theo, bạn nhấn chuột phải vào nút Web liên kết trên PowerPoint mà chúng ta đã tạo sẵn => Sau đó click chọn tính năng Hyperlink.
+ Bước 3: Sau đó, tại hộp thoại Insert Hyperlink =>bạn click vào Existing File or Web Page => rồi dán đường link lúc nãy mới sao chép vào khung Address => và click OK để hoàn tất việc tạo nút.
#3. Tạo nút mở File nhanh trong PowerPoint
+ Bước 1: Bạn click chuột phải vào nút Files đã tạo từ trước => sau đó chọn Hyperlink như hình dưới.
+ Bước 2: Tại hộp thoại Insert Hyperlink => bạn chọn Existing File or Web Page => rồi truy xuất tới File hay Folder mà bạn muốn gắn nút => rồi click chọn => và nhấn OK để hoàn tất.
#4. Tạo nút liên kết các File trong PowerPoint
+ Bước 1: Cũng tương tự như những cách bên trên thôi, bạn chọn click chuột phải vào nút đã tạo, hoặc click vào nút và nhấn tổ hợp phím Ctrl + K để mở hộp thoại Insert Hyperlink.
+ Bước 2: Sau đó, bạn click vào Existing File or Web Page => và truy xuất tới file PowerPoint => click chọn file mà bạn cần liên kết trước khi nhấn OK để hoàn tất và lưu lại đường dẫn trên file.
II. Lời kết
OK, vậy là mình vừa giới thiệu và chia sẻ tới các bạn cách tạo các nút liên kết nhanh trong PowerPoint rồi nhé. Rất đơn giản, và hiệu quả phải không nào các bạn 😀
Với cách thức này chúng ta có thể tiết kiệm được rất nhiều thời gian khi thuyết trình, và cũng là để bài thuyết trình trở nên chuyên nghiệp hơn và thuyết phục hơn, và bạn cũng hạn chế việc bị lúng túng khi phải tìm đến Slides văn bản hay thư mục/ tài liệu… liên quan đến bài thuyết trình nữa.
Đến đây thì bài viết hướng dẫn cách tạo nút liên kết nhanh trong file PowerPoint của mình cũng xin được kết thúc rồi.
Hi vọng thủ thuật nhỏ trong ứng dụng văn phòng này sẽ hữu ích với các bạn. Chúc các bạn thành công !
Đọc thêm:
- [Tricks] 2 cách tạo thanh Menu trong PowerPoint đơn giản
- Cách vẽ biểu đồ cột trong PowerPoint cực kỳ đơn giản, dễ hiểu
- Hướng dẫn tạo trò chơi trong PowerPoint với Trigger và Hyperlink
CTV: Lương Trung – Blogchiasekienthuc.com
Edit by Kiên Nguyễn
 Blog Chia Sẻ Kiến Thức Máy tính – Công nghệ & Cuộc sống
Blog Chia Sẻ Kiến Thức Máy tính – Công nghệ & Cuộc sống