Muốn đi nhanh thì đi một mình, muốn đi nhanh hơn nữa thì … đi đường tắt 😀
Bạn có để ý trong các vụ cháy chung cư, một số người đã chọn cách nhảy lầu để thoát chết cháy… ai ngờ gặp nền bê tông quá cứng cuối cùng cũng chết.
Vâng, đó là cách đi đường tắt để từ lầu xuống lỗ đấy, nói vui vậy thôi 😛
Trong lúc thuyết trình cũng vậy để di chuyển từ slide này đến slide khác (ví dụ từ slide 1 đến slide 9 và ngược lại) bạn cũng dùng đường tắt để nhảy cho nhanh.
Vừa không lo bị lộ nội dung thuyết trình vừa tạo được sự chuyên nghiệp trong thiết kế nữa chứ.
Vậy làm thế nào để đi được đường tắt?
OK, trong bài viết này mình sẽ hướng dẫn các bạn cách kết hợp các hiệu ứng, chức năng để tạo ra thanh Menu thần thánh phục vụ cho bài thuyết trình.
Nghe thật thú vị phải không các bạn? Còn chần chừ gì nữa đọc bài viết và thực hành ngay đi nào.
Mục Lục Nội Dung
I. Suy nghĩ trước khi thiết kế
Tạo ra Menu trong PowerPoint chỉ là việc sử dụng các kĩ thuật sau này mà thôi, còn trước đó có một bước rất quan trọng khác nữa đó chính là thiết kế. Bạn thấy đúng chứ ?
Nếu bạn không hình dung ra được hình dạng của cái Menu như thế nào thì tạo ra kiểu gì bây giờ ? Mình sẽ lấy cái menu để nói luôn cho các bạn dễ hình dung ha.
Đầu tiên mình sẽ hình dung ra hình dạng và cách bố trí của Menu. Là hình dạng và bố cục thôi, còn màu mè gì để sau. Thì đây, mình sẽ suy nghĩ như thế này:
- Cần có một cái nút gọi Menu, khi bấm vào đó thì Menu sẽ xuất hiện, bấm thêm lần nữa Menu sẽ biến mất. Và cái nút này sẽ được đặt ở trên đầu cái menu.
- Tiếp đến đó là nghĩ ra cấu tạo và sắp xếp các mục trong Menu. Đó chính là về phần thiết kế bố cục chung. Khi đã thiết kế xong rồi thì phải nghĩ tới việc sử dụng các hiệu ứng cho menu. Và mình suy nghĩ tiếp như sau.
- Với mỗi mục đó khi mình nhấp vào thì Powerpoint sẽ tự động chuyển đến slide mình cần đến.
- Cách menu hiện ra. Mình sẽ bố trí Menu nằm ở bên trái do đó khi bấm vào nút gọi menu thì menu sẽ đi từ bên trái qua. Hơi khó hình dung nhỉ, xem video demo ở dưới.
Sơ sơ vậy thôi là bạn đã hình dung được phần nào cách thức hoạt hoạt động và bố trí của Menu trong slide rồi đúng không.
Và một số phần còn lại thì phải vào làm mới biết được là cần cái gì và thiếu cái gì. Suy nghĩ trước khi làm sẽ nhanh hơn là vừa làm vừa suy nghĩ đấy.
Còn về phần màu sắc thì tùy bạn, có người thì vừa làm vừa đổ màu luôn, có người làm xong rồi mới đổ màu,… Mình thì vừa đổ màu vừa làm luôn (học lỏm nhiều quá nên bị liệu cách này).
Đó là việc đổ màu !
Còn việc chọn màu để đổ thì tùy kinh nghiệm của từng người. Mếu bạn mà chưa biết về Photoshop thì cũng hơi bất lợi xíu nên các bạn cứ đổ màu tùy thích nha, miễn sao mà nó dễ nhìn là được.
Cách chọn màu để đổ cho phù hợp và một số nguyên lý thiết kế thì mình sẽ có bài viết nói sau vì trong bài này mình chủ yếu nói về cách tạo menu và suy nghĩ thiết kế menu thôi.
Như vậy là mình đã chia sẽ với các bạn cách suy nghĩ trước khi làm menu rồi. Bây giờ bạn có thể tham khảo nó để có thể sáng tạo ra thanh Menu cho riêng mình mà không còn lo bị phụ thuộc vào cái menu gò bó nào nữa.
Giờ thì đến với việc thực hành tạo menu trong PowerPoint ngay thôi nào…
+ Bước 1: Như đã nói ở phần suy nghĩ thiết kế thì trước tiên các bạn tạo một cái nút gọi menu bằng cách vẽ Shape.
Đố các bạn tạo được cái dấu 3 gạch như trong hình đấy :P, dấu 3 gạch đó không phải mình chèn từ bên ngoài vào đâu, mà mình gõ trên bàn phím nó ra đấy.
Nghe thật bất ngờ phải không 🙂
Bạn thử bấm vào Shape mà bạn vừa vẽ, và gõ tổ hợp phím ALT + 240 thử xem.
Thú vị nhỉ?
Các bạn chỉ cần giữ phím ALT và gõ một số bất kỳ trong khoảng từ 1 đến 235 là sẽ có rất nhiều Symbol hiện ra đấy. Và để biết rõ hơn về 235 symbol này các bạn truy cập vào địa chỉ này: https://www.alt-codes.net/
Đối với các Symbol này các bạn có thể đổi màu và kích thước tùy ý giống như Text, nếu các bạn chèn hình ảnh vào thì sẽ không làm được như vậy đâu.
+ Bước 2: Sau đó vào Format và đổ màu cho nút gọi Menu đi. Rồi sau đó mình vẽ tiếp cái Menu.
+ Bước 3: Thanh Menu thì bạn có thể vẽ các mục trước rồi vẽ cái khung màu xanh dương sau cũng được. Nhưng ở đây mình sẽ vẽ cái khung màu xanh dương trước rồi vẽ các mục sau.
+ Bước 4: Phần suy nghĩ thiết kế giống như là một cái list các việc cần làm vậy đó. Và việc tiếp theo đó là tạo ra Silde tương ứng với các mục trong menu.
+ Bước 5: Giờ thì liên kết các Silde với các mục trong Menu thôi. Bạn sẽ sử dụng tính năng Siêu liên kết Hyperlink và kết nối các slide với các mục.
Để biết cách liên kết các bạn xem bài viết mà mình đã hướng dẫn trước đó nhé: https://blogchiasekienthuc.com/hoc-office/tao-tro-choi-trong-powerpoint.html
Các bạn đã hoàn thành xong việc liên kết các slide chưa ? Nếu chưa xong thì tiếp tục đi nhé 😀
+ Bước 6: Để thuận tiện cho việc tạo hiệu ứng thì chúng ta sẽ gom các thành phần có trong thanh Menu thành một nhóm.
Bạn kéo thả chuột để chọn toàn bộ thanh Menu => click phải chuột vào thanh Menu => chọn Group => chọn tiếp Group.
+ Bước 7: Bạn thu nhỏ slide Powerpoint lại bằng cách giữ CTRL và lăn chuột sau đó di chuyển thanh Menu về bên trái của slide.
Bạn vào Animations => chọn More Motion Paths…
… và chọn Right như hình bên dưới.
+ Bước 8: Lúc này bạn sẽ thấy một cái hình mờ như vậy. Nếu bạn không thấy thì nhấp vào cái đường gạch nối để thấy.
+ Bước 9: Tiếp đến bạn nhấn giữ cái đường gạch nối đó và di chuyển sao cho hình mờ nằm vừa sát mép slide. Hình mờ chính vị trí mà thanh menu sẽ xuất hiện khi chúng ta click vào nút gọi Menu.
+ Bước 10: Để tạo hiệu ứng cho thanh Menu biến mất khi bạn click vào nút gọi menu 1 lần nữa thì các bạn làm như sau:
Click vào thanh menu chọn tab Animation => chọn Add animation => chọn More Motion Paths… => chọn Left
+ Bước 11: Tiện thể trong tab Animation bạn chọn luôn chức năng Animation Pane nhé. Bảng Animation Pane hiện bạn chọn vào dòng có dấu chấm màu đỏ nằm bên trái.
Sau đó bạn, nhấn giữ chấm tròn màu xanh và kéo đến chỗ tam giác màu đỏ.
Điều chỉnh tốc độ xuất hiện của menu các bạn vào: Chọn hiệu ứng trang bảng Animation Pane rồi vào tab Animation và chỉnh thông số trong ô Duration.
+ Bước 12: Và bước cuối cùng để hoàn tất thanh Menu đó thì bạn sử dụng hiệu ứng Trigger khi nhấp vào nút thì menu hiện ra, bấm thêm lần nữa menu biến mất.
Bạn nên xem bài viết https://blogchiasekienthuc.com/hoc-office/tao-tro-choi-trong-powerpoint.html để hiểu cách mình thực hiện kĩ thuật
Triggertrong tấm hình này.
Tất nhiên, đã là Menu thì phải xuất hiện ở tất cả các Slide đúng không nào ? Bây giờ bạn copy bộ Menu => sau đó click vào Slide và Paste thôi. Vì vị trí và hiệu ứng sẽ được giữ nguyên khi chúng ta Copy.
Ngoài ra còn một cách bố trí menu khác cũng khá là hay, cách này sẽ bỏ đi nút gọi menu …
+ Bước 1: Thanh menu số 2 cấu tạo cũng giống như thanh menu số 1. Chỉ thay đổi một số hiệu ứng nho nhỏ sau đây thôi. Bạn cũng tạo một thanh menu giống như thanh số một chỉ bỏ nút đi thôi.
Sau đó, mình sẽ để nó nằm lên trên các thành phần khác bằng cách click phải chuột vào thanh Menu => chọn Bring to Front => và chọn tiếp Bring to Front.
+ Bước 2: Tiếp đó bạn di chuyển Menu lên trên góc trên bên phải.
+ Bước 3: Bạn hãy chèn hiệu ứng Animation cho thanh menu, vì thanh Menu trượt lên trượt xuống nên chúng ta sẽ chọn hiệu ứng Motion Paths là Down và Up.
Sau đó thiết lập hiệu ứng Trigger, nhưng mà lần này hiệu ứng Trigger bạn sẽ chọn thanh Menu.
Ở đây thanh Menu của mình có tên là Group 14 nên mình sẽ chọn hiệu ứng Trigger cho nhóm tên Group 14.
Bạn đang thắc mắc tại sao lại phải trỏ hiệu ứng vào thanh Menu ư ?
Mình nghĩ sau khi thực hiện xong các bước bên trên thì bạn cũng đã tự hiểu được rồi đấy. Lí do là khi bấm vào thanh menu thì nó sẽ trượt xuống, bấm thêm lần nữa nó sẽ trượt lên, đơn giản vậy thôi 😀
III. Lời kết
Như vậy là mình vừa hướng dẫn xong cho các bạn cách tạo thanh Menu cho bài thuyết trình PowerPoint rồi đấy, thật đơn giản phải không nào?
Từ những thông tin trong bài viết thì bạn hãy sáng tạo cho mình những thanh Menu thật độc đáo và hữu ích nhé.
Về cơ bản là như vậy, còn việc sáng tạo là do bạn ! Hi vọng bài viết sẽ hữu ích dành cho bạn, chúc bạn thành công !
CTV: Nguyễn Như Trường Vũ – Blogchiasekienthuc.com
 Blog Chia Sẻ Kiến Thức Máy tính – Công nghệ & Cuộc sống
Blog Chia Sẻ Kiến Thức Máy tính – Công nghệ & Cuộc sống
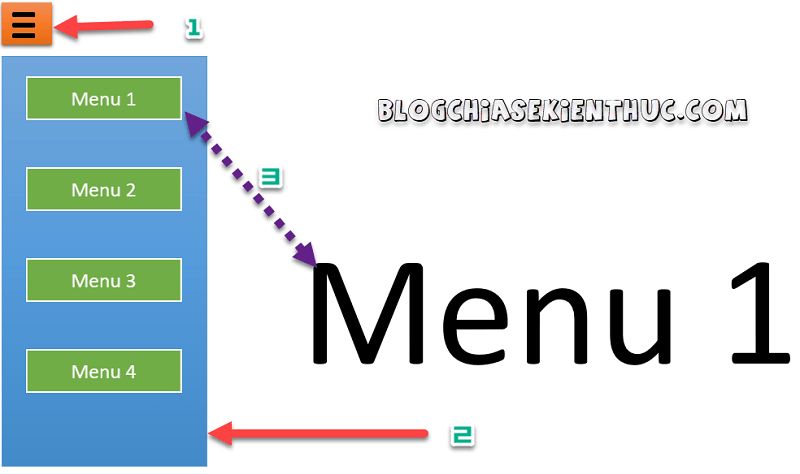
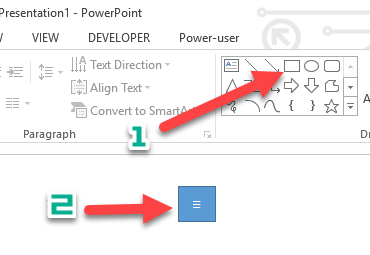
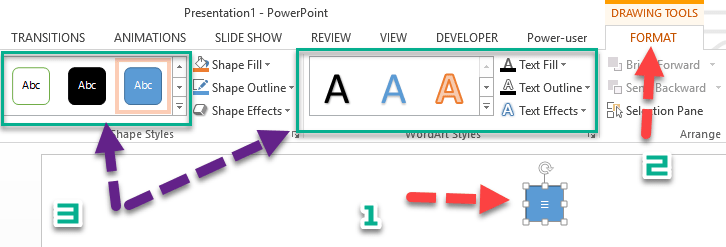
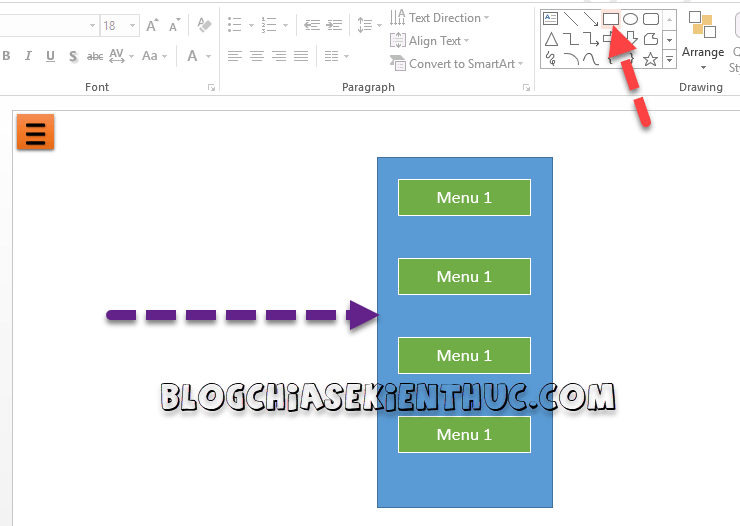
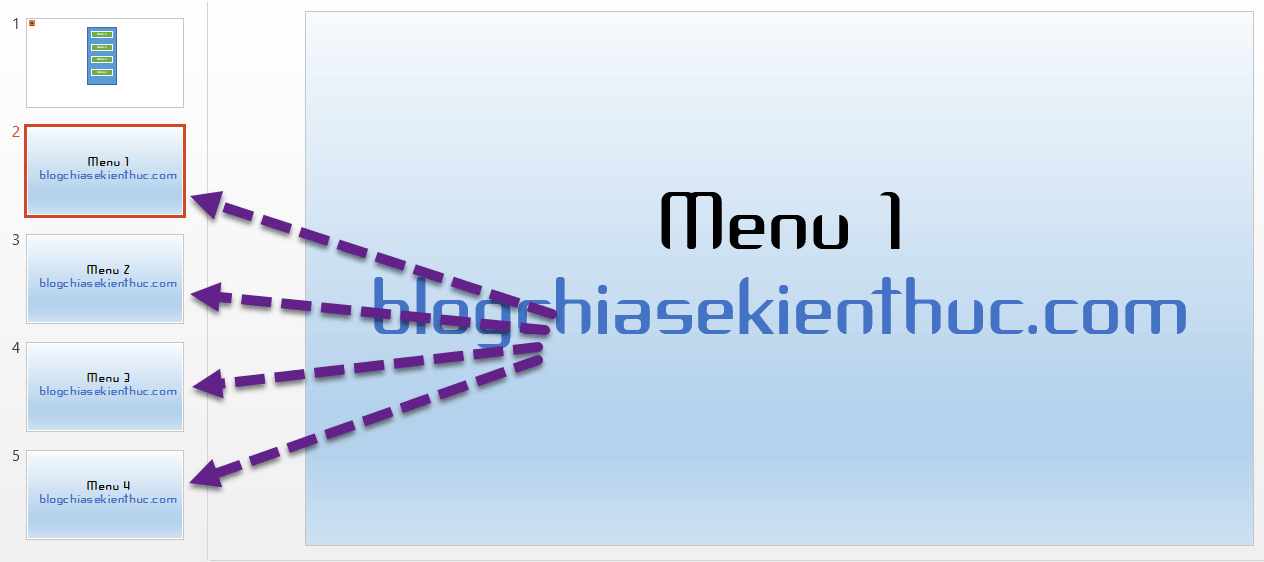
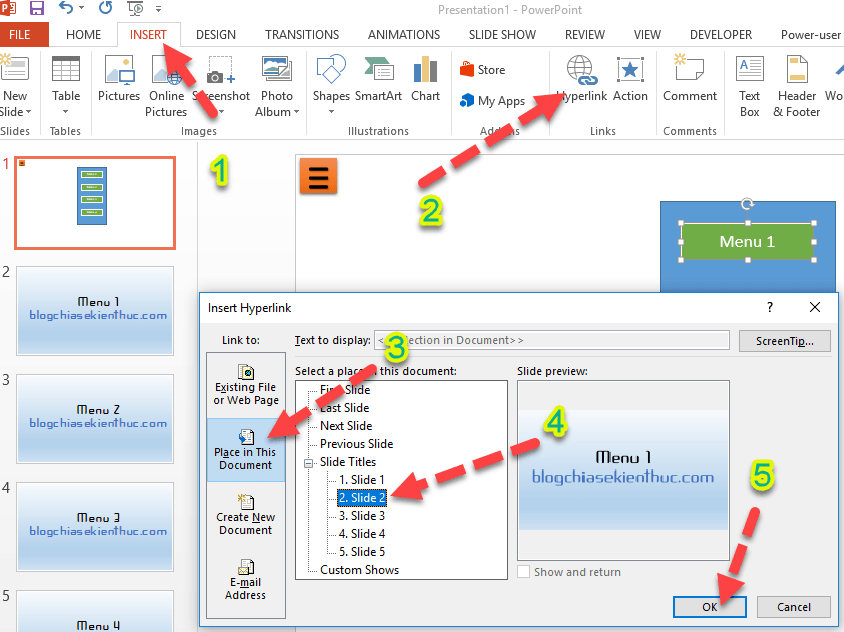

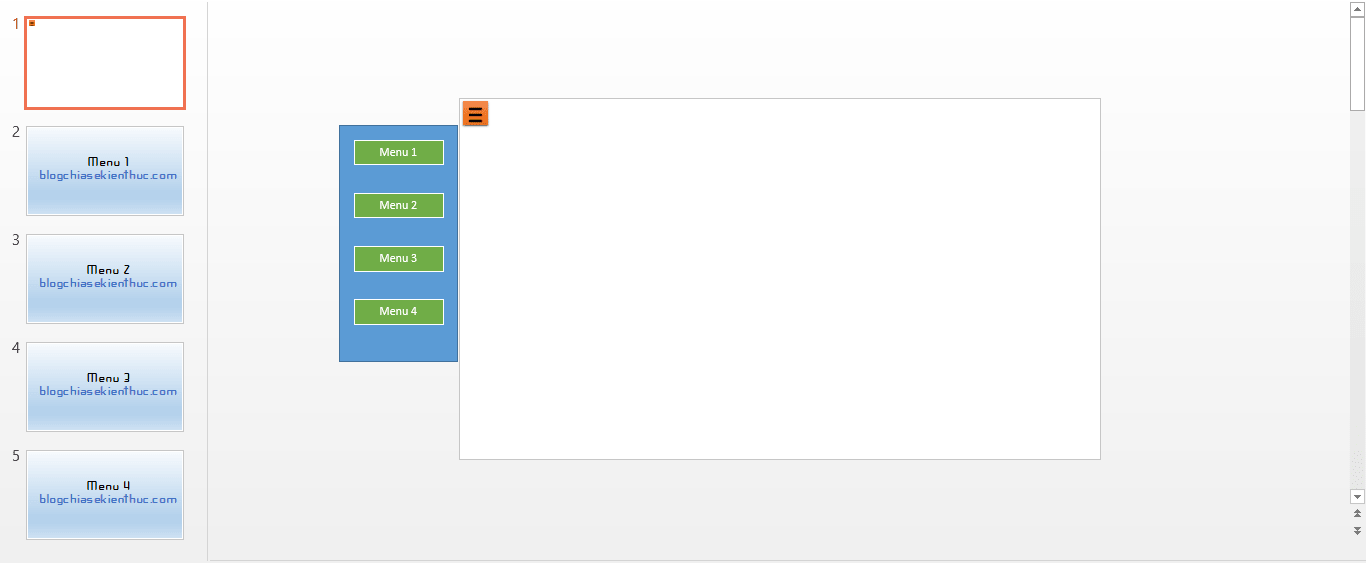
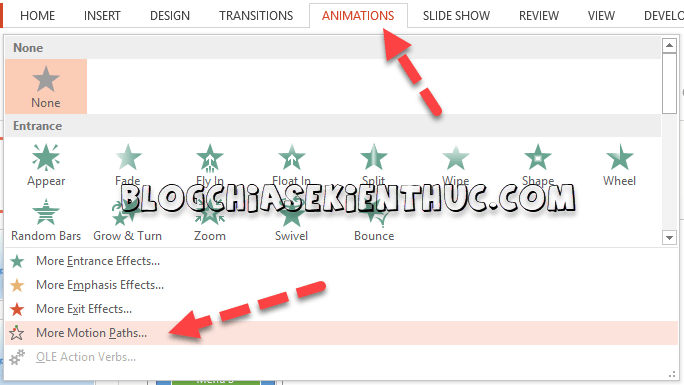
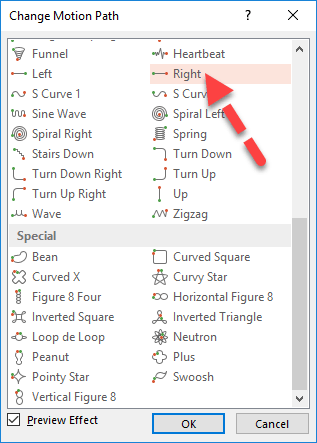

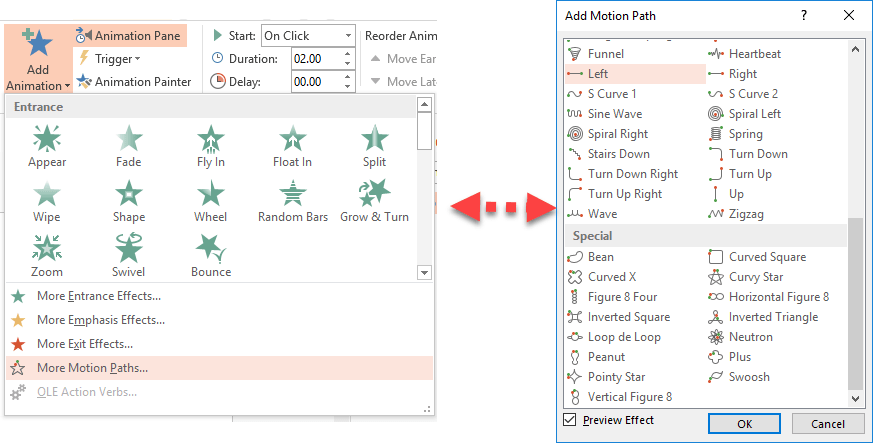
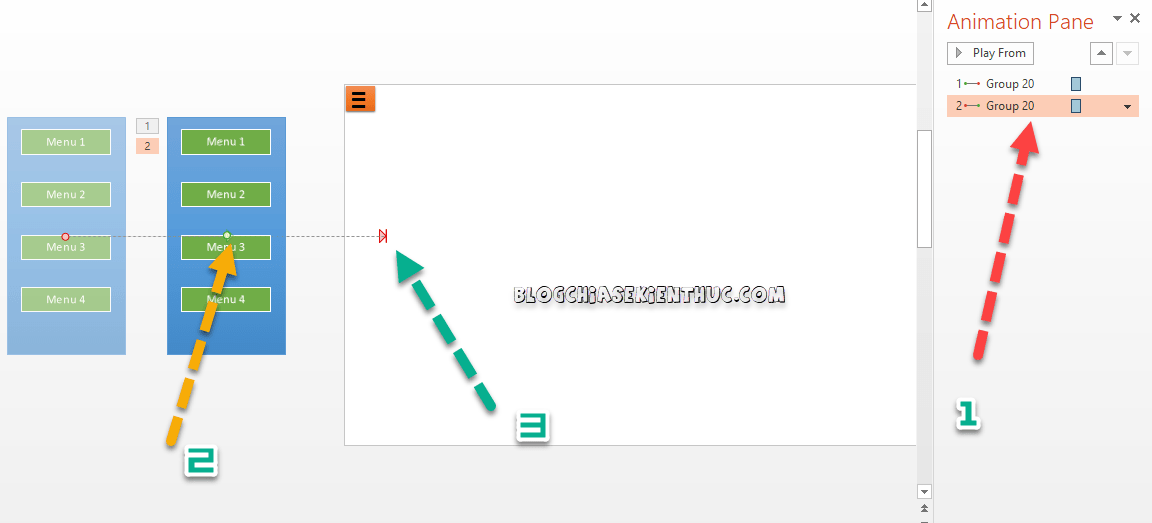
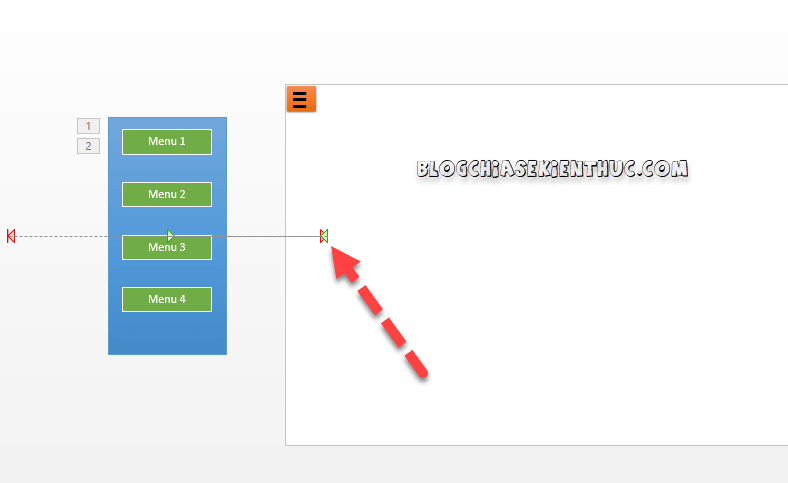
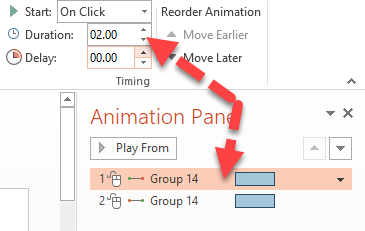
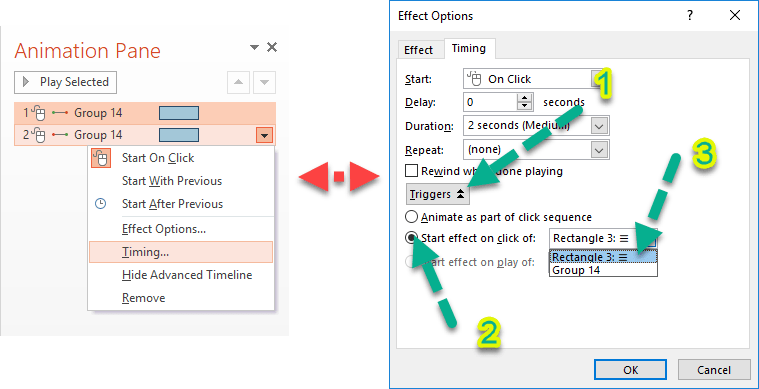
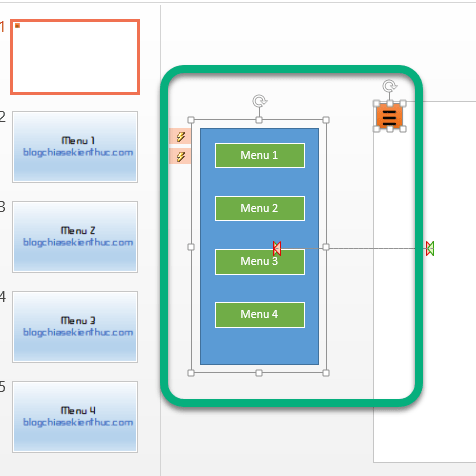
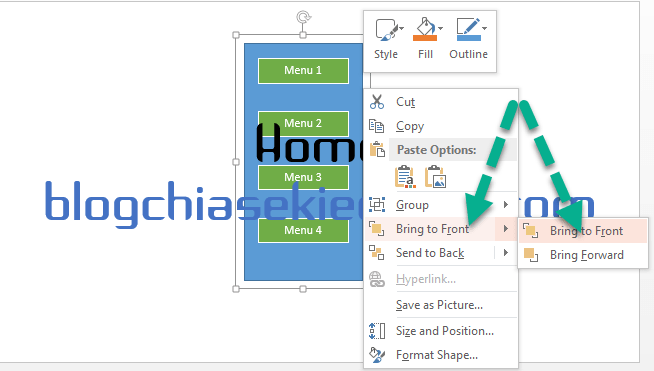
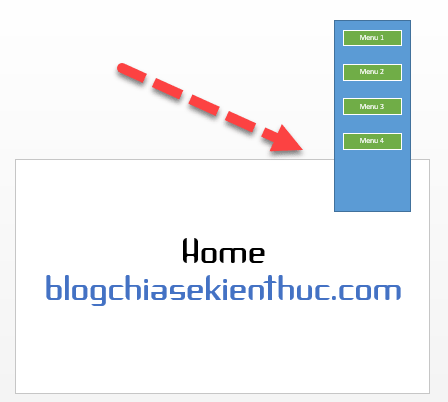
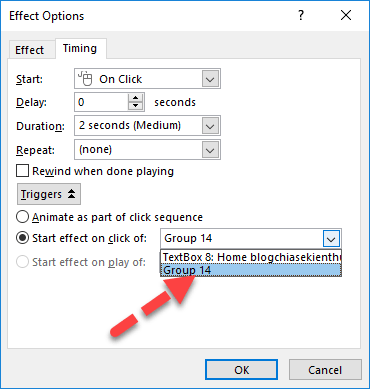







Có cách nào tạo ra menu tự động kiểu như mở my computer có dấu tam giác nếu kích vào sẽ ra các folders con và nội dung phía bên phải không add?
Như hình này nè: