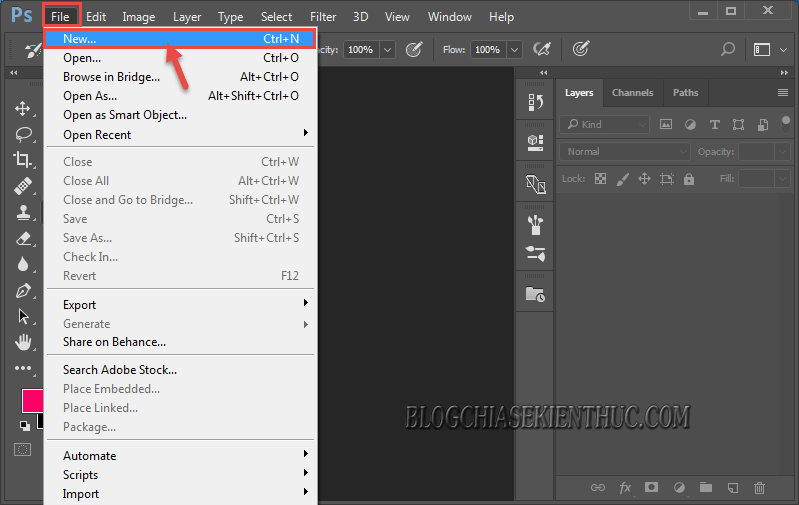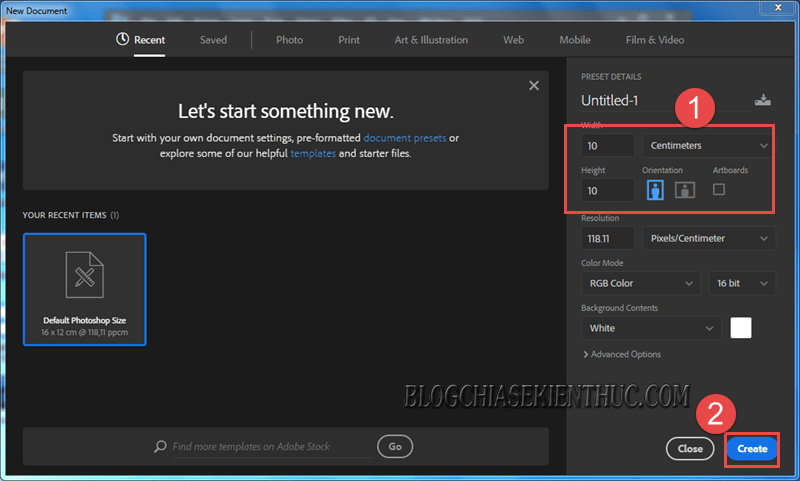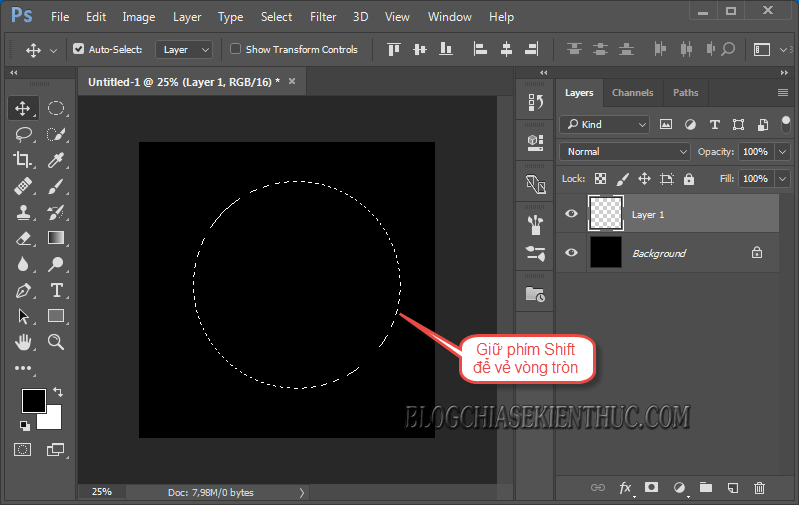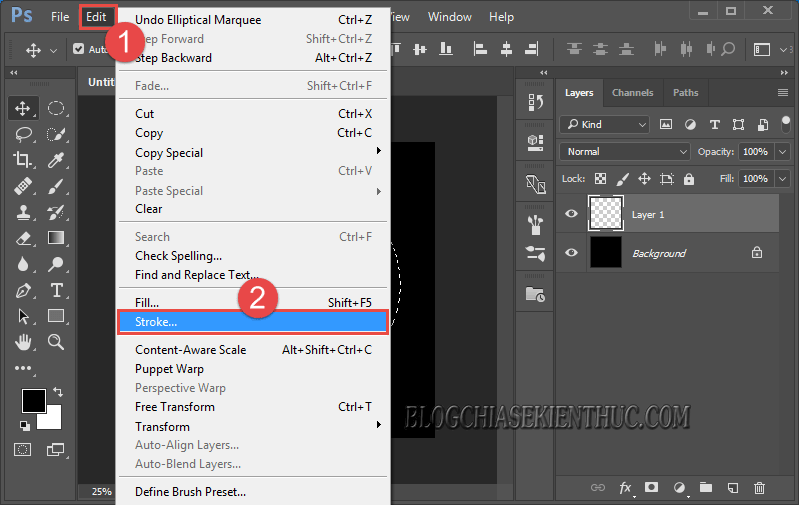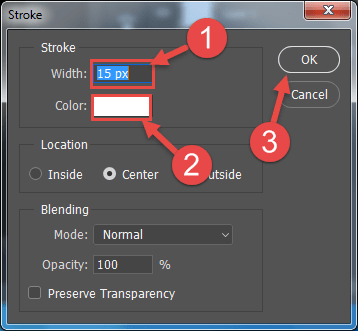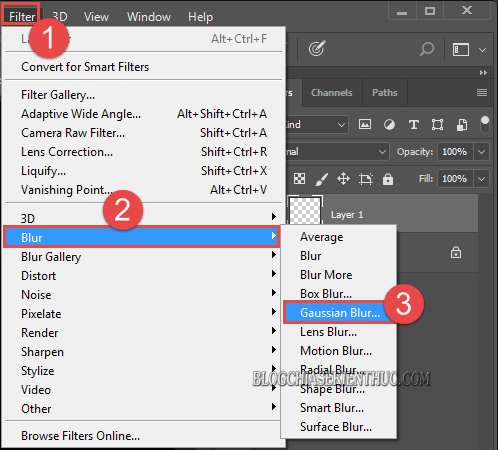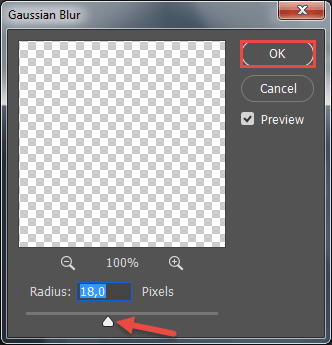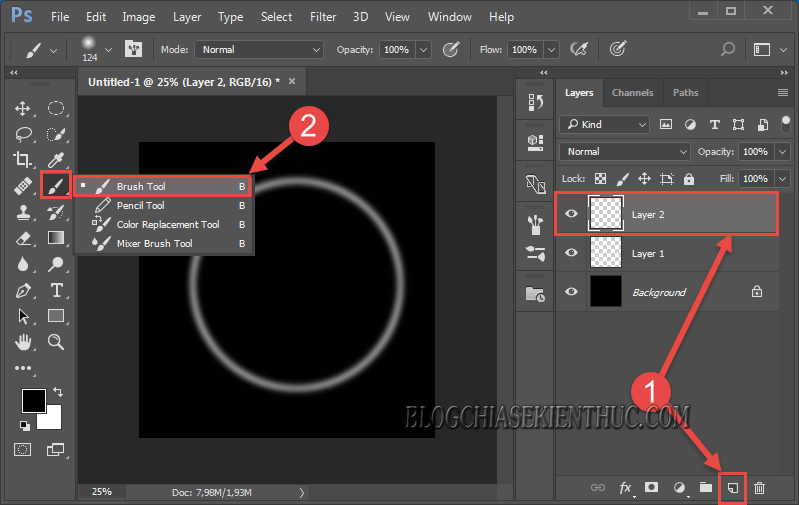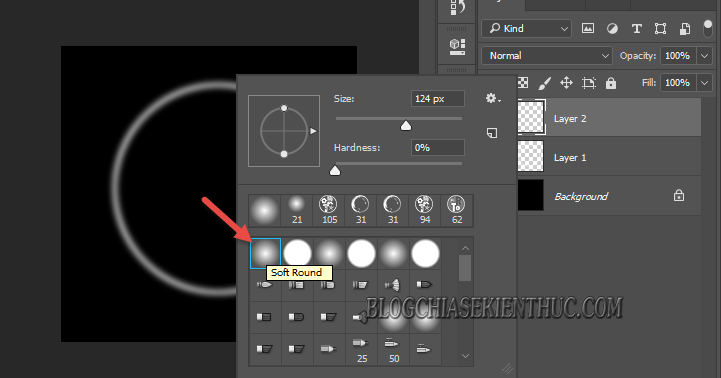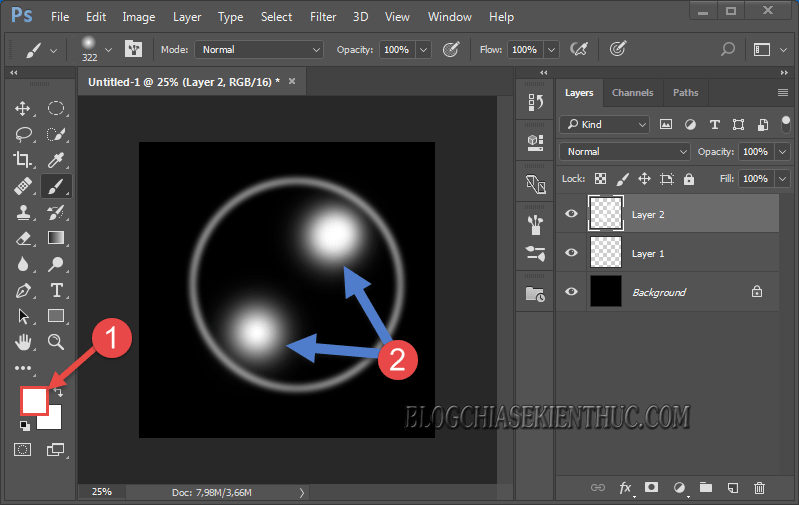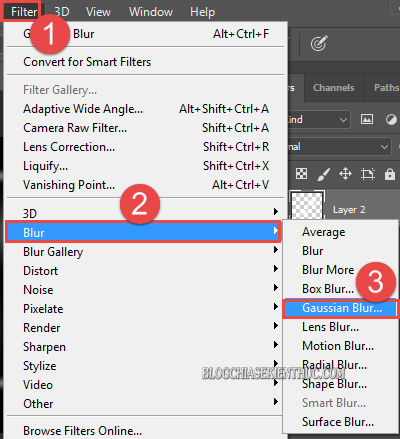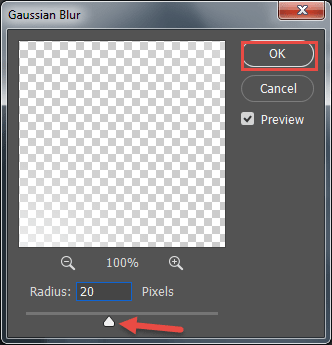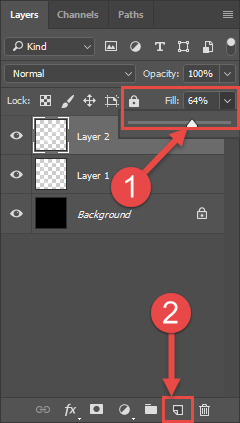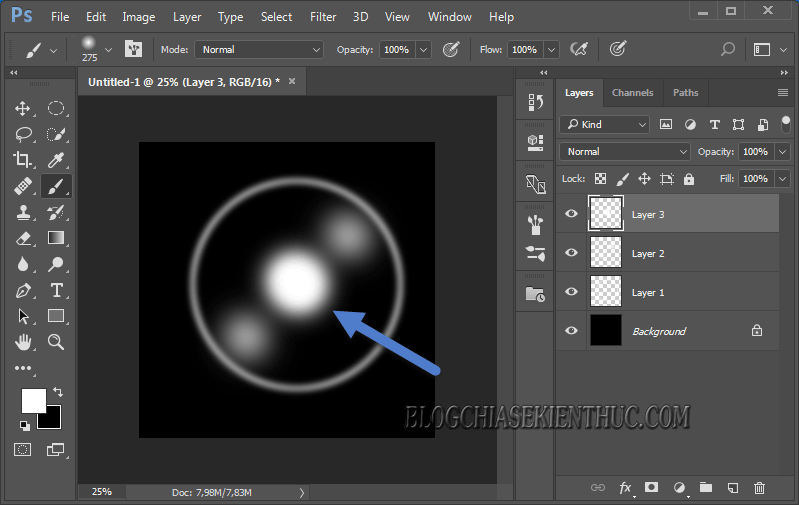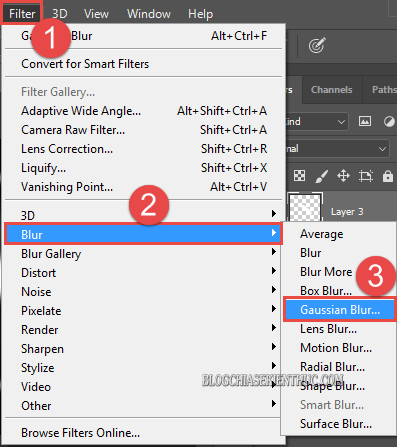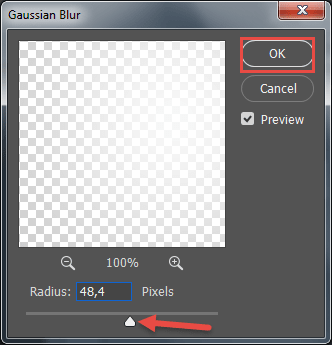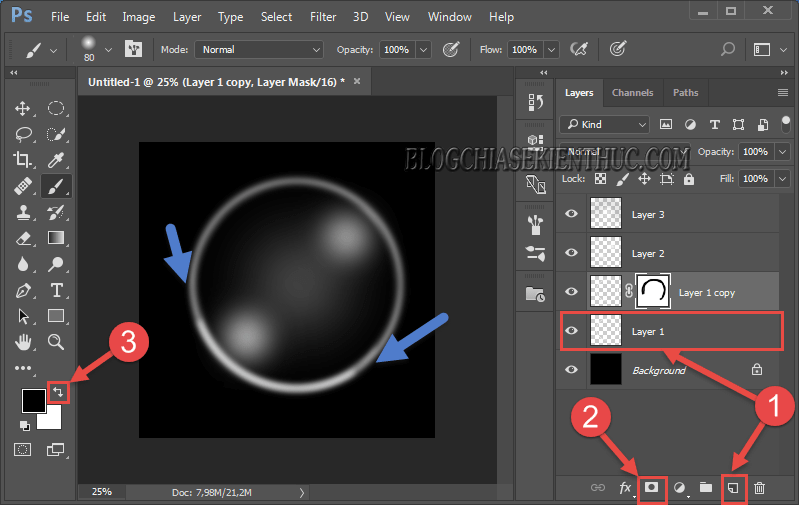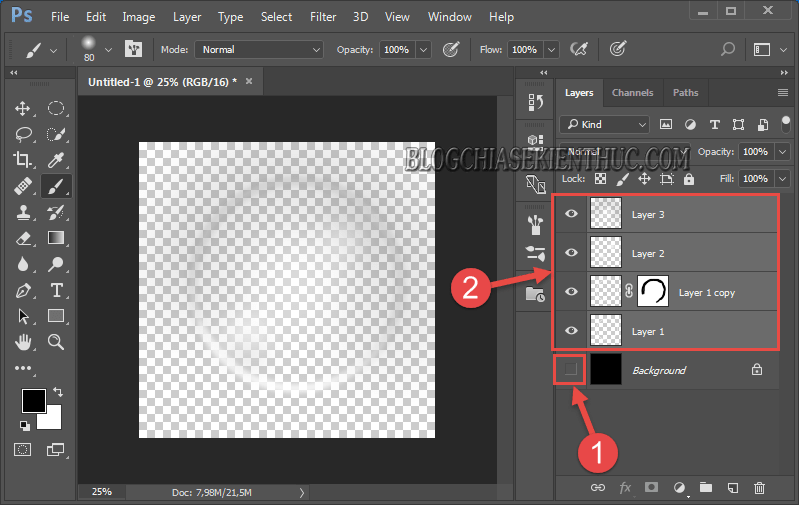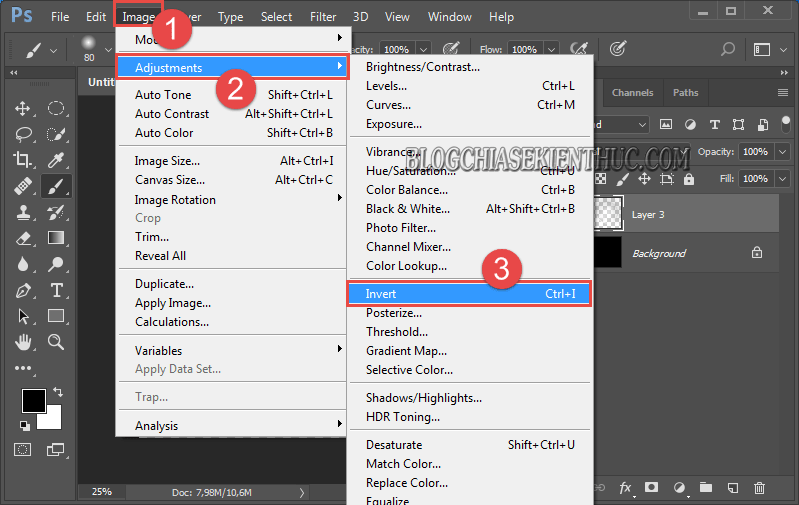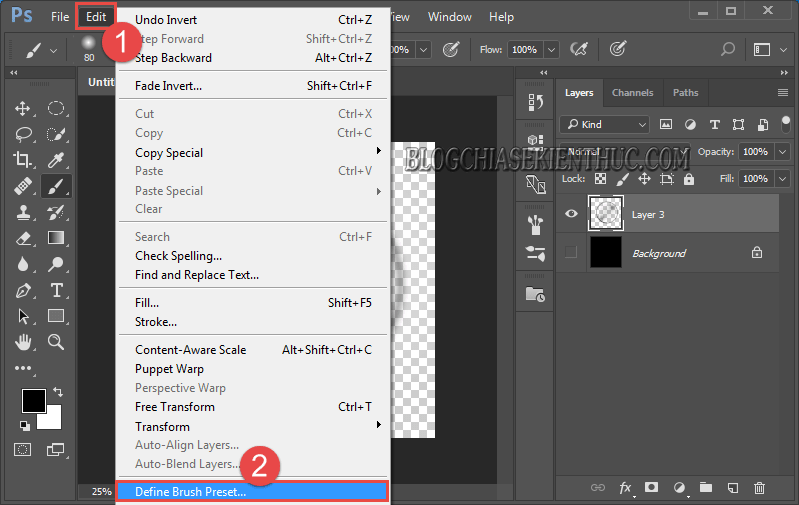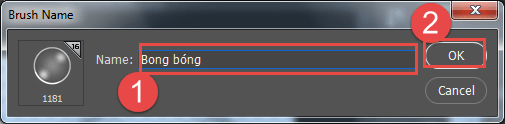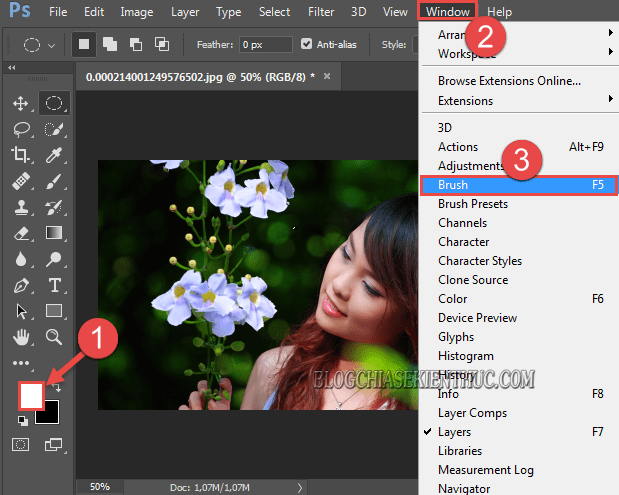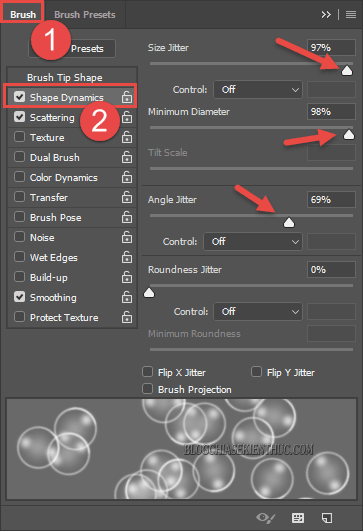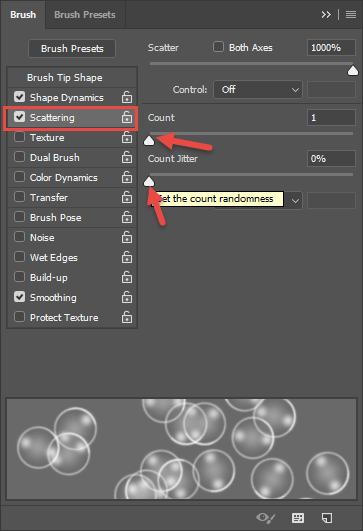Hiệu ứng là một phần không thể thiếu khi làm về đồ hoạ Photoshop. Bên cạnh các hiệu ứng sẵn có mà Adobe cung cấp ra, để tạo được những tấm hình đẹp mắt, và đặc sắc thì những người Design luôn phải tự cải tiến các hiệu ứng dựa trên các công cụ có trên Photoshop. Để có thể tạo nhiều kiểu ảnh đa dạng, cho từng khuôn mẫu ứng với bức hình.
Và trong bài hướng dẫn ngày hôm nay, mình sẽ chia sẻ với các bạn cách tạo hiệu ứng bong bóng trên ảnh bằng Photoshop chi tiết và dễ hiểu nhất. Để các anh, em chưa biết có cơ hội tìm hiểu, qua đó thực hành, nâng cao tay nghề của chính mình.
Đọc thêm:
- Hướng dẫn tạo hiệu ứng đổ bóng trong Photoshop cực dễ
- Tạo hiệu ứng mưa rơi trong Photoshop, tạo cơn mưa đơn giản
- Cách tạo hiệu ứng viền ảnh bị xé rách trong Photoshop , độc đáo
Okay chúng ta cùng bắt đầu nào !
Mình vừa mở dịch vụ nâng cấp tài khoản Adobe Creative Cloud All Apps giá rẻ để anh enh dễ dàng tiếp cận hơn.
Link sản phẩm, bạn có thể xem chi tiết hơn: Tại đây <bộ ứng dụng của Adobe>!
1. Cách làm hiệu ứng bong bóng bằng Photoshop
+ Bước 1: Đầu tiên bạn mở phần mềm Photoshop lên. Và click vào File =>New, hoặc nhấn tổ hợp phím Ctrl + N để tạo File mới.
+ Bước 2: Tại hộp thoại New Document => bạn chọn kích cỡ File hình vuông 10 x 10 centimeters => rồi click vào Create.
+ Bước 3: Tại giao diện chính của Photoshop, bạn nhấn phím D để chọn về mặc định cho bảng màu Color => Rồi nhấn Alt + Delete để bôi đen Background.
+ Bước 4: Sau đó bạn click vào biểu tượng Create a New Layer => rồi chọn công cụ Elliptical Marques Tool.
Và giữ phím Shift để tạo một vùng chọn hình tròn.
Sau đó click vào Edit => chọn Stroke…
Tại hộp thoại Stroke, bạn đặt thông số Width từ 15 đến 25, và chọn màu Color là màu trắng, trước khi click OK để thiết lập.
+ Bước 5: Sau khi tạo được một vòng tròn mang viền trắng bạn click vào Filter => Blur => chọn tiếp Gaussian Blur… như hình dưới.
+ Bước 6: Tại đây bạn đặt Radius khoảng 15 đến 20 pixels => rồi nhấn OK để làm mờ đường viền.
+ Bước 7: Tiếp theo bạn click vào biểu tượng Create a New Layer để tạo thêm một Layer khác. Rồi chọn công cụ Brush Tool như hình.
Và click chuột phải vào hình ảnh => chọn nét cọ mềm.
Trước khi đảo màu Color tại Set foregoruond color lên màu trắng, và click vào hai điểm như hình.
+ Bước 8: Tiếp đó, bạn chọn menu Filter => Blur => chọn Gaussian Blur…
Và tăng chỉ số Radius lên 20, hoặc lớn hơn để làm mờ điểm Brush => Rồi nhấn OK để áp dụng.
+ Bước 9: Nếu thấy độ mờ chưa đủ thì bạn có thể giảm Fill ở Layer để làm mờ hơn. Và tiếp tục click tạo một Layer nữa tại biểu tương Create a New Layer.
Sau đó chỉnh Size Brush lớn hơn, và click vào chính giữa vòng tròn.
+ Bước 10: Tiếp tục sử dụng công cụ Gaussian Blur theo đường dẫn Filter => Blur => Gaussian Blur.
Để làm mờ nhòe điểm Brush xuống mức mờ nhất.
+ Bước 11: Sau đó bạn chọn Ctrl + J để nhân đôi Layer 1 => rồi click tạo Layer Mark cho nó. Trước khi đảo cọ Brush về màu đen. Và xoá bớt vòng tròn phía trên tạo hiệu ứng quầng sáng cho bong bóng.
+ Bước 12: Tiếp theo bạn tắt con mắt ở Layer Background đi, và chọn tất cả các Layer còn lại, nhấn Ctrl + E để gộp thành một Layer.
Và chọn Image => Adjustments => Invert, hoặc nhấn tổ hợp phím Ctrl + I để chuyển đổi Brush bong bóng sang màu đen.
+ Bước 13: Để biến File hiện tại thành công cụ Brush => bạn click vào Edit và chọn Define Brush Preset.
Sau đó đặt tên cho Brush tại phần Name. Trước khi click OK để tạo.
2. Cách tạo hiệu ứng bóng bóng trên ảnh bằng Brush
+ Bước 1: Trước tiên bạn Open File ảnh cần tạo hiệu ứng vào Photoshop.
Tại đây, bạn đảo ngược vùng Set foregoruond color sang màu trắng. Và chọn Windows => Brush, hoặc nhấn phím tắt là F5.
+ Bước 2: Sau đó tại Tab Brush, bạn click vào Shape Dynamics, và tăng Size Jitter và Minimum Diameter lên tối đa.
Riêng chỉ số Angle Jitter (góc nghiêng của bong bóng bạn có thể tuỳ chỉnh theo ý muốn. Còn chỉ số Roundness Jitter bạn giữ nguyên bằng 0%.
+ Bước 3: Tiếp đó, bạn tăng chỉ số Scatter lên tối đa, và giảm hai chỉ số Count và Count Jitter xuống mức thấp nhất.
Sau đó click vào vùng cần tạo bong bóng. Tại đây bạn có thể tuỳ chỉnh Size Brush cho phù hợp với bức ảnh của mình. Và giữ chuột và rê để tạo nhiều kiểu bóng bóng khác nhau.
Và đây là kết quả.
Lời kết
Okay, vậy là xong ! Mình vừa hướng dẫn với các bạn cách tạo hiệu ứng bong bóng trên ảnh bằng Photoshop rồi nhé. Hi vọng với kinh nghiệm làm Design Photoshop của mình ngày hôm nay sẽ mở rộng thêm các kiến thức về đồ hoạ Photoshop cho anh em. Hỗ trợ cho quá trình làm việc, cũng như học Photoshop của các bạn được tốt hơn.
Đến đây thì bài hướng dẫn tạo hiệu ứng bong bóng trên Photoshop của mình xin được tạm dừng. Hi vọng thủ thuật này sẽ hữu ích với bạn.
Chúc các bạn thành công !
CTV: Lương Trung – Blogchiasekienthuc.com
 Blog Chia Sẻ Kiến Thức Máy tính – Công nghệ & Cuộc sống
Blog Chia Sẻ Kiến Thức Máy tính – Công nghệ & Cuộc sống