VPN hay Virtual Private Network (mạng riêng ảo) có lẽ là khái niệm không còn xa lạ gì với các bạn nữa rồi.
Đây là một dạng kết nối an toàn – khi thực hiện kết nối VPN thì toàn bộ kết nối Internet trên thiết bị của bạn sẽ được chuyển hướng tới 1 máy chủ trung gian (VPN Gateway) bằng một kết nối được mã hóa, rồi từ máy chủ đó kết nối mới đi ra mạng toàn cầu.
Nó khá giống với Proxy, nhưng kết nối giữa thiết bị của bạn và proxy sẽ bị mã hóa hoàn toàn, nên có thể tránh được các cách thức tấn công như sniff mạng trên đường truyền dẫn, WAN sniffing, tampering attack…
VPN cũng là một cứu cánh cực kỳ hữu ích trong mùa đứt cáp, mạng lag và hiện tại có rất nhiều bên cung cấp dịch vụ VPN như ExpressVPN, NordVPN, Surfshark VPN,…
Tuy nhiên trong bài viết này mình sẽ hướng dẫn cho các bạn cách tự tạo cho mình một server VPN tương tự như Outline VPN trước đây bằng OpenVPN nhé !
Mục Lục Nội Dung
#1. OpenVPN là gì?
OpenVPN là tên một phần mềm VPN mã nguồn mở, đồng thời cũng là tên giao thức mã hóa VPN.
OpenVPN là giao thức mã hóa bảo mật nhất, sử dụng mã hóa và xác thực để tạo một kết nối an toàn giữa người dùng và máy chủ.
OpenVPN cho phép các bên xác thực lẫn nhau bằng cách sử dụng pre-shared key, certificates hoặc tên người dùng/mật khẩu.
Khi được sử dụng trong cấu hình multi client-server, nó cho phép máy chủ phát hành một chứng thư xác thực cho mỗi client.
OpenVPN sử dụng thư viện mã hóa OpenSSL cũng như giao thức TLS, và chứa nhiều tính năng kiểm soát và bảo mật. Hiểu nôm na là như vậy 😀
#2. Cách tạo VPN cho riêng mình bằng OpenVPN
Để tạo được VPN của riêng mình, trước hết chúng ta cần chuẩn bị một máy chủ ảo hay còn gọi là VPS (Virtual Private Server) để làm máy chủ VPN, hiện nay có rất nhiều nhà cung cấp VPS cho bạn lựa chọn.
Bạn thuê của bên nào cũng được, miễn là nó đủ uy tín, giá cả hợp lý và tốc độ đường truyền đủ tốt.
Một số nhà cung cấp VPS uy tín mà mình đã từng dùng qua, các bạn có thể tham khảo qua như Google Cloud, Vultr, Microsoft Azure, Linode, Amazon Web Services, DigitalOcean.
Nếu bạn không có tài khoản thanh toán nước ngoài thì có thể tham khảo VPS của AZDIGI, một trong những nhà cung cấp VPS chất lượng ở Việt Nam.
Cấu hình thì bạn cứ để mức cơ bản tầm 1vCPU, 1GB RAM, 20GB ổ cứng là thoải mái sử dụng rồi.
Phần cần chú ý là băng thông và vị trí đặt server vì đây chính là vị trí máy chủ VPN luôn, ảnh hưởng trực tiếp đến tốc độ kết nối của bạn.
Ở Việt Nam, nếu là các VPS nước ngoài thì thường chúng ta sẽ chọn một trong ba máy chủ phổ biến nhất ở châu Á là Singapore, Hong Kong và Tokyo. Còn nếu bạn cần máy chủ ở nơi khác ví dụ như để tải game ở không có ở khu vực Việt Nam thì chọn vị trí tương ứng thôi.
Ở đây mình sử dụng VPS EC2 của AWS (Amazon Web Services), chạy hệ điều hành Ubuntu 20.04 (Linux), nếu bạn cũng dùng AWS thì có thể tham khảo cách tạo mới một VPS EC2 Instance mà mình đã từng hướng dẫn trước đó nhé.
Mình khuyến khích các bạn sử dụng VPS Linux (Ubuntu, CenOS, Rockey, Almalinux…) vì tính dễ sử dụng, ổn định và chi phí rẻ hơn so với VPS chạy macOS hay Windows – tất nhiên chúng đều hỗ trợ OpenVPN.
Thực hiện:
Bước 1. Bây giờ bạn hãy kết nối SSH vào VPS của mình, ở đây mình sử dụng phần mềm Bitvise SSH Client để làm việc này.
Bước 2. Mỗi khi SSH vào một server mới khởi tạo, việc đầu tiên bạn cần làm là cập nhật lại hệ thống, bạn sử dụng lệnh sau:
sudo apt update && sudo apt upgrade -y
Sau đó dùng đoạn lệnh này để tải và cài đặt OpenVPN lên VPS:
wget https://git.io/vpn -O openvpn-ubuntu-install.sh && chmod -v +x openvpn-ubuntu-install.sh && bash openvpn-ubuntu-install.sh
Thiết lập các lựa chọn về giao thức kết nối, máy chủ DNS,… giống như trong hình rồi cuối cùng bấm phím bất kỳ để bắt đầu quá trình cài đặt.
Bước 3. Cài đặt xong, nếu bạn thấy dòng chữ Finished ! xuất hiện như hình bên dưới nghĩa là quá trình cài đặt đã hoàn tất và không gặp lỗi gì.
Nếu muốn tạo người dùng mới để cho người khác dùng chung VPN của bạn thì hãy chạy lại dòng lệnh bên dưới là được:
bash openvpn-ubuntu-install.sh
Bước 4. Bây giờ chúng ta cần tải file config dạng .OVPN để có thể kết nối VPN trên các thiết bị.
Bạn hãy chạy lệnh cd /root && python3 -m http.server để khởi tạo một server web tạm thời cho máy chủ VPS. Khi thấy dòng Serving HTTP on 0.0.0.0 port 8000 (http://0.0.0.0:8000/) … xuất hiện nghĩa là đã thành công.
Bước 5. Tiếp đến bạn truy cập vào địa chỉ http://IP-của-VPS:8000 (8000 là cổng kết nối). Ví dụ IP VPS của mình là 13.213.15.58 thì địa chỉ nó sẽ là http://13.213.15.58:8000.
Giao diện trang web sẽ như hình bên dưới, giờ bạn hãy click vào file có đuôi .OVPN trong danh sách file. Ở đây mình đặt tên người dùng là hoang-ng nên file sẽ có tên là hoang-ng.ovpn.
#3. Thiết lập OpenVPN trên máy tính và smartphone
1) Sử dụng OpenVPN trên Windows/MacOS
- Windows: OpenVPN Client for Windows
- MacOS: TunnelBlick hoặc OpenVPN Client for macOS
Sau khi đã tải và cài đặt OpenVPN Client, ở giao diện chính của phần mềm bạn chuyển sang tab FILE => sau đó bấm Browse => và chọn file cấu hình .OVPN đã tải ở trên.
=> Cuối cùng bấm Connect để kết nối vào OpenVPN với cấu hình đã thiết lập.
Vậy là xong rồi, giờ bạn đã có thể tự do tận hưởng kết nối an toàn từ VPN của riêng mình. Nếu muốn thêm nhiều cấu hình VPN khác thì hãy bấm vào nút dấu cộng màu vàng ở góc dưới màn hình.
2) Sử dụng OpenVPN trên iOS/Android
- iOS: OpenVPN Connect for iOS
- Android: OpenVPN Connect for Android
Android khá đơn giản nên mình sẽ không hướng dẫn nữa, còn iOS thì phức tạp hơn 1 xíu.
Bạn cũng truy cập vào địa chỉ tương tự để tải file .OVPN như trên. Tải xong bạn click vào file đuôi .OVPN, sau đó mở nó bằng ứng dụng OpenVPN đã cài đặt.
=> Sau đó bấm ADD để thêm file cấu hình vào OpenVPN
Tiếp đến CONNECT để kết nối vào server VPN bằng file cấu hình vừa import xong.
Vậy là xong rồi, giao diện giữa các thiết bị của OpenVPN khá tương đồng với nhau. Để thêm cấu hình VPN mới bạn cũng làm điều tương tự là bấm vào dấu cộng màu vàng như trên PC thôi.
#4. Lời kết
Như vậy là mình đã vừa hướng dẫn xong cho các bạn cách để có thể tự tạo VPN server cho riêng mình với OpenVPN và VPS rồi. Đây là một trong những cứu cánh vô cùng tuyệt vời trong mùa đứt cáp cho các bạn đó, giúp tăng tốc mạng lên đáng kể.
Hy vọng là bài viết này sẽ có thể giúp ích được cho các bạn, giúp bạn có nhiều lựa chọn hơn trong việc lựa chọn VPN. Ở bài viết sau mình sẽ giới thiệu thêm cho các bạn những cách tạo VPN khác nữa. Chúc các bạn thành công !
Đọc thêm:
- Cách sử dụng OpenVPN và file Config để tăng tốc mạng
- Cách tự tạo VPN với Outline VPN để tăng tốc độ Internet
CTV: Nguyễn Thanh Tùng – Blogchiasekienthuc.com
Edit by Kiên Nguyễn
 Blog Chia Sẻ Kiến Thức Máy tính – Công nghệ & Cuộc sống
Blog Chia Sẻ Kiến Thức Máy tính – Công nghệ & Cuộc sống


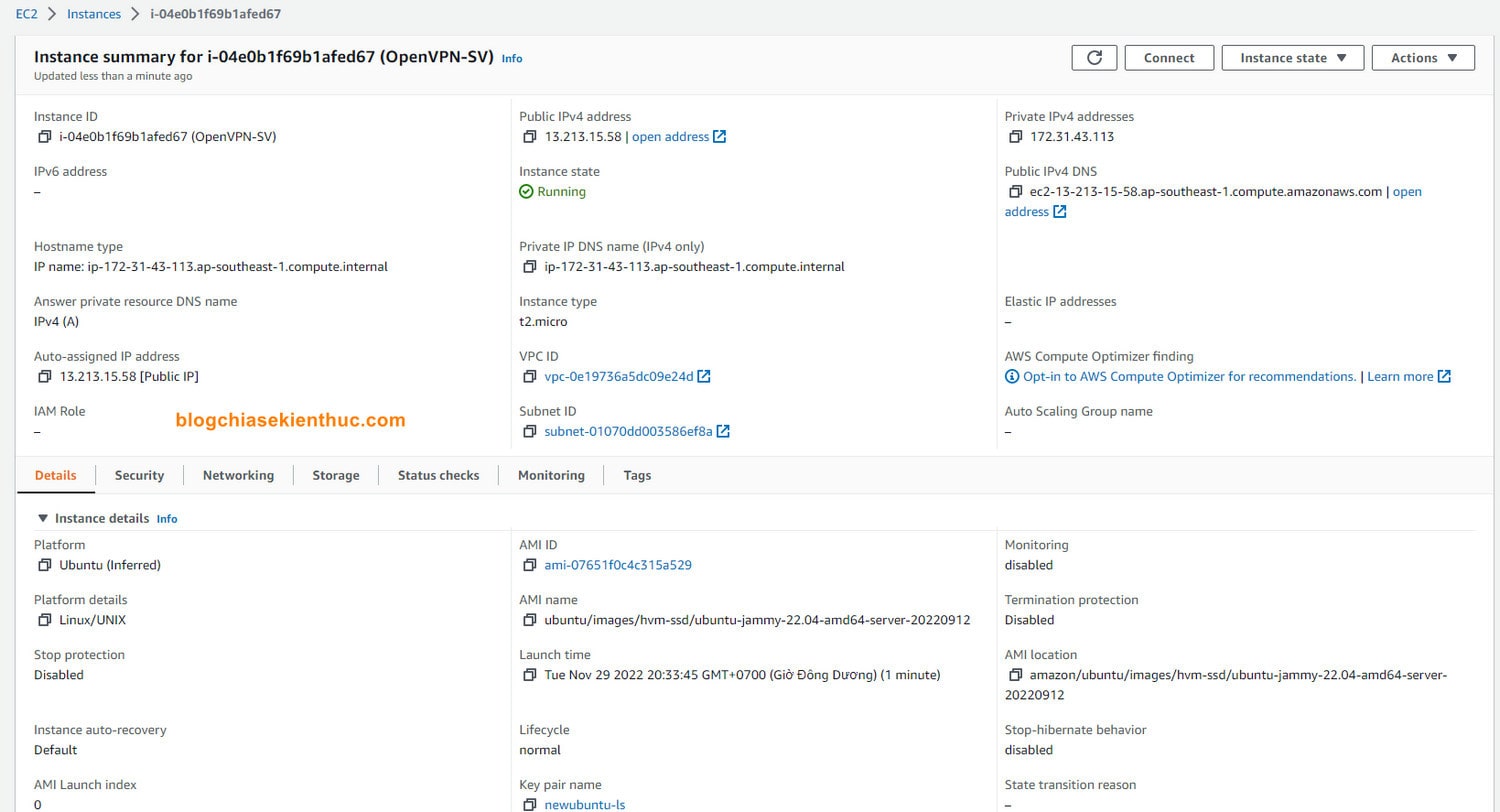
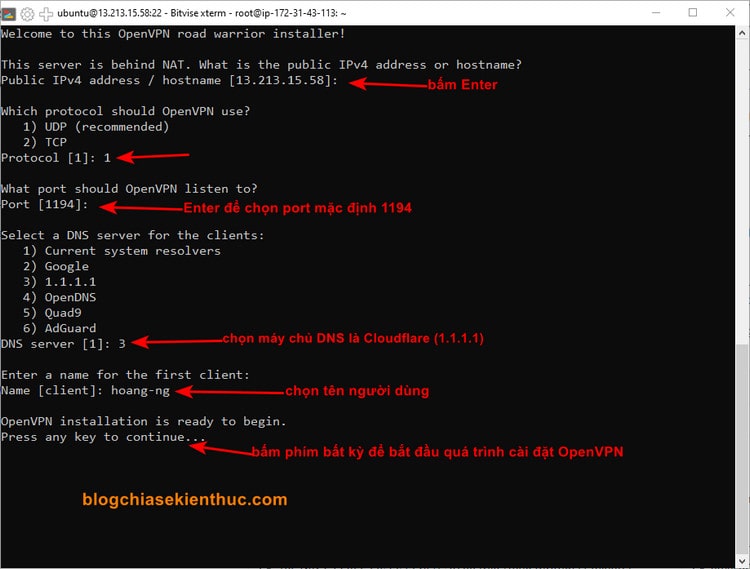
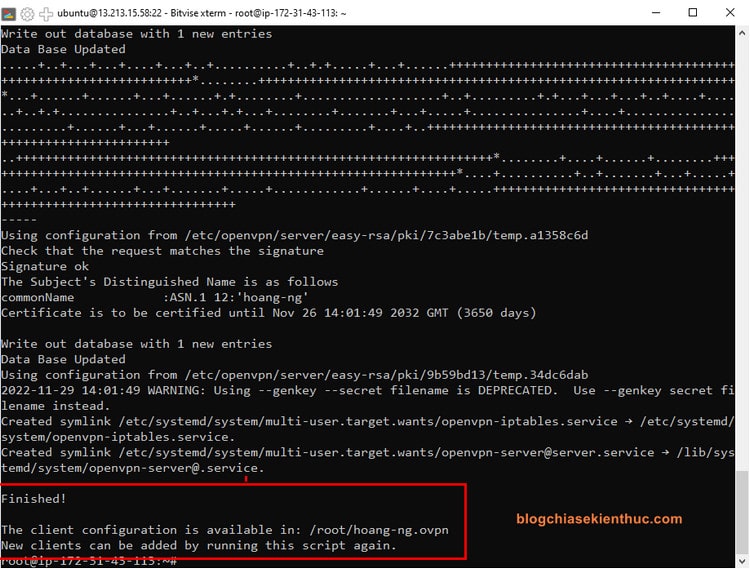
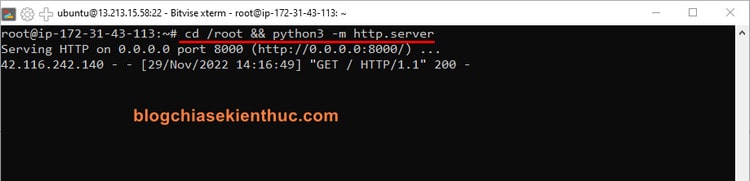
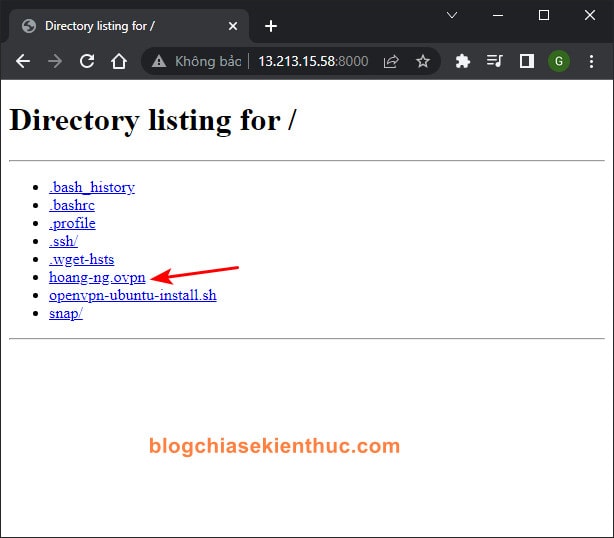
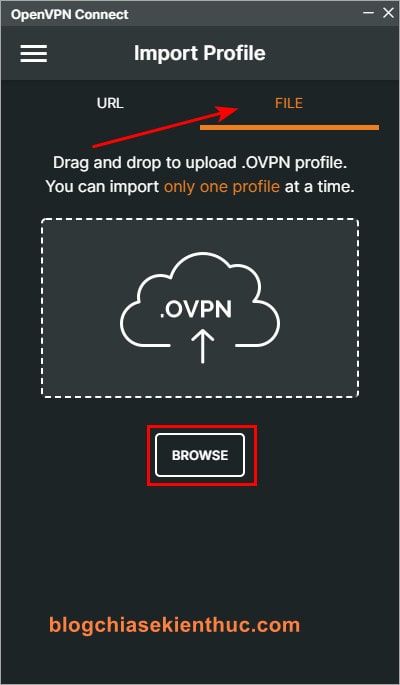
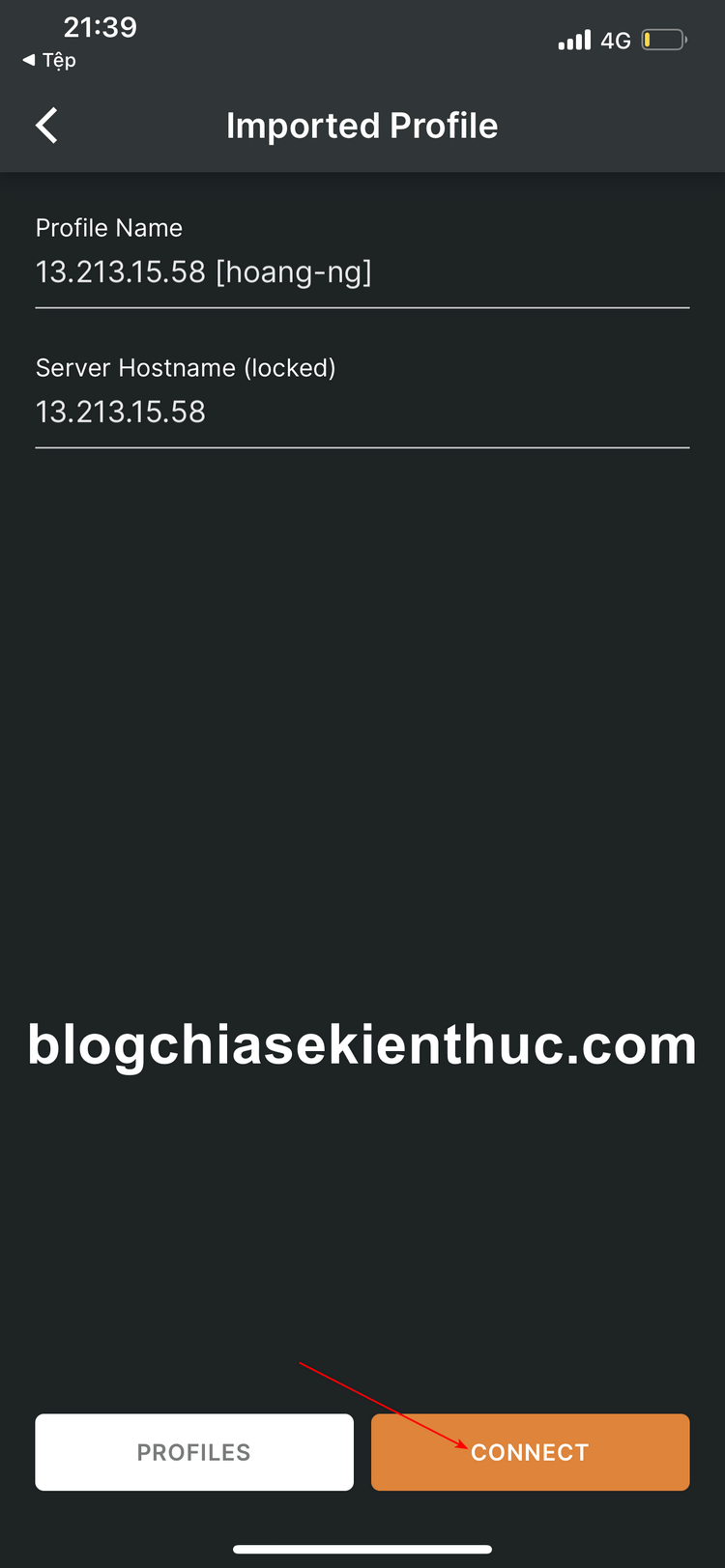
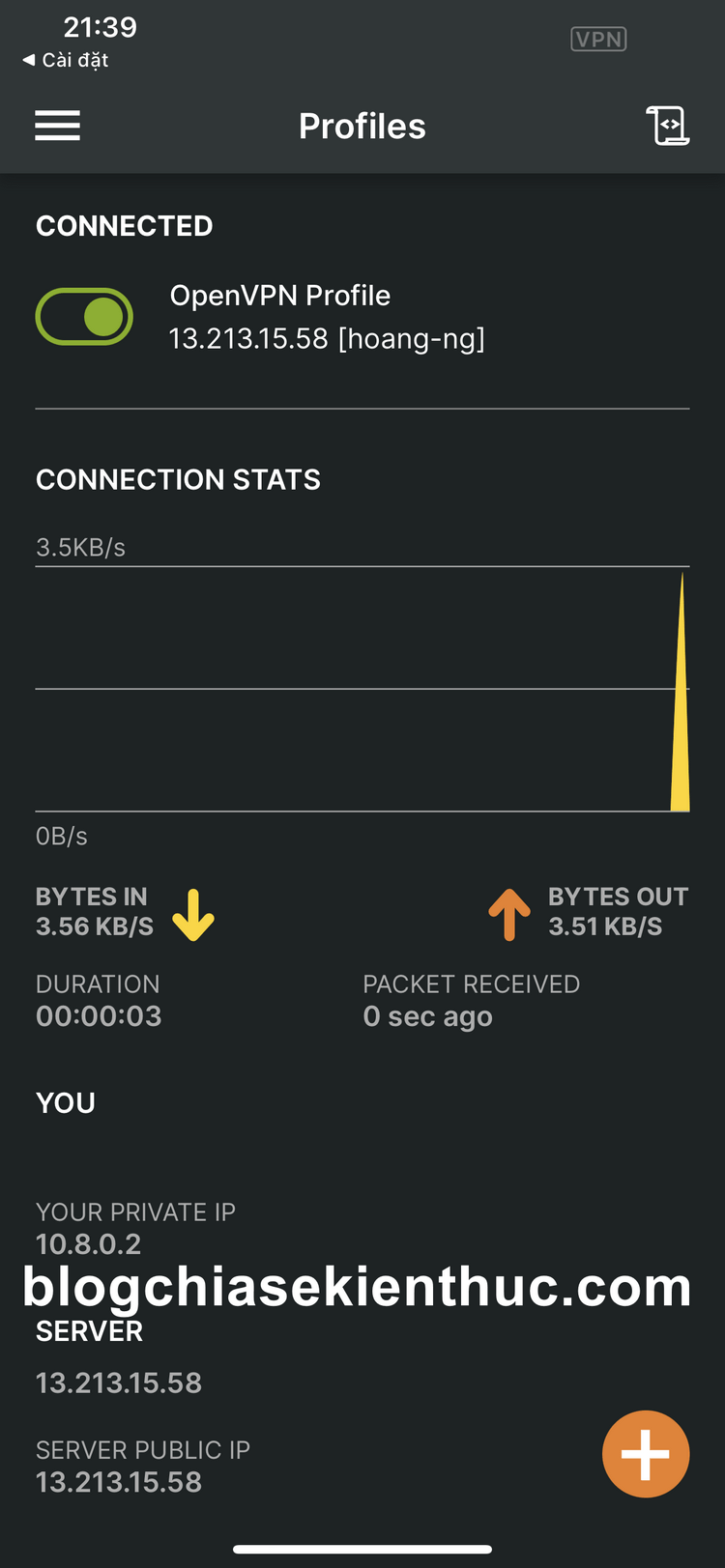
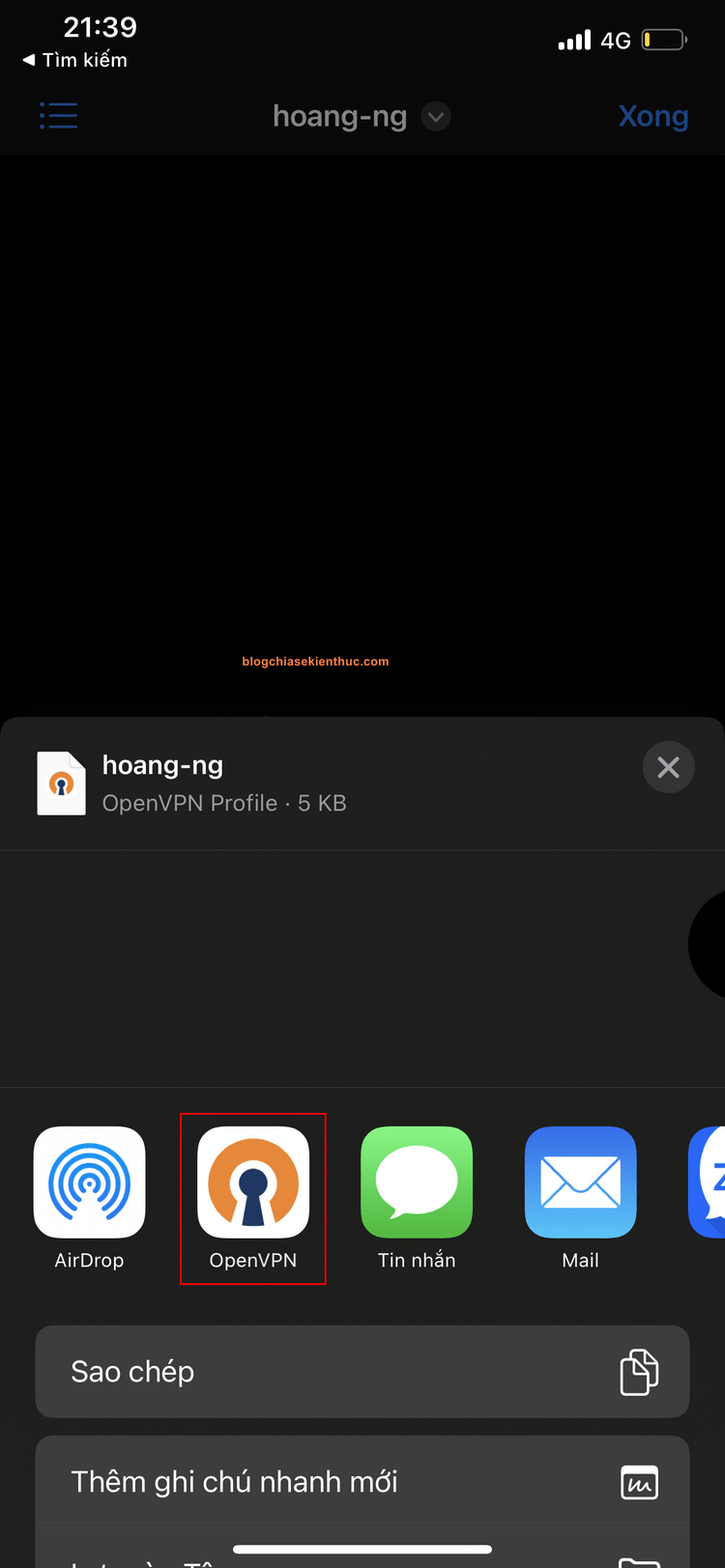
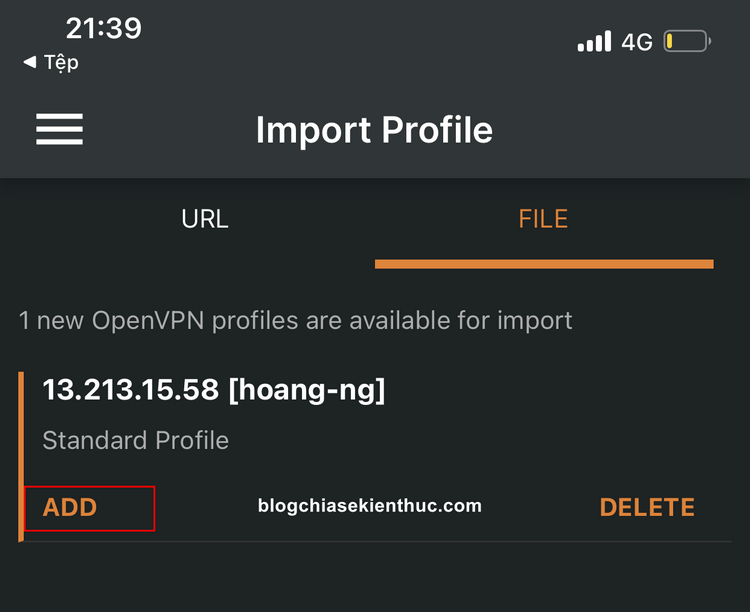
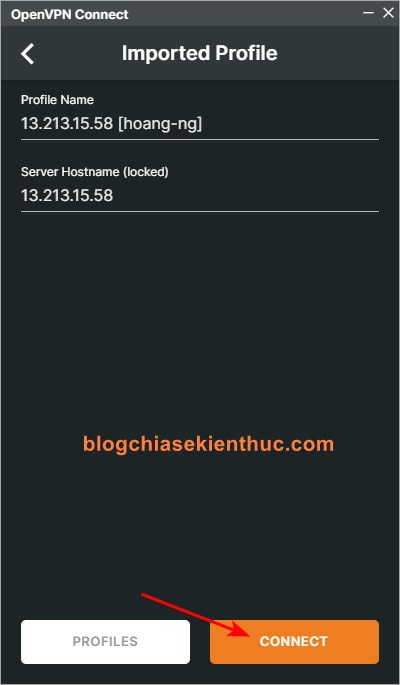
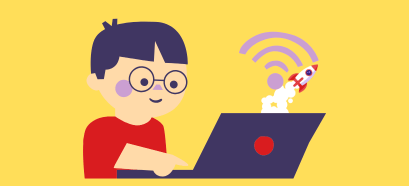
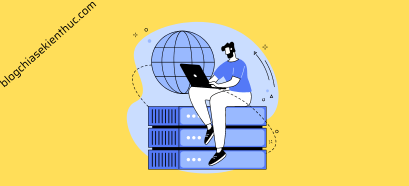
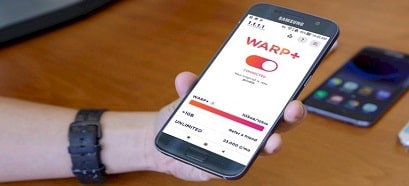




trên windows thì sao ad e có vps win 11 mà ko biết cài ad chỉ e với