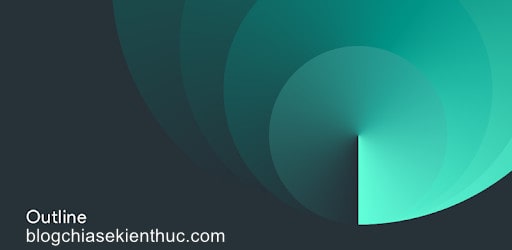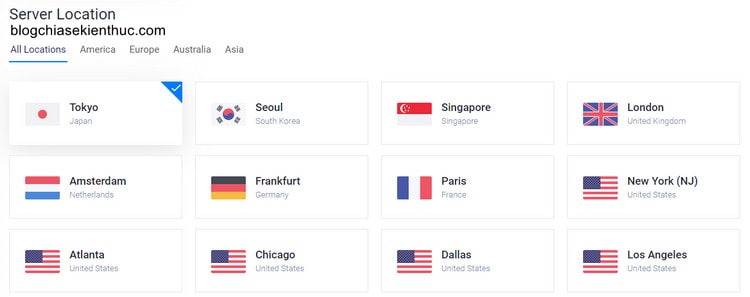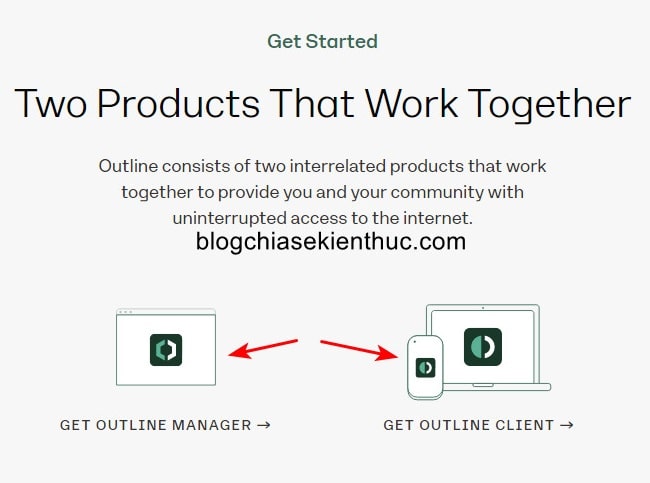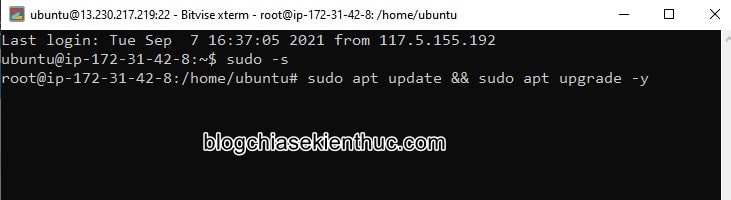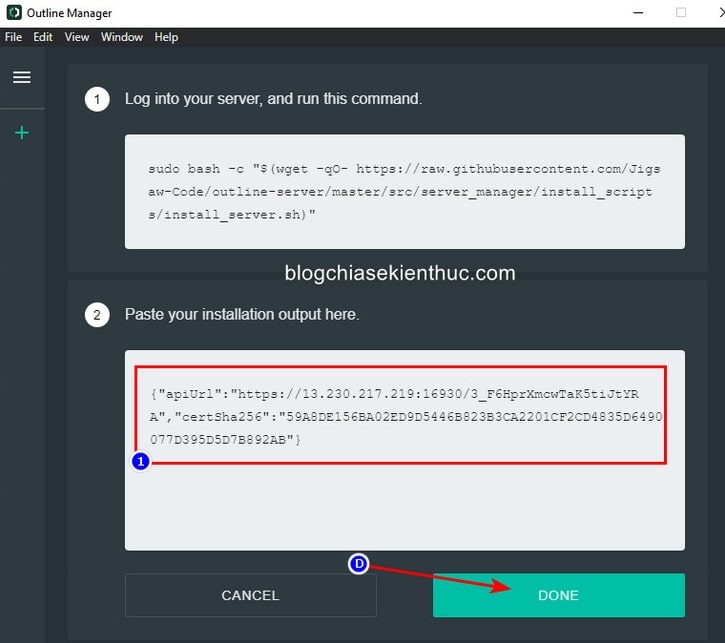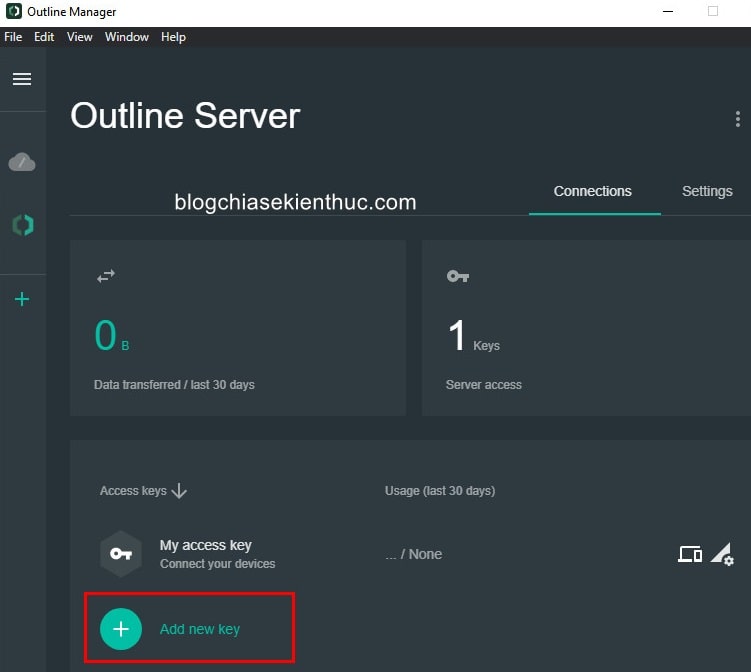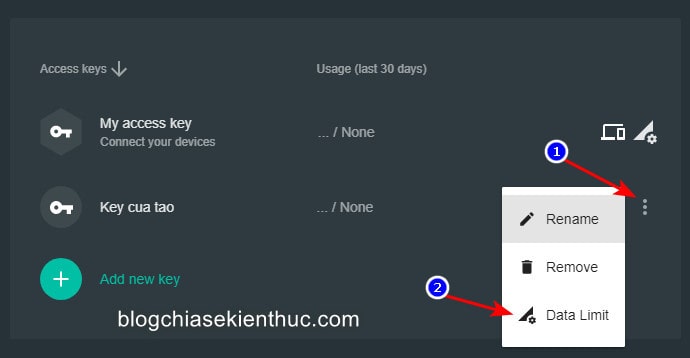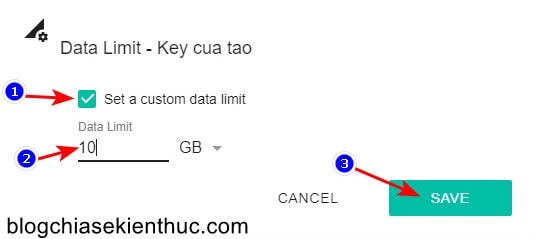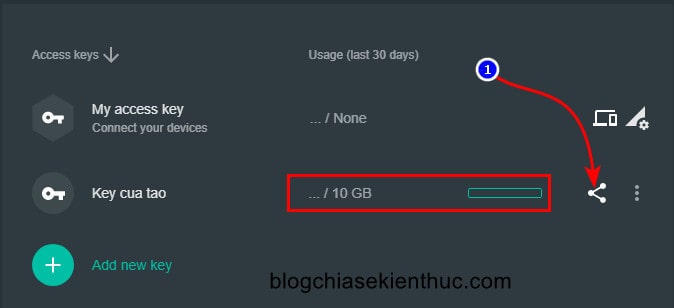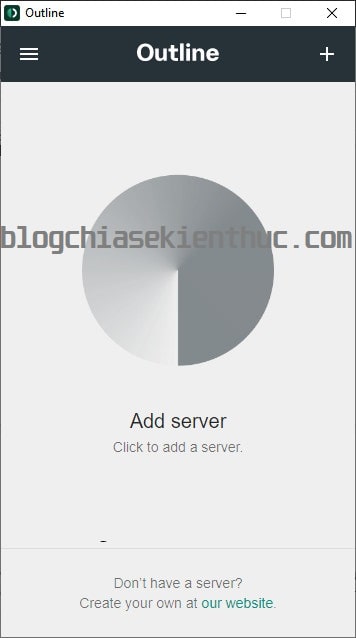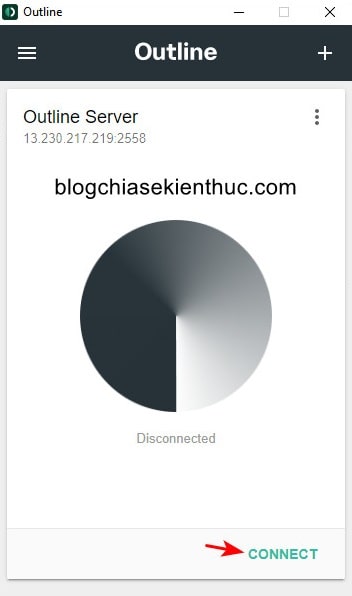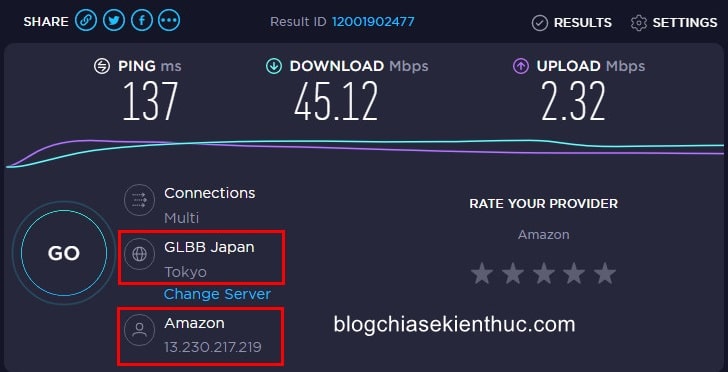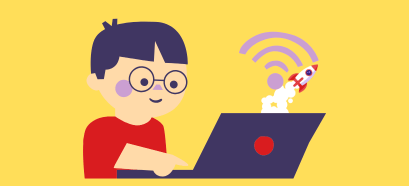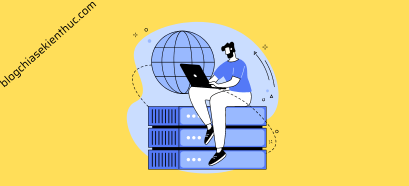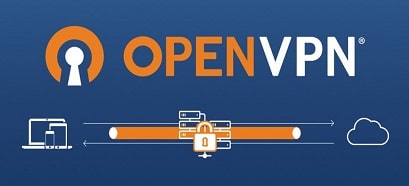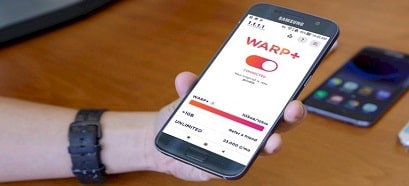Virtual Private Network (hay chúng ta vẫn thường gọi với cái tên quen thuộc là VPN) chắc có lẽ không còn là một thứ gì đó quá xa lạ với những độc giả của blogchiasekienthuc.com nữa rồi.
Nếu bạn muốn tìm hiểu kỹ hơn về VPN thì có thể tham khảo chi tiết trong bài viết này nhé !
Như các bạn cũng đã biết thì dạo gần đây cáp quang biển liên tục bị đứt, “cá mập” liên tục tấn công những sợi cáp quang biển mỏng manh và yếu ớt, sợi này chưa sửa xong thì đã xơi tiếp sợi khác, điều này làm cho kết nối mạng ở trong nước ra quốc tế vô cùng chập chờn, khó chịu.
Và lúc này thì chúng ta lại tìm đến các phần mềm VPN, các phần mềm Fake IP.. những phần mềm này sẽ giúp chúng ta truy cập Internet ra quốc tế nhanh hơn đáng kể.
Ở trên thị trường hiện nay cũng có rất nhiều dịch vụ VPN từ miễn phí cho tới trả phí, tuy nhiên đồ xài chung thì không bao giờ ngon bằng của riêng được, trừ khi bạn thuê một dịch vụ đủ tốt.

Vì vậy nên trong bài viết này mình sẽ hướng dẫn cho các bạn cách tự tạo cho mình một server VPN riêng trên VPN sử dụng phần mềm Outline VPN để tăng tốc độ Internet khi sử dụng nhé !
I. Outline là gì?
Outline là một hệ thống VPN mã nguồn mở được phát triển bởi Jigsaw – một công ty thuộc tập đoàn Alphabet, và có lẽ bạn cũng đã biết rồi, Alphabet chính là công ty mẹ của Google.
Outline được tạo ra nhằm giúp cho những người dù không phải dân chuyên cũng có thể dễ dàng thiết lập một hệ thống VPN riêng tư nhưng vẫn đảm bảo được vấn đề bảo mật.
Mặc dù nhóm đối tượng ban đầu mà công cụ này hướng tới là các nhà báo, tổ chức tin tức, tập đoàn công nghệ mang tính riêng tư… nhưng bạn hoàn toàn có thể cài đặt Outline để sử dụng cho mục đích cá nhân vì nó hoàn toàn miễn phí.
Ngoài ra, việc sử dụng một server VPN do bạn tự thiết lập cũng giúp bạn tự chủ hơn trong việc lựa chọn vị trí máy chủ VPN, kiểm soát băng thông, kết nối ổn định hơn..
Và một điều chắc chắn rằng, không ai có thể theo dõi được kết nối của bạn – thực sự riêng tư chứ không như các nhà cung cấp VPN quảng cáo.
I. Hướng dẫn cài đặt Outline VPN trên VPS
#1. Về vấn đề lựa chọn nhà cung cấp, hệ điều hành, cấu hình và vị trí đặt máy chủ
Vì Outline VPN phải được thiết lập trên VPS nên trước tiên bạn cần phải chọn một nhà cung cấp VPS uy tín, giá cả hợp lý và tốc độ đường truyền tốt.
Cá nhân mình khuyến khích các bạn sử dụng dịch vụ của Google Cloud, hoặc Microsoft Azure. Tuy hơi đắt một chút nhưng bù lại chất lượng vô cùng tuyệt vời.
Xếp sau đó là những cái tên như DigitalOcean, Linode, Vultr, OVH Cloud và Amazon AWS <xem chi tiết tại đây>.
NOTE:
Cái này thì bạn cần phải có kinh nghiệm tạo VPS một chút, nên có lẽ sẽ hơi khó cho các newber.Mình chỉ nói sơ qua cho các bạn là bạn hãy tìm hiểu về cách mua VPS ở một trong các dịch vụ trên => sau đó sử dụng LarVPS để tạo VPS.
Nếu bạn không dùng VPN để giảm Ping khi chơi game thì cũng không cần chú trọng quá đến vấn đề này, cứ dịch vụ nào rẻ nhất trong đám trên mà thuê là được.
Về vị trí đặt máy chủ VPS, đây là một yếu tố hết sức quan trọng vì nó ảnh hưởng trực tiếp tới chất lượng đường truyền của server VPN.
NOTE:
Nước Việt Nam chúng ta có vị trí địa lý khá đắc địa khi nằm giữa 3 vị trí đặt máy chủ phổ biến nhất Đông Nam Á nói riêng và Châu Á nói chung là Hong Kong, Tokyo và Singapore.
Các bạn nên ưu tiên chọn vị trí đặt máy chủ VPS ở những địa điểm này, còn trừ khi game bạn muốn chơi có máy chủ ở nơi khác thì mới cân nhắc đặt máy chủ ở đó nếu có thế.
Vấn đề cấu hình, để Outline VPN vận hành trơn tru thì VPS với cấu hình 1vCPU và 512MB RAM là đủ. Còn tất nhiên, cao hơn thì càng tốt:)
Thường các nhà cung cấp sẽ đưa ra gói cơ bản là 1GB RAM với mức giá khá rẻ là 5$/1 tháng tính theo giờ chứ không còn gói 512MB với giá 2,5$/1 tháng như trước nữa. Tính tiền theo giờ có nghĩa là khi bạn không dùng VPS, bạn xóa VPS đó đi thì tiền sẽ không bị trừ nữa.
Cuối cùng là hệ điều hành, Outline VPN chỉ có thể cài đặt được trên các hệ điều hành sử dụng nhân Linux như CentOS, Fedora, Debian,… nhưng để có được sự ổn định và dễ dàng cài đặt thì bạn nên chọn Ubuntu Linux 20.04 LTS nhé !
Ngoài ra, bạn cũng cần chú ý đến mức băng thông của VPS, vì thường chúng sẽ có giới hạn băng thông /1 tháng (tùy vào gói VPS bạn mua) và nếu bạn vượt quá mức này thì sẽ bị tính thêm phí nên bạn cần lưu ý để tránh bị trừ tiền oan vào thẻ.
Tất nhiên tí nữa mình sẽ hướng dẫn các bạn cách đặt giới hạn băng thông sử dụng của VPN.
#2. Cách thiết lập Outline VPN trên VPS
Trước khi đi vào cài đặt Outline VPN, bạn hãy truy cập vào trang chủ getoutline.org để tải 2 công cụ cần thiết là Outline Manager và Outline Client.
Outline Managerlà cái để bạn thiết lập và quản lý server VPN,- Còn
Outline Clientlà để kết nối vào server VPN.
Cách cài đặt mình sẽ không hướng dẫn nữa vì nó quá đơn giản, bạn chỉ việc Next liên tục là được. Cài xong hãy để tạm đó, lát nữa chúng ta sẽ dùng tới.
Ngoài ra, Outline VPN sử dụng được trên tất cả hệ điều hành từ máy tính cho tới điện thoại nên bạn cứ yên tâm về khoản tương thích nhé !
+ Bước 1: Bây giờ bạn cần SSH vào VPS vừa tạo để bắt đầu quá trình cài đặt Outline lên.
Nếu không biết cách kết nối thì có thể Google với từ khóa cách kết nối ssh vào VPS… nha các bạn.
Hoặc xem chi tiết tại đây: Làm thế nào để đăng nhập vào VPS?
Một số dịch vụ VPS khi bạn kết nối SSH vào sẽ cấp quyền root luôn, nhưng một số thì không.
Mặc dù nhà phát triển không khuyến khích bạn cài đặt và chạy Outline với quyền root nhưng nếu gặp lỗi, bạn có thể lấy quyền root bằng cách gõ lệnh sudo -s
Tiếp theo hãy update hệ thống, đây là việc đầu tiên bạn nên làm khi ssh vào một VPS mới tạo, sử dụng lệnh:
sudo apt update && sudo apt upgrade -y
Note: Nếu đã gõ lệnh
sudo -sđể lấy quyềnrootnhư mình rồi thì không cầnsudoở trước câu lệnh nữa nhé các bạn.
+ Bước 2: Tiếp theo chúng ta cần cài đặt Docker trên VPS, đây là một thành phần bắt buộc để chạy được Outline VPN, sử dụng lệnh này để cài Docker trên Ubuntu:
sudo apt-get install -y docker.io
+ Bước 3: Bây giờ hãy sử dụng lệnh bên dưới để cài đặt Outline VPN, quá trình này diễn ra cũng khá nhanh và chúng ta chỉ việc chờ thôi.
sudo bash -c "$(wget -qO- https://raw.githubusercontent.com/Jigsaw-Code/outline-server/master/src/server_manager/install_scripts/install_server.sh)"
Cài đặt thành công bạn sẽ nhận được thông báo “CONGRATULATIONS! Your Outline server is up and running” kèm một đoạn apiUrl để quản lý Server Outline và danh sách những Port phải để Outline hoạt động được.
=> Bạn hãy copy đoạn apiUrl và danh sách những cổng cần mở và lưu nó ra một chỗ khác vì tí chúng ta sẽ cần đến.
+ Bước 4: Lúc này chúng ta sẽ phải thực hiện mở Port cho VPS để Outline VPN có thể hoạt động bình thường, các Port này bao gồm Management port (giao thức TCP) và Access key port (giao thức TCP and UDP).
Lưu ý là Outline sẽ chọn ngẫu nhiên các Port trong dải từ 1024 đến 65535 và không server nào giống server nào nên bạn không thể mở các port như mình ở trên.
Còn về cách mở Port ra sao thì mình không hướng dẫn được vì mỗi nhà cung cấp lại có cách thiết lập tường lửa khác nhau.
Để biết cách làm thì bạn nên tìm Google với từ khóa “Cách mở port vps + tên nhà cung cấp VPS” nhé !
+ Bước 5: Bạn mở Outline Manager lên để hoàn tất quá trình cài đặt Outline VPN, giao diện Setup sẽ tương như hình dưới.
Như bạn có thể thấy, DigitalOcean, Google Cloud và AWS Amazon là những nhà cung cấp VPS được Outline khuyên sử dụng.
Giờ hãy click chuột vào nhà cung cấp mà bạn đang sử dụng, mình dùng AWS Amazon nhưng lại không có trong danh sách liệt kê nên mình sẽ chọn phần ADVANCED : Setup Outline anywhere nhé !
+ Bước 6: Cuối cùng, ở ô Paste your installation output here bạn dán đoạn apiUrl nhận được trong lúc cài đặt mà mình bảo lưu ra chỗ khác vào đây và bấm DONE.
Vậy là xong rồi đó, chúng ta đã hoàn tất quá trình cài đặt Outline VPN lên VPS.
#3. Tạo Access key kết nối, giới hạn băng thông, chia sẻ key cho người khác
Giao diện quản lý của Outline Manager sẽ tương tự như hình bên dưới, ở đây bạn sẽ có thể theo dõi được tổng mức băng thông server, số lượng Access key đang có và phần quản lý chi tiết các Access key dưới cùng.
Và bạn sẽ có thể thêm và quản lý nhiều server Outline VPN một lúc mà không bị giới hạn.
Bạn click vào dòng Add new key để tạo thêm một Access key mới và bạn có thể đặt tên tùy thích, nếu có định tạo server để share key cho người khác dùng thì nên chú ý đến việc đặt tên để sau này dễ quản lý.
Giờ hãy bấm vào biểu tượng dấu 3 chấm của Access key vừa tạo ta sẽ có các lựa chọn:
- Rename: Đổi lại tên của Access key đang chọn, bạn có thể click trực tiếp vào tên của nó luôn cũng được.
- Remove: Xóa Access key đang lựa chọn.
- Data Limit: Giới hạn mức băng thông được sử dụng của Access key tương ứng.
Do ở đây mình đang hướng dẫn cho các bạn cách giới hạn mức băng thông sử dụng nên chúng ta sẽ chọn Data limit nha.
Popup Data Limit hiện lên, tích vào ô Set a custom data limit để bật tính năng giới hạn băng thông. Sau đó nhập một con số bạn muốn vào ô Data Limit, đơn vị là GB => rồi cuối cùng bấm Save để lưu lại là xong.
Bây giờ bạn có thể thấy, ở phần quản lý dung lượng sử dụng trong 30 ngày vừa qua, bạn đã thấy mức sử dụng được giới hạn ở 10GB.
Tiếp theo để lấy hoặc Share access key cho người khác sử dụng thì bạn hãy bấm vào biểu tượng share như hình.
Cửa sổ Share access hiện lên, bạn kéo xuống dưới phần Copy your access key sẽ thấy một đoạn key dạng ss://….
Đây chính là đoạn key để bỏ vào Outline Client đã tải và cài đặt ở trên để bắt đầu sử dụng hoặc có thể chia sẻ trực tiếp đoạn Access key này cho người khác dùng. Lấy key xong bạn bấm DONE để đóng cửa sổ này.
#4. Cách kết nối VPN bằng Outline Client
Sau khi đã có được Access key bằng cách trên hoặc được share từ người khác, bạn hãy mở Outline Client đã tải và cài đặt ở đầu bài.
Ban đầu do bạn chưa có thêm Access key nào nên ứng dụng sẽ yêu cầu bạn thêm server VPN để có thể kết nối. Bạn click vào vị trí bất kỳ ở giữa giao diện để thêm một server mới bằng Access key.
Dán Access key bạn có được vào ô nhập key => và ứng dụng sẽ báo Access key detected đồng thời yêu cầu xác nhận có muốn thêm server mới này không, tất nhiên là bấm ADD SERVER rồi.
Tương tự như phần quản lý server, bạn cũng có thể thêm một lúc nhiều server để sử dụng bằng cách click vào dấu cộng ở góc phải cửa sổ Client.
Đây sẽ là giao diện chính của phần mềm sau khi thiết lập đầy đủ từ server Outline trên VPS cho tới thêm key vào client.
Lưu ý là sau khi thêm Access key thì VPN sẽ không tự kết nối luôn mà bạn phải click vào hình tròn ở giữa cửa sổ hoặc bấm nút CONNECT để kết nối.
Mình đã có thử vào Speedtest.net để kiểm tra tốc độ mạng Internet, kết quả cho ra mức Ping tạm chấp nhận được vì tất nhiên dùng VPN thì Ping không thể nào thấp được.
Bù lại nếu game hoặc dịch vụ bạn sử dụng có server ở cùng vị trí máy chủ VPN bạn chọn thì tốc độ sẽ được cải thiện đáng kể đó.
Các bạn có thể thấy là Speedtest.net phát hiện được mình đang kết nối từ Server Amazon bằng việc phần nhà mạng (ISP) hiện chữ Amazon kèm IP của VPS dùng làm server Outline VPN, server test cũng là ở Tokyo.
III. Lời kết
Như vậy là mình vừa đã hướng dẫn xong cho các bạn cách tạo một server VPN cá nhân sử dụng mã nguồn mở Outline VPN rồi ha.
Nhìn dài và phức tạp vậy thôi nhưng khi bắt tay vào làm bạn sẽ thấy nó vô cùng đơn giản luôn, tin mình đi. Chính nó đã giúp mình trụ được qua mùa dịch này thay vì ngồi đập bàn phím đập chuột như trước vì mạng chập chờn 😛
Nếu có gặp bất cứ lỗi gì trong quá trình cài đặt và sử dụng, hãy cứ để lại bình luận ở bên dưới và mình sẽ cố gắng giúp đỡ cho các bạn. Chúc bạn thành công !
Bài tương tự:
Cách tự tạo VPN bằng OpenVPN và VPS (cho riêng bạn)
CTV: Nguyễn Thanh Tùng – Blogchiasekienthuc.com
Edit by Kiên Nguyễn
 Blog Chia Sẻ Kiến Thức Máy tính – Công nghệ & Cuộc sống
Blog Chia Sẻ Kiến Thức Máy tính – Công nghệ & Cuộc sống