Bạn đã bao giờ gặp phải lỗi chữ bị thưa ra khi bạn sử dụng tính năng căn đều 2 bên lề trong Word chưa?
Thực sự là rất khó chịu khi gặp phải lỗi cù chuối này.
Hôm nay mình có nhận được yêu cầu hỗ trợ của một ông anh về vấn đề này, thực sự thì mình cũng chưa gặp phải lỗi này bao giờ nên không biết xử lý thế nào.
Loay hoay lần mò một lúc mà cũng không được, cuối cùng phải Google để tra lỗi (cũng ít bài hướng dẫn sửa lỗi này nốt), và sau khi tìm hiểu thì mình xác định được nguyên nhân của lỗi này là do:
Khi bạn xuống dòng, thay vì nhấn Enter thì bạn lại nhấn Shift + Enter, chính vì thế khi căn lề hai bên, chữ sẽ căn không đều, cách quãng trông rất xấu.
Đọc thêm:
- Hướng dẫn sửa lỗi dính chữ trong Word thành công 100%
- Làm thế nào để lấy ảnh trong file Word, Excel và PowerPoint ?
Nếu bạn chưa bị lỗi này thì cũng khó hình dung nhỉ, để mình demo một hình ảnh cho các bạn hình dung rõ hơn về cái lỗi khó chịu này cho các bạn xem.
OK rồi chứ, một cái hình demo là rõ vấn đề ngay 😀
Vậy làm thế nào để sửa lỗi này ? đây mình chỉ demo một đoạn thôi, nhiều tài liệu bạn tải trên internet về nó hàng trăm trang, bạn không thể sử dụng cách sửa lỗi thủ công được. Mình sẽ bày cho các bạn một cách cực kỳ đơn giản, đảm bảo bạn sẽ khắc phục thành công 100%.
Làm thế nào để sửa lỗi khi căn lề 2 bên thì chữ bị cách thưa ra?
Cách sửa vô cùng đơn giản, chỉ với 3 click chuột là xong thôi nên các bạn cứ bình tĩnh nhé 😀
Thực hiện:
+ Bước 1: Bạn nhấn tổ hợp phím Ctrl + H để mở cửa sổ Find and Replace => sau đó nhấn vào nút More >> để mở rộng cửa sổ.
+ Bước 2: Bạn đặt con trỏ chuột ở ô Find what: => sau đó nhấn vào nút Special => chọn Manual Line Break như hình bên dưới.
+ Bước 3: Tiếp tục, đặt con trỏ chuột ở ô Replace with => nhấn chọn nút Special => chọn tính năng Paragraph Mark như hình dưới.
+ Bước 4: Sau khi chọn xong, bạn sẽ được kết quả như hình bên dưới. Bây giờ thì đơn giản rồi, bạn nhấn vào nút Replace All để áp dụng cho tất cả các đoạn văn đang bị cách quãng quá thưa.
Nếu ngại thì các bạn có thể copy các ký tự này vào ô tương ứng khi bạn mở Ctrl + H trên file Word của bạn là xong:
- ^l
- ^p
Okay, lưu lại văn bản thôi nào. Nhấn Ctrl + S để lưu lại thay đổi và quá trình sửa lỗi kết thúc.
Lời kết
Vâng, như vậy là mình đã hướng dẫn rất chi tiết cho các bạn cách sửa lỗi chữ cách không đều khi sử dụng tính năng căn đều 2 bên trong Word rồi nhé.
Đây là một lỗi rất khó chịu và rất cứng đầu nếu như bạn không biết cách sửa và đang có ý định tự mò mẫm 😀
Hi vọng bài viết này sẽ hữu ích với bạn, chúc các bạn thành công nhé !
Kiên Nguyễn – Blogchiasekienthuc.com
 Blog Chia Sẻ Kiến Thức Máy tính – Công nghệ & Cuộc sống
Blog Chia Sẻ Kiến Thức Máy tính – Công nghệ & Cuộc sống

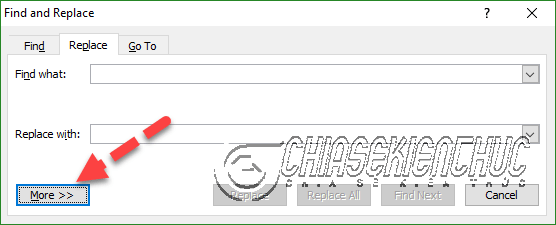
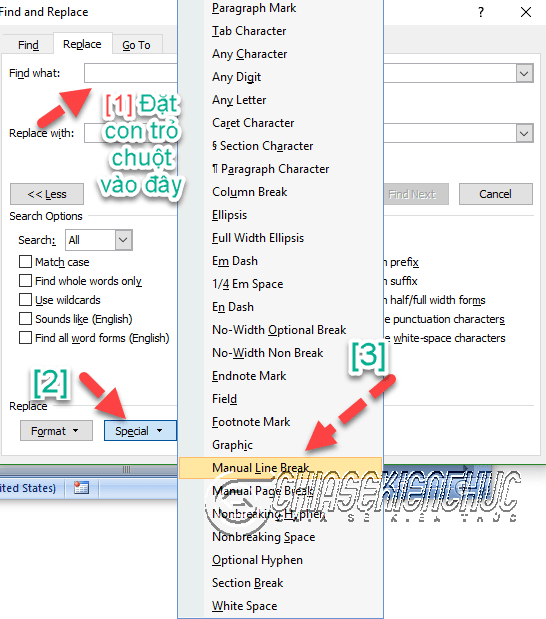
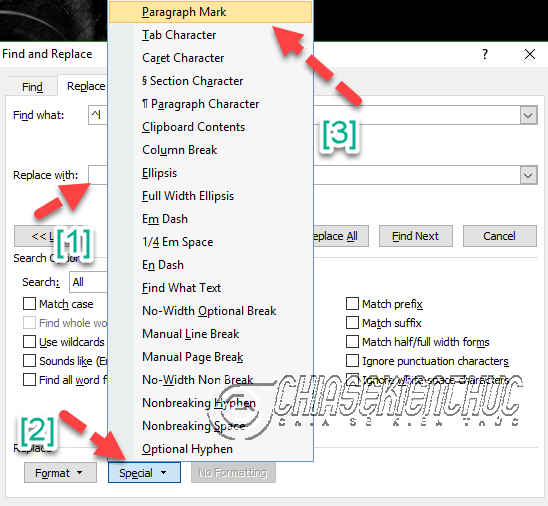
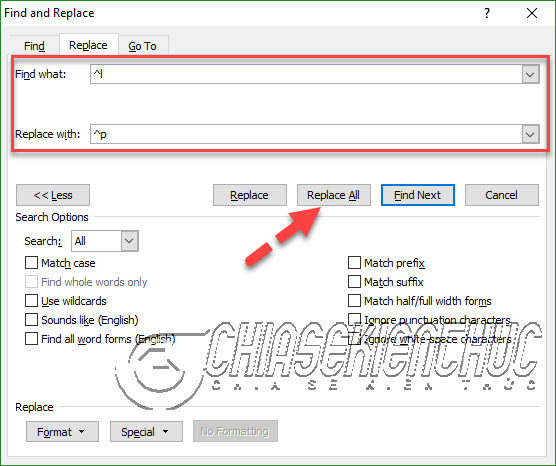





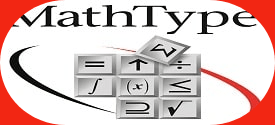


Bài viết khá hay
Cho mình hỏi làm sao để dãn đều khoảng cách chữ ở những ô hẹp, căn đều 2 bên thì khoảng cách quá rộng, căn trái thì thừa nhiều vì mỗi hàng chỉ có 2-3 chữ!
Tks bài viết nhiều nhé, mình đã thực hiện được.
Cảm ơn bạn nhé!
cảm ơn add nhé, xem mấy link, link của add là dễ hiểu nhất
cho mình hỏi vì sao khi mình đánh đến gần cuối trang vẫn còn 1 khoảng cách đủ để đánh thêm 2 hoặc 3 dòng nữa nhưng tự nhiên chữ lại nhảy qua trang khác, toang văn bản 20 trang thì có trang bị như vậy có trang thì không. giúp mình với. Thanks.
Bạn thử tham khảo bài viết cách soạn thảo văn bản chuẩn này xem sao nhé. Điều chỉnh lề trên, dưới, trái, phải theo tỷ lệ 2 – 2 – 3 – 2
mình là như hướng dẫn nhưng lại ko được nhỉ
Bạn thử copy ra một file Word mới, hoặc thử sử dụng một số tùy chọn này:
Hoặc là copy nội dung ra phần mềm Notepad++ để loại bỏ định dạng nhé !
Cho mình hỏi làm sao để dãn đều khoảng cách chữ ở những ô hẹp, căn đều 2 bên thì khoảng cách quá rộng, căn trái thì thừa nhiều vì mỗi hàng chỉ có 2-3 chữ!
Cám ơn bạn, nhưng chẳng nhẽ Word không có sẵn tính năng này nhỉ
Mình sử dụng tính năng sẵn có trên Word để sửa mà bạn 😀
add ơi cho em hỏi, khi em vẽ bất kỳ 1 hình nào trong shapes (insert) thi nó lại hiện ra 1 ô vuông to trước, còn hình mình muốn vẽ, mình tự vẽ sau. giờ em muốn tắt cái khung đó đi thì làm sao? trước đây nó không như vậy. em có vào options chỉnh lại nhiều lần mà vẫn không được.
BẠn thử Reset cài đặt MS Word về mặc định xem sao:
Bạn tải công cụ Easy Fix của Microsoft về để khôi phục về mặc định:
http://go.microsoft.com/?linkid=9763243
Sau khi tải về bạn tích vào ô
I Agreevà nhấnNext=> Bạn chờ đợi quá trình thiết lập lại mặc định là xong.add ơi, em đã tải về, nhưng nó báo “không áp dụng cho hệ điều hành hoặc phiên bản ứng dụng của bạn”.
Add có biết trong option tích vào mục nào không? lần trước em vào cài cái đường hình răng cưa màu đỏ, màu xanh, với cái gì nữa á. chọn lung tung, giờ cái đó ok, nhưng lại bị cái khung khi vẽ.