Hôm nay rảnh rỗi không có việc gì làm, nên mình quyết định viết tiếp bài hướng dẫn sử dụng Windows 10 sớm hơn so với kế hoạch 😛
Vẫn như các bài hướng dẫn trước, trong bài viết này mình sẽ tiếp tục chia sẻ với các bạn 5 thủ thuật Windows 10 mà bạn NÊN BIẾT để có thể làm chủ được Windows 10 được dễ dàng hơn.
OK! vào vấn đề chính ngay nhé, nếu như bạn đã sử dụng Windows 10 một thời gian rồi thì mình tin là bạn đã từng khó chịu với tính năng tự động sửa lỗi trên Windows 10 rồi đúng không? Vậy làm thế nào để tắt tính năng này?

Mục Lục Nội Dung
#1. Tắt tính năng tự động sửa lỗi sai chính tả
Windows 10 có một tính năng rất hay đó là tự động sửa lỗi chính tả khi bạn viết sai, nhất là trong các ứng dụng Universal.
Nhưng nhược điểm của nó là chỉ thực hiện tốt đối với ngôn ngữ English thôi, còn đối với ngôn ngữ Tiếng Việt thì thực sự là không hiệu quả lắm, mà đôi khi còn gây khó chịu cho người sử dụng.
Khi bạn viết Tiếng Việt mà bị sai chính tả thì hệ thống sẽ tự động sửa lại bằng Tiếng Anh hoặc là có những dấu gạch đỏ ở dưới chân chữ như kiểu trong Word vậy. Để loại bỏ tính năng này bạn hãy thực hiện các bước như sau:
+ Bước 1: Bạn nhấn vào Start => chọn Settings (hoặc bạn có thể nhấn tổ hợp Windows + I để mở nhanh) => chọn tiếp Devices => nhấn vào Typing.
+ Bước 2: OK ! Tại đây bạn hãy tắt hai tùy chọn Autocorrect misspelled words và Highlight misspelled words đi là xong. Chọn OFF!
#2. Khai thác triệt để khung tìm kiếm (Search) trên Windows
Trên hệ điều hành Windows 10 này Microsoft đã rất chú trọng đến nút Search. Bằng chứng là Microsoft đã đưa nút Search nằm ngay dưới thanh Taskbar, nơi mà chúng ta thường xuyên phải thao tác, sử dụng.
Điều này thực sự rất tiện cho người sử dụng, và có thể nói đây là một cải thiện cực kỳ hữu ích trong phiên bản lần này mà bạn nên khai thác triệt để tác dụng của nó và hãy sử dụng nó thường xuyên hơn.
Nhấn vào chữ cái đầu tiên là bạn đã có thể tìm thấy thứ mà bạn đang tìm. Ví dụ mình muốn tìm và mở công cụ NotePad, bạn chỉ cần nhập N là nó đã hiện ra rồi.
#3. Quản lý Pin hiệu quả trên Windows 10
Note: Bạn chỉ quan tâm đến tính năng này nếu như bạn đang sử dụng Laptop, máy tính bảng. Còn máy tính bàn thì thôi khỏi 😀
Tính năng quản lý Pin, tiết kiện Pin trên Laptop, máy tính bảng.. đã được phát triển rất tốt trên Windows 10. Bạn có thể thiết lập theo hướng dẫn sau đây:
Bạn vào Start => chọn Settings => chọn System => chọn tiếp Battery Saver.
Thanh Battery saver is current: On/Off sẽ cho bạn biết tính năng này có đang được kích hoạt hay đang tắt. Theo mặc định kích hoạt khi bạn sử dụng nguồn pin và mức pin giảm xuống dưới 20%.
Note: Do mình đang thao tác trên máy tính ảo nên không kích hoạt được. Nếu như bạn đang muốn sử dụng tính năng này thì tại phần mình đã khoang đỏ (Bettery saver is crrently) bạn chọn là
ONnhé.
Ngoài ra bạn có thể nhấn vào liên kết Battery use để xem apps hay ứng dụng nào đang tiêu tốn điện năng nhất.
Tại đây bạn cũng có thể nhấn vào lựa chọn Battery saver settings. Bạn có thể thiết lập lại các thông số mặc định của nó:
- Thiết lập lại mức độ % Pin để kích hoạt tính năng tiết kiệm pin (theo mặc định là 20%), cái này bạn giữ nguyên cũng được hoặc thiết lập lại là 25%.
- Allow push notifications from any app while in battery saver: ON/OFF các thông báo trong chế độ tiết kiệm pin.
- Lower screen brightness while in battery saver: ON/OFF thiết lập giảm độ sáng màn hình trong chế độ tiết kiệm pin.
- Always Allowed: Tại đây bạn có thể nhấn vào Add an app để thêm các ứng dụng mà bạn cho phép nó hoạt động khi chế độ tiết kiệm pin được kích hoạt.
#4. Đổi tên máy tính trên Windows 10
Khác với các phiên bản cũ, trên Windows 10 việc thay đổi tên cho máy tính có hơi khác một chút. Để làm được việc này bạn hãy thực hiện như sau:
+ Bước 1: Nhấn vào nút Start => chọn System => chọn Settings => kéo xuống dưới cùng chọn About.
+ Bước 2: Tại đây bạn nhấn vào phần Rename PC và nhập tên bạn muốn hiển thị vào (Không được nhập Tiếng Việt có dấu nhé). Cuối cùng nhấn Next và Restart Now để reset lại máy tính. Như vậy là xong rồi đó.
#5. Sử dụng bản đồ Offline trên máy tính
Trên Windows Phone có một app rất hay đó là Here Maps, ứng dụng bản đồ offline tuyệt vời nhất mà mình từng biết cho tới thời điểm hiện tại.
Và điều tuyệt vời là MS đã tích hợp nó vào Windows 10 để bạn có thể sử dụng tìm đường những lúc không có mạng 3G, WiFi..
Để sử dụng tính năng này trên Windows 10 thì trước tiên bạn cần tải ứng dụng này về trước đã, bạn hãy làm lần lượt các bước sau đây:
+ Bước 1: Truy cập vào Start => Settings => System => và chọn Offline maps.
+ Bước 2: Bạn nhấn vào Download maps để tải ứng dụng về.
Cửa sổ tiếp theo hiện ra bạn chọn ASIA => chọn tiếp Việt Nam để bắt đầu quá trình tải.
OK, giờ thì hãy chờ download xong và sử dụng thôi. Sẽ hơi lâu một chút vì dung lượng khá nặng (~150MB), vả lại không có công cụ hỗ trợ download nữa nên hơi mất thời gian một chút 😀

Hiện tại mình đã mở cửa Blog Chia Sẻ Kiến Thức Store ! – bán phần mềm trả phí với mức giá siêu rẻ – chỉ từ 180.000đ (bản quyền vĩnh viễn Windows 10/11, Office 365, 2021, 2016… và nhiều phần mềm bản quyền khác). Bảo hành full thời gian sử dụng nhé !
#6. Lời kết
Như vậy là mình đã chia sẻ xong cho các bạn 5 thủ thuật sử dụng Windows 10 nữa rồi nhé, nếu như bạn còn biết thủ thuật nào hay khác mà bạn đang sử dụng thì hãy gửi vào hòm thư ho**********************@gm***.com để mình cập nhật cho mọi người cùng sử dụng nhé. Thanks All!
Còn bây giờ, bạn hãy Bookmark ngay bài viết này để đón đọc các phần tiếp theo của Serie hướng dẫn sử dụng Windows 10 nhé!
Kiên Nguyễn – Blogchiaskienthuc.com
 Blog Chia Sẻ Kiến Thức Máy tính – Công nghệ & Cuộc sống
Blog Chia Sẻ Kiến Thức Máy tính – Công nghệ & Cuộc sống
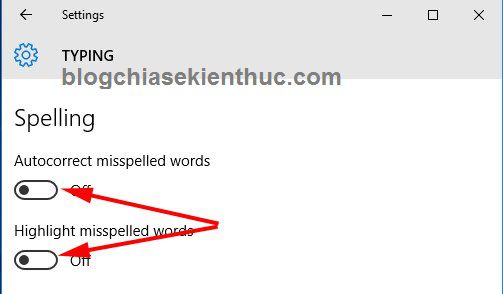
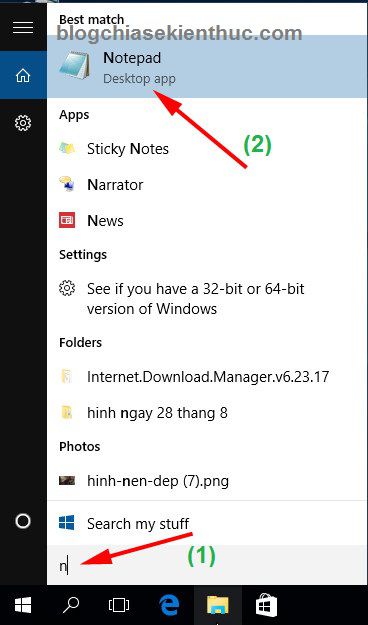
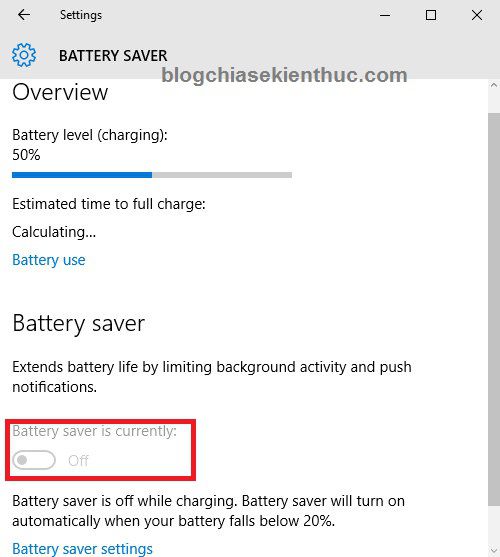
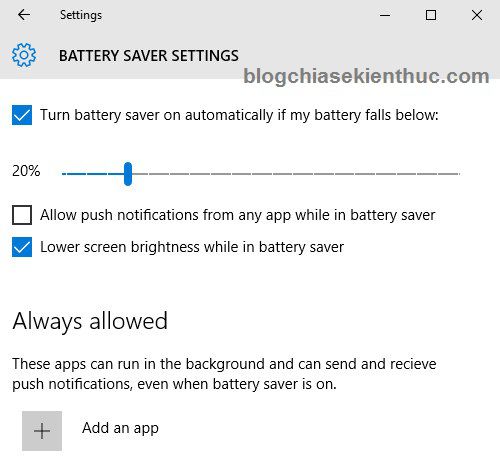

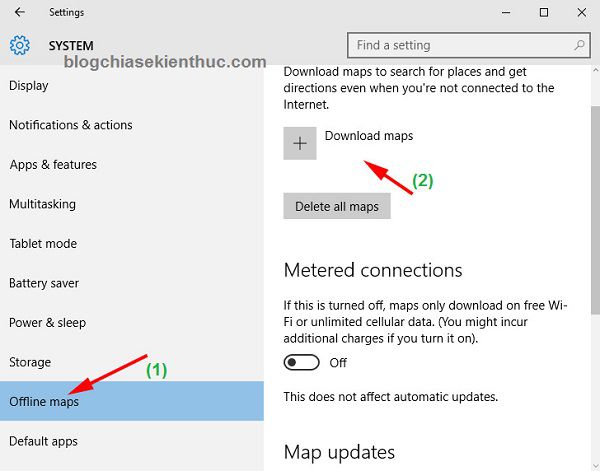
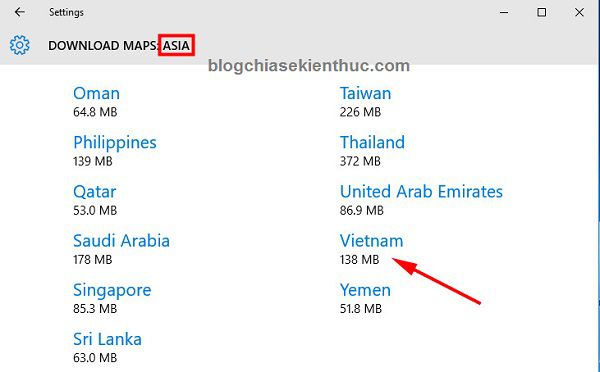







A good helpful post.
Không bookmark mà save về Word, mông má lại xíu để mai mốt tìm cho lẹ 😛