Như các bạn cũng đã biết, nếu hệ điều hành Windows của bạn chưa được kích hoạt bản quyền thì máy tính sẽ bị giới hạn một số tính năng trong phần cài đặt.
Một trong số đó là việc thay đổi hình nền máy tính, bạn sẽ không thể nào thay đổi được hình nền Desktop cho đến khi bạn kích hoạt bản quyền máy tính, và bạn cũng không thể thiết lập được một số chức năng như chỉnh màu giao diện, âm thanh, cài đặt Taskbar…
Tất nhiên, cái gì cũng có cách giải quyết hết các bạn ạ 🙂 Và trong bài viết này mình sẽ hướng dẫn cho các bạn cách cài đặt hình nền khi chưa kích hoạt Windows nhé !
Mục Lục Nội Dung
I. Cài đặt hình nền Desktop khi chưa kích hoạt bản quyền
Thật ra mà nói thì việc sử dụng Windows chưa được kích hoạt sẽ rất khó chịu, vì vậy, bằng một cách nào đó bạn hãy tìm cách kích hoạt bản quyền để sử dụng full tính năng nhé.
Oke, trở lại với nội dung chính của bài viết, dưới đây là những cách mà mình biết. Tuy nhiên, cũng phải nói trước là bạn sẽ không thể chọn chế độ hiển thị của hình nền như: Fit, Center, Stretch, Fill… được đâu nhé, mà mặc định sẽ là Full màn hình.
Cách này thì mình nghĩ là hầu như ai cũng biết rồi ^^
Đầu tiên, bạn cần chuẩn bị bức ảnh mà bạn muốn đặt làm hình nền máy tính và lưu nó vào nơi bạn muốn.
Sau đó, bạn truy cập vào thư mục chứa ảnh nền => và click chuột phải lên hình ảnh ảnh bất kỳ => rồi bấm Set as desktop background để đặt hình nền tĩnh. Hoặc bạn cũng có thể chọn nhiều ảnh cùng lúc => rồi bấm Set as desktop background để chọn chế độ Slideshow (trình chiếu).

Hiện tại mình đã mở cửa Blog Chia Sẻ Kiến Thức Store ! – bán phần mềm trả phí với mức giá siêu rẻ – chỉ từ 180.000đ (bản quyền vĩnh viễn Windows 10/11, Office 365, 2021, 2016… và nhiều phần mềm bản quyền khác). Bảo hành full thời gian sử dụng nhé !
#2. Sử dụng ứng dụng MS Paint, Photos của Windows
Ngoài cách trên ra, bạn cũng có thể sử dụng các ứng dụng của Windows để làm việc này, và một trong số đó chính là ứng dụng Photos của Windows và ứng dụng Paints.
Bạn vào thư mục chứa những bức ảnh mà bạn muốn đặt làm hình nền => sau đó bấm chuột phải lên hình ảnh bạn muốn sử dụng => chọn Open with … => rồi chọn ứng dụng Photos hoặc MS Paint để xem.
Nếu bạn dùng ứng dụng Photos mới của hệ điều hành Windows 10 trở lên thì trong giao diện xem ảnh này => bạn bấm vào dấu 3 chấm để mở tùy chọn => Set as
=> Sau đó chọn Set as Desktop Background để đặt làm hình nền, và chọn Set as lockscreen để đặt làm màn hình khóa nếu thích.
Còn nếu bạn sử dụng ứng dụng Microsoft Paint thì ở cửa sổ xem ảnh bạn bấm vào File => chọn Set as desktop background => rồi chọn chế độ hình nền gồm: Fill hoặc Tile hoặc Center tùy ý thích của bạn.
Nhưng nếu bạn sử 2 công cụ này, bạn sẽ chỉ có thể đặt hình nền bình thường thôi, không thể đặt nhiều hình nền cùng lúc làm Slideshow được ha.
II. Lời kết
Trên đây là thủ thuật giúp bạn thay đổi hình nền Desktop khi chưa kích hoạt Windows. Nhưng đó chỉ là 2 cách mình biết, vây nên nếu bạn còn biết thêm cách nào khác nữa thì đừng quên chia sẻ bằng cách bình luận ở dưới bài viết này nhé.
Hy vọng là bài viết này sẽ hữu ích cho các bạn. Chúc các bạn thành công !
Đọc thêm:
- Cách thay đổi hình nền máy tính và màn hình chờ cực dễ !
- Công cụ giúp tự động thay đổi hình nền máy tính theo Bing
- Cách tắt tính năng thay đổi hình nền máy tính Windows
- Tự động thay đổi hình nền và màn hình khóa cùng lúc trên Windows
CTV: Nguyễn Thanh Tùng – Blogchiasekienthuc.com
 Blog Chia Sẻ Kiến Thức Máy tính – Công nghệ & Cuộc sống
Blog Chia Sẻ Kiến Thức Máy tính – Công nghệ & Cuộc sống
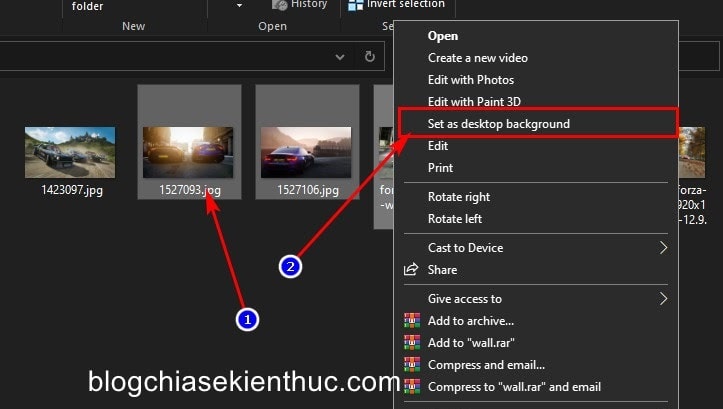
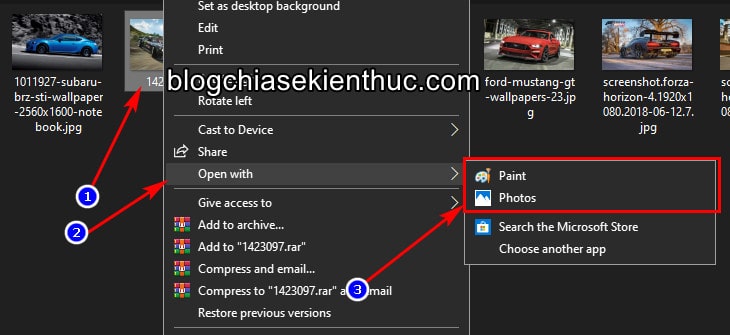
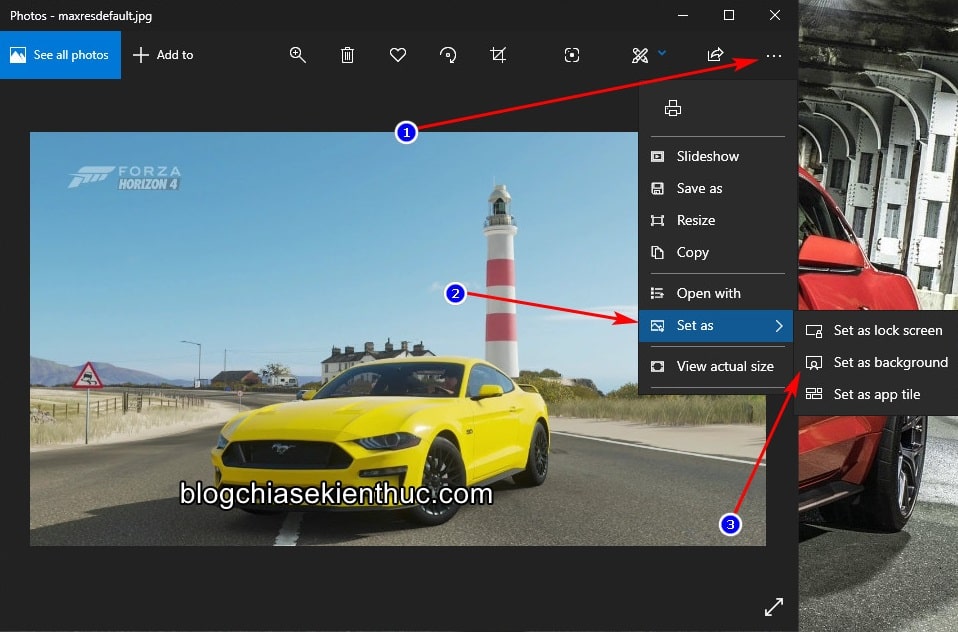
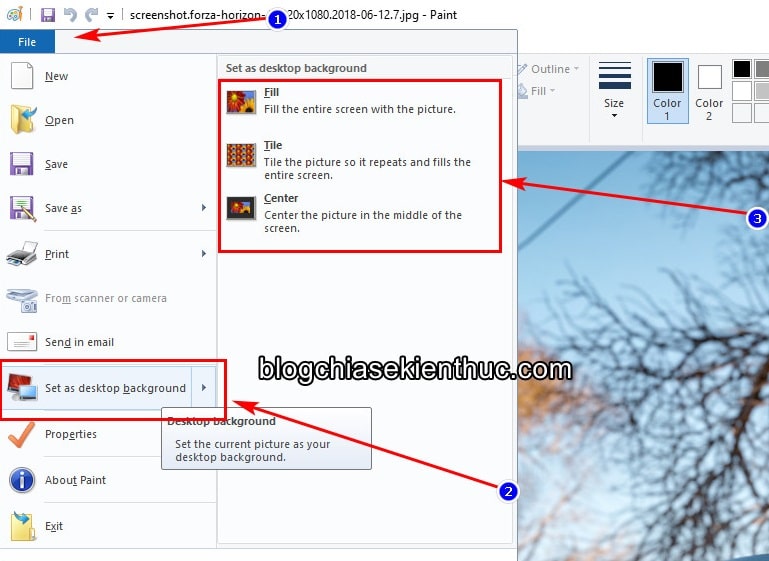







mình cái win bằng wintohdd, thì nó xảy ra một số lỗi như thế này:
1. Không thể tắt window defender mặc dù đã thử nhiều cách
2. Sau khi wintoHDD chạy xong ,ra màn hình boot thì lại không boot thẳng vô win, trong boot menu cũng mất bản win cũ. Nên mình không thể làm gì được nữa cả
3. Mình có thử cắm USB boot vào thì đến bước chọn phân vùng để cài thì lại không có bất kì phân vùng nào, đã load diver nhưng bị lỗi
4. Mình thử sài winPE vàp để phân vùng nhưng nó cũng báo lỗi “no disk found” (trường hợp 3,4 đều không thể sử dụng chuột touchpad vì zenbook chỉ có 1 ổ USB nên mình không thể cắm chuột ngoài để kiểm tra)
admin có gặp trường hợp nào như này chưa ạ ?
Chào bạn, theo như bạn mô tả thì máy tính hiện tại đang không nhận ổ cứng, bạn có thể thử tạo usb boot với bản boot mới này, có thể nó sẽ hỗ trợ nhận chuột cảm ứng của máy tính bạn.
bạn có hướng dẫn cờ rách win10, kích hoạt win10 ko ạ? search trên gg toàn ra mấy cái virus nên máy ở cty chặn hết ko xài đc. cảm ơn bạn
Nhiều cách lắm bạn, bạn sử dụng một số cách này:
1.Active AIO Tools: https://drive.google.com/file/d/1W1AJ7clwap3cExUxwKZjcqoZgPXOy88A/view
2.Microsoft Activation Script: https://drive.google.com/file/d/1Kg8rM0A2wxznumglbE8zwxJNBctHsHMu/view
3.Windows 10 Digital License Activation Script https://drive.google.com/file/d/1P9jJyaXXi7g2XOqzr_lYtxWXsb77AitA/view
4. Script Kích Hoạt Bản Quyền Số Windows 10 Vĩnh Viễn: https://drive.google.com/file/d/1ec76h9xAlN368t__gE3aK8tmg9q4c-jc/view
5. Script Windows 10 All version KMS Activator: https://drive.google.com/file/d/1otQYj205W8cRvyjVMn8vyd0ZSuFGg4RU/view
6. HWIDGen: https://drive.google.com/file/d/1e81hWIlF3u6ZkatwNdpRV1kboU1zhaT0/view
7. Windows 10 Digital License Ultimate: https://drive.google.com/file/d/1jRAb3Bhf_PXcE4gWkqi09hdYp_JNl-sS/view
8. Re-Loader Activator 3.0: https://drive.google.com/file/d/1dtavl0d_AgqOKp0xG30JnannFNjEwmfB/view
=> Bạn có thể tắt tạm thời Windows Defender trước khi kích hoạt nhé.
Cảm ơn ad, mình down thử cái AOI trên google drive về giải nén thì nó hỏi pass bạn ạ