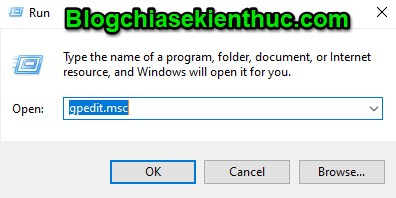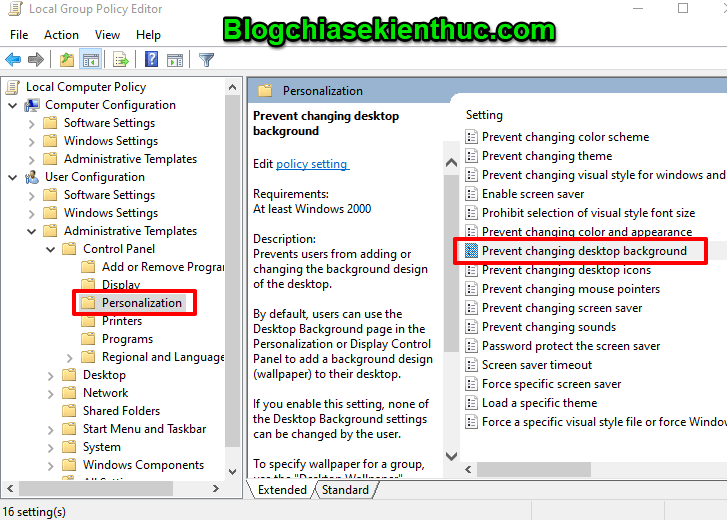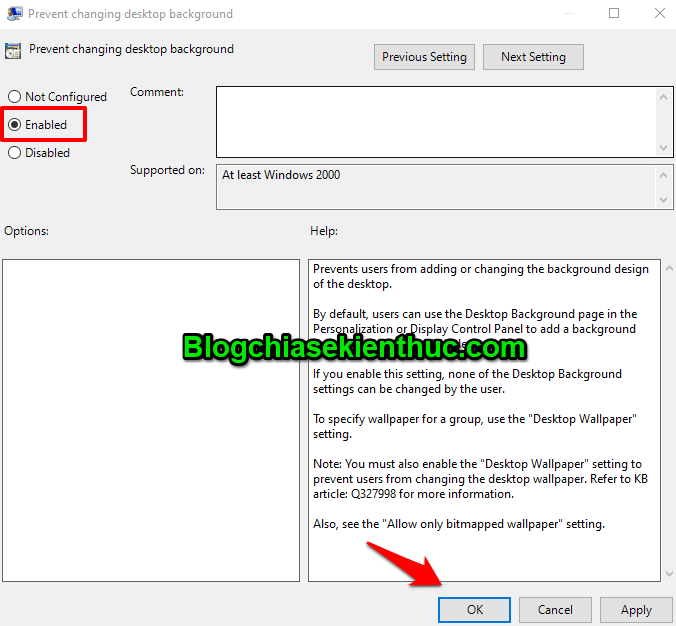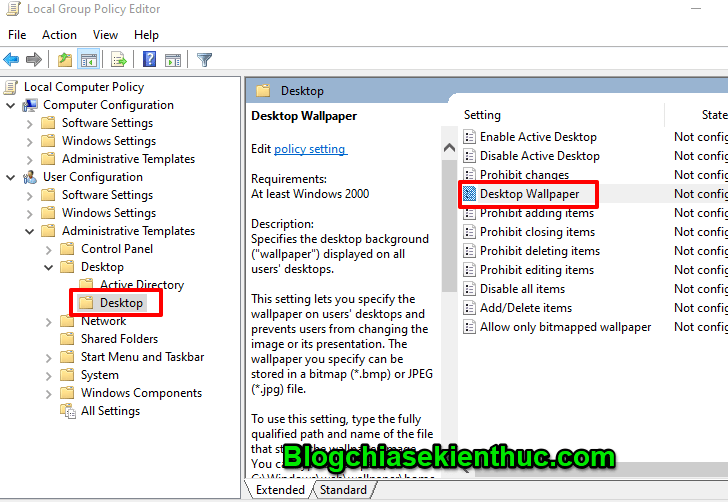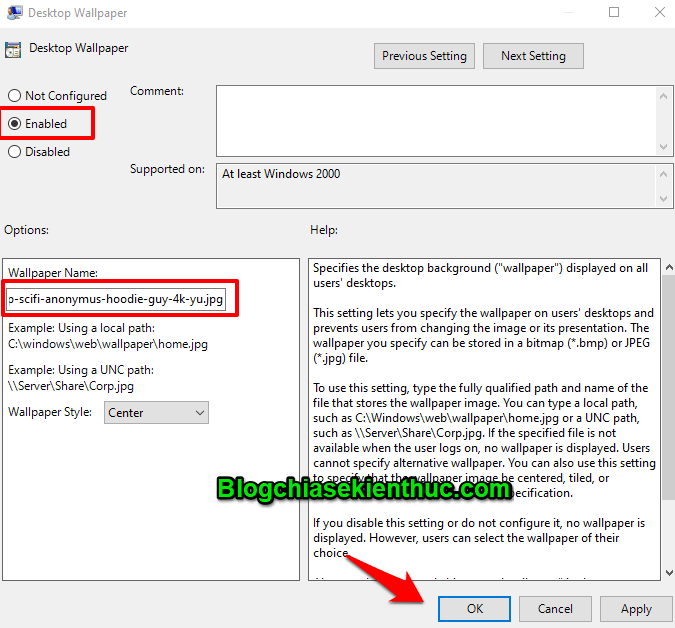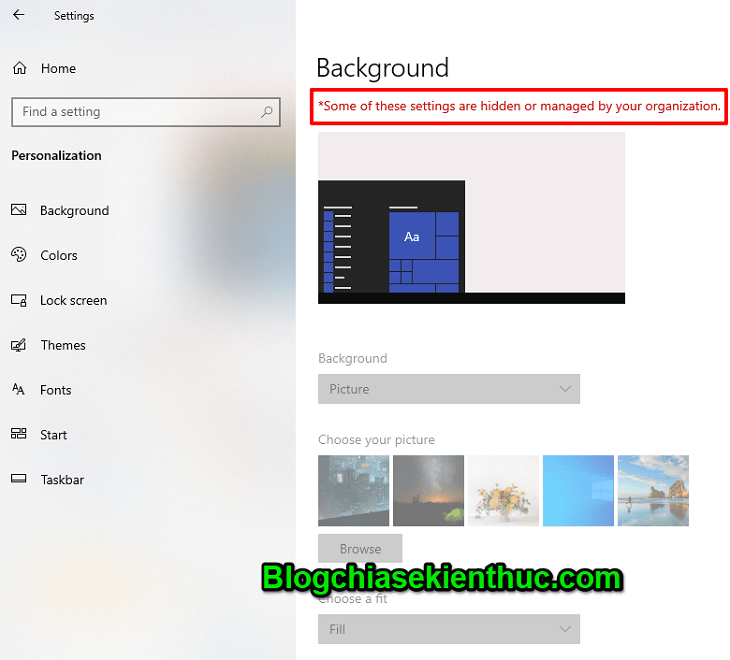Hình nền trên máy tính là một trong những thành phần khá quan trọng đối với nhiều bạn, trong đó có mình. Bởi vì ít nhiều hình nền máy tính sẽ bộc lộ một phần tính cách, cũng như sở thích của các bạn.
Và việc thay đổi hình nền trên máy tính cá nhân cũng là một việc vô cùng đơn giản, mà mình nghĩ rằng bất kỳ một người sử dụng máy tính nào cũng có thể dễ dàng thực hiện được.
Nhưng nếu bạn đặc biệt thích một hình nền nào đó và bạn không muốn bất kỳ ai có thể tự tiện thay đổi hình nền Desktop của bạn thì phải làm sao? bạn không thể nói với từng người là không được phép thay đổi hình nền máy tính đâu nha được, vì nghe nó hơi kỳ… 😀
Hoặc là các máy tính ở các cơ quan hay là trường học của bạn bắt buộc phải cài đặt chung cùng một hình nền chẳng hạn, thì bạn sẽ phải làm thế nào?
Vâng, trong bài viết ngày hôm nay mình sẽ hướng dẫn cho các bạn cách để ngăn không cho người khác tự ý thay đổi hình nền máy tính của các bạn khi không được phép. Hay nói cách khác là vô hiệu hóa tính thay thay đổi hình nền máy tính đó các bạn !
Đọc thêm:
- Công cụ giúp tự động thay đổi hình nền máy tính theo Bing
- 4 cách sử dụng Video làm màn hình nền máy tính, Win 7/ 8/ 10
Làm thế nào để tắt tính năng thay đổi hình nền máy tính?
+ Bước 1: Bạn nhấn tổ hợp phím Windows + R để mở hộp thoại Run. Sau đó nhập vào ô tìm kiếm từ khóa gpedit.msc => rồi chọn OK.
+ Bước 2: Trong giao diện Local Group Policy, bạn hãy truy cập tới thư mục Personalization theo đường dẫn sau đây:
User Configuration \ Administrative Templates \ Control Panel \ Personalization
=> Sau đó nhấn đúp chuột vào mục Prevent changing desktop background
+ Bước 3: Có một hộp thoại xuất hiện, bạn hãy tích chọn vào Enabled => sau đó nhấn OK.
+ Bước 4: Tiếp tục truy cập vào thư mục Desktop theo đường dẫn:
User Configuration \ Administrative Templates \ Desktop \ Desktop
=> Sau đó nhấn đúp chuột vào Desktop Wallpaper
+ Bước 5: Sau khi hộp thoại xuất hiện bạn hãy Enabled nó lên. Ở mục Wallpaper Name bạn hãy dán đường dẫn của file hình mà bạn muốn đặt làm hình nền => sau đó nhấn OK !
Bây giờ chúng ta quay lại mục Background trong Windows Settings để kiểm tra (nếu là Windows 10 thì bạn nhấn Windows + I => chọn Personalization ).
Và lúc này bạn có thể thấy không thể thay đổi được hình nền nữa vì chức năng đó đã bị ẩn. Rất là đơn giản phải không các bạn ^_^
Hiện tại mình đã mở cửa Blog Chia Sẻ Kiến Thức Store ! – bán phần mềm trả phí với mức giá siêu rẻ – chỉ từ 180.000đ (bản quyền vĩnh viễn Windows 10/11, Office 365, 2021, 2016… và nhiều phần mềm bản quyền khác). Bảo hành full thời gian sử dụng nhé !
Lời Kết
Như vậy là mình đã hướng dẫn xong cho các bạn cách để tắt tính năng thay đổi hình nền máy tính, ngăn không cho người khác tự ý thay đổi màn hình nền Desktop của bạn rồi nhé.
Chúc các bạn có nhiều niềm vui và nhiều kiến thức bổ ích khi ghé thăm Blog Chia Sẻ Kiến Thức. Chúc các bạn thành công !!!
CTV: Phan Minh Sang – Blogchiasekienthuc.com
 Blog Chia Sẻ Kiến Thức Máy tính – Công nghệ & Cuộc sống
Blog Chia Sẻ Kiến Thức Máy tính – Công nghệ & Cuộc sống