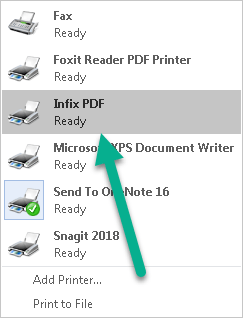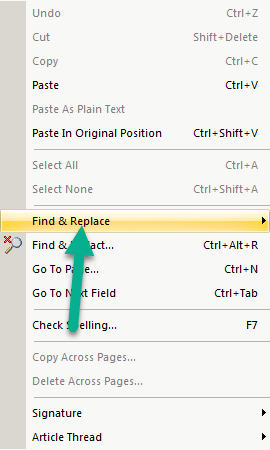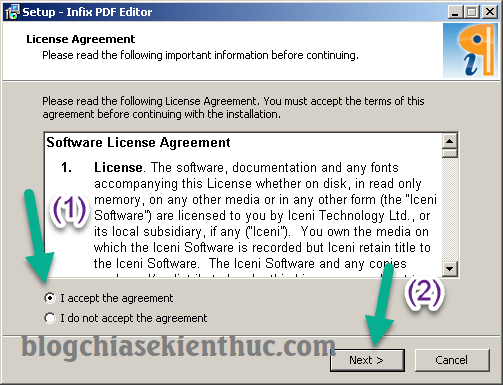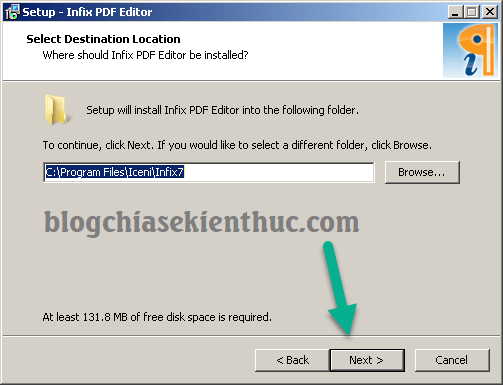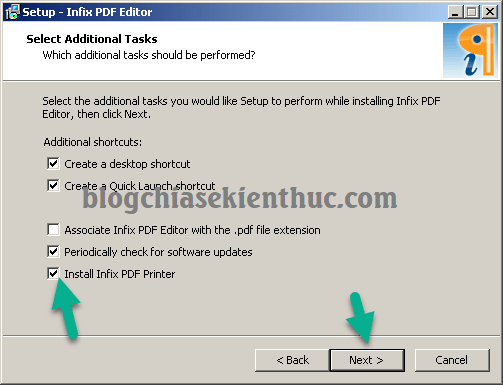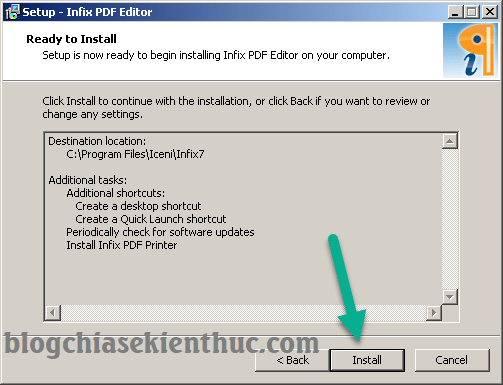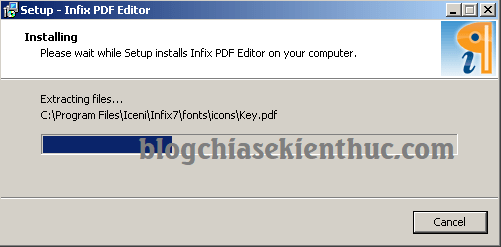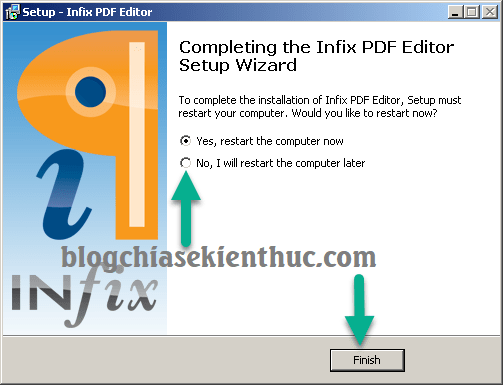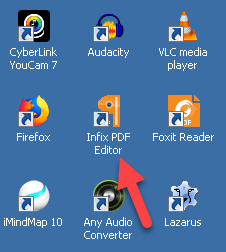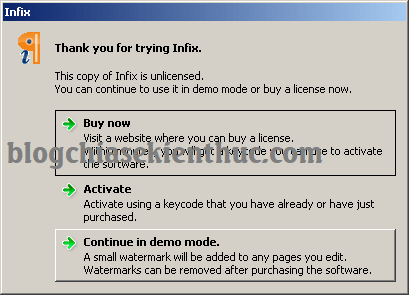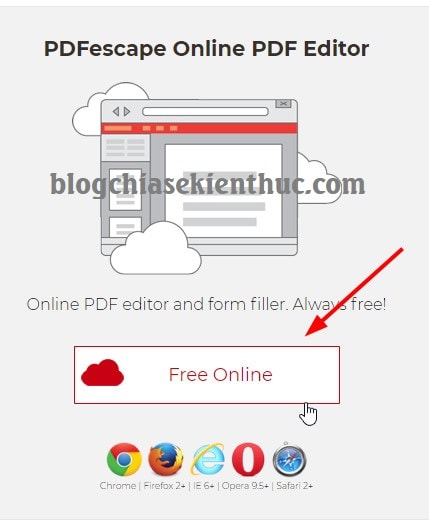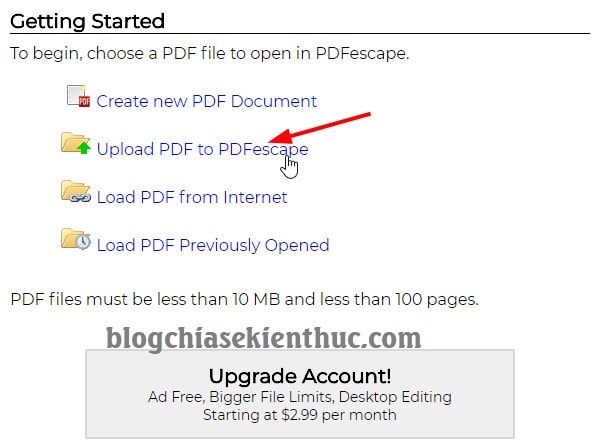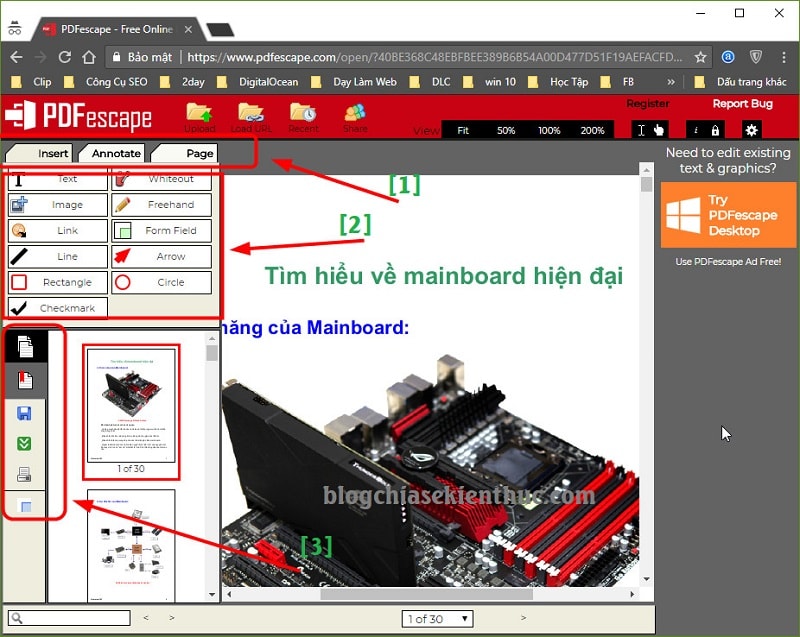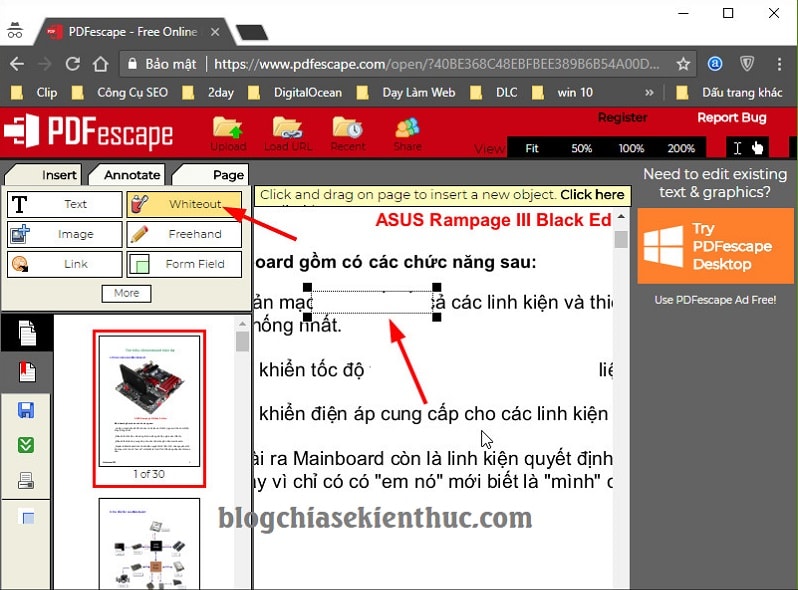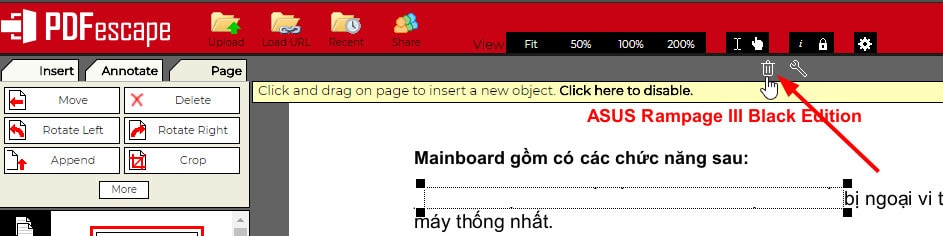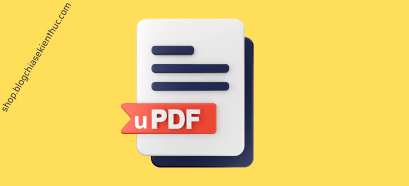Mình nghĩ là các bạn chắc cũng đã ít nhất một lần từng thử chuyển đổi file PDF sang file Word để sửa dữ liệu và không thành công đúng không 😀
Bởi vì trong quá trình chuyển đổi có rất nhiều lỗi có thể xảy ra, ví dụ như lỗi Font chữ, file PDF bị mã hóa bằng mật khẩu, hoặc bị chống copy, …
Nhưng bạn có tin không mình có thể sử dụng dữ liệu trực tiếp trên file PDF mà không cần phải chuyển đổi file PDF thành Word đấy. Nghe thật tuyệt vời đúng không?
Trong bài viết này, mình sẽ giới thiệu với các bạn một phần mềm mà mình đã dùng để thực hiện các thao tác xử lý file PDF như là một file Word.
Vâng, đó chính là phần mềm Infix PDF Editor !
Ngoài ra thì mình cũng giới thiệu thêm cho các bạn cách chỉnh sửa file PDF online tốt nhất để trong trường hợp khẩn cấp bạn có thể tạm thời sử dụng để chống cháy 😛
Mục Lục Nội Dung
I. Phần mềm chỉnh sửa file PDF tốt nhất hiện nay
Mình giới thiệu với các bạn Infix PDF Editor (IPE) bởi vì phần mềm này hoạt động rất nhẹ nhàng, nó chiếm rất ít tài nguyên hệ thống.
Và cái quan trọng nhất là nó cung cấp đầy đủ các tính năng để chỉnh sửa PDF và IPE có thể sửa được cả các file PDF đã bị mã hóa bằng mật khẩu.
Hơn nữa bạn có thể sử dụng phần mềm này trên mọi phiên bản máy của Windows và MAC OS.
Các tính năng chính của phần mềm Infix PDF Editor
1/ Chỉnh sửa file PDF với giao diện dạng file Word
Với đầy đủ các chức năng của Microsoft Word như: Cắt, dán văn bản, căn lề trái, căn lề phải, căn giữa, đổi màu chữ, thêm ghi chú, sửa nội dung, chèn hình ảnh, chèn watermark, …
2/ Tạo trang PDF mới
Không chỉ chỉnh sửa văn bản IPE còn có chức năng Insert New Pages để tạo một trang mới trong file PDF để ghi văn bản. Và chức năng Delete Pages để xóa trang mà bạn cần xóa.
3/ Xuất file PDF từ các trình soạn thảo văn bản khác
Khi cài thành công phần mềm IPE thì mặc định phần mềm này sẽ cài một máy in ảo của Infix PDF Editor trên hệ điều hành.
Để chuyển file soạn thảo bình thường sang file word bạn chỉ cần chọn chức năng in và chon máy in của IPE thì file soạn thảo đó sẽ được tạo thành file PDF.
4/ Tìm kiếm và thay thế văn bản
Hỗ trợ tìm kiếm và thay thế văn bản ngay cả trên file Scan.
Đó là một số chức năng chính của IPE. Trong quá trình sử dụng bạn sẽ tìm thấy rất nhiều chức năng thú vị khác nữa đấy 😛
#1. Tải phần mềm Infix PDF Editor mới nhất
Trang chủ: www.iceni.com
Link download tại trang chủ: https://www.iceni.com/infix.htm
Bạn có thể tải về phần mềm Infix PDF Editor tại trang chủ của phần mềm để cho an toàn.
Cơ mà phần mềm này là phần mềm trả phí đấy các bạn (giá của nó là 9.99$ một tháng). Nếu các bạn không có điều kiện để mua thì các bạn biết nên làm gì rồi đấy …
Lên mạng tìm ” thuốc ” thôi, có rất nhiều trang web đã Share rồi đấy. Ở blog này mình không tiện chia sẻ công khai nên các bạn thông cảm nhé !
#2. Cách cài đặt phần mềm Infix PDF Editor
Sau kkhi tải về các bạn tiến hành chạy file cài đặt của Infix PDF Editor. Để ngôn ngữ mặc định là English => sau đó chọn OK
Chọn I accept the agreement => Nhấn Next
Bạn sẽ được đưa đến cửa sổ thư mục cài đặt. Nếu bạn muốn cài IPE trên ổ đĩa C theo mặc định như trong hình thì các bạn chọn Next.
Ngược lại, nếu bạn muốn cài ở ổ đĩa khác thì các bạn chọn Browse và chọn thư mục để cài đặt.
Nhấn Next để đi tiếp.
Chọn Install như trong hình.
Qúa trình cài đặt đang diễn ra, bạn vui lòng đợi nhé.
Sau khi chương trình được cài đặt. Mặc định nó sẽ khởi động lại máy tính.
Nếu bạn không muốn khởi động lại máy thì các bạn chọn No, I will restart the computer later => Nhấn Finish để kết thúc quá trình cài đặt.
Và đây là icon biểu tượng của phần mềm Infix PDF Editor ngoài màn hình Desktop.
Khi khởi động phần mềm IPE lần đầu nó sẽ cho bạn 3 sự lựa chọn như trong hình.
- Buy now: Chọn mục này nếu bạn muốn đến trang mua bản quyền Infix PDF Editor.
- Activate: Chọn mục này nếu bạn đã có Key bản quyền để kích hoạt ngay.
- Coutinute in the mode: Chọn mục này để dùng thử phần mềm.
Lưu ý:
Nếu bạn chưa kích hoạt bản quyền thì các file PDF sau khi sửa xong sẽ có Logo bản quyền như thế này đây.
Chính vì thế, nếu bạn muốn bỏ cái Logo khó chịu này đi thì chỉ có cách mua mã kích hoạt hoặc làm thế nào có được bản quyền phần mềm này thôi.
II. Trang web chỉnh sửa file PDF trực tuyến tốt nhất
Vâng, như mình đã nói bên trên đó. Trong trường hợp đang cần gấp và cần xử lý những file PDF đơn giản thì bạn có thể sử dụng nhanh các trang web trực tuyến này.
+ Bước 1: Bạn truy cập vào liên kết này: http://www.pdfescape.com/
=> Sau đó bạn chọn tính năng Free Online như hình bên dưới.
+ Bước 2: Tiếp theo bạn bấm vào lựa chọn Upload PDF to PDFescape để upload file PDF cần chỉnh sửa lên trang web này.
+ Bước 3: Bạn nhấn vào Chọn tệp => chọn file PDF cần chỉnh sửa => đợi upload xong.
+ Bước 4: File PDF đã được thêm vào để chúng ta có thể bắt đầu chỉnh sửa rồi. Như các bạn thấy tại đây sẽ có 3 nhóm chính mà chúng ta cần chú ý đó là:
- [1] Bao gồm các lựa chọn chính như
Insert(thêm nội dung),Annotate(thêm chú thích) vàPage(chỉnh sửa file PDF). - [2] Là các tùy chọn chi tiết của 3 nhóm bên trên.
- [3] Lưu lại file PDF sau khi chỉnh sửa xong, hoặc tải file PDF về máy tính sau khi hoàn thành chỉnh sửa.
Có rất nhiều tính năng, tuy nhiên mình sẽ giới thiệu sơ qua một chút cho các bạn thôi. Vì thực ra nó rất dễ thực hiện.
#1. Chèn thêm nội dung hoặc xóa bớt nội dung file PDF
Ví dụ bạn muốn thêm đoạn văn bản thì bạn vào tab Insert => chọn Text => nhập thêm nội dung vào file PDF. Các bạn lưu ý là hãy chỉnh lại Font chữ, cỡ chữ, kiểu chữ…. cho giống với nội dung có sẵn trên file PDF nhé.
Hoặc nếu như bạn muốn xóa bớt nội dung thì bạn vào tab Insert => chọn Whiteout => bôi đen đoạn văn bản cần xóa để che đi là xong.
Nếu như bạn xóa nhầm thì bạn có thể nhấn vào icon thùng rác ở phía trên để quay trở lại bước trước, nó giống với phím Ctrl + Z mà chúng ta vẫn hay sử dụng trên Word, Excel…. vậy.
#2. Chia sẻ thêm 9+ trang web hỗ trợ chỉnh sửa file PDF online
Và sau đây mình sẽ tổng hợp lại các trang hỗ trợ chỉnh sửa file PDF online mà bạn có thể sử dụng miễn phí nhé. Bạn hãy chọn cho mình một trang web phù hợp để sử dụng khi cần nhé.
- 9+ cách chỉnh sửa PDF online không cần phần mềm
III. Lời kết
Như vậy là mình đã giới thiệu với các bạn phần mềm Infix PDF Editor để chỉnh sửa file PDF trực tiếp giống như file Word rồi nhé. Theo mình thì đây là phần mềm chỉnh sửa PDF rất tốt hiện nay mà bạn nên sử dụng.
Ngoài ra, những trang web chỉnh sửa PDF trực tuyến bên trên mình đã test qua và cho kết quả khá tốt. Bạn đang sử dụng trang web nào để phục vụ cho nhu cầu học tập/ làm việc của bạn ? Hãy chia sẻ cho mọi người với nhé 😛
Hi vọng bài viết sẽ hữu ích với bạn, chúc các bạn thành công !
CTV: Nguyễn Như Trường Vũ – Blogchiasekienthuc.com
Edit by Kiên Nguyễn
 Blog Chia Sẻ Kiến Thức Máy tính – Công nghệ & Cuộc sống
Blog Chia Sẻ Kiến Thức Máy tính – Công nghệ & Cuộc sống