Có lẽ nhiều bạn vẫn còn lạ lẫm với khái niệm nhúng Font chữ này, nhưng đây thực sự là một thủ thuật cực kỳ hữu ích mà mình nghĩ các bạn nên nắm được.
Vậy nhúng Font chữ trong Word có tác dụng gì? Mình sẽ giải thích đơn giản, ngắn gọn và dễ hiểu thế này:
Khi bạn soạn thảo văn bản, bạn muốn sử dụng các Font chữ độc đáo để tăng tính thẩm mỹ cũng như sự sáng tạo cho văn bản của bạn.
Và tất nhiên, trên máy tính của bạn có thể hiển thị rất đẹp mắt rồi, nhưng qua máy tính khác nó có thể trở thành một mớ hỗn độn. Font chữ bị lỗi tùm lum hết, lý do rất đơn giản bởi vì trên máy tính kia không có font chữ mà bạn đã sử dụng để soạn thảo.
Việc nhúng Font chữ trong Word có tác dụng là đảm bảo cho file văn bản của bạn không bị lỗi Font ngay cả khi máy tính kia không có Font chữ mà bạn đã sử dụng. Đó, nghe đã thấy rất thú bị rồi phải không nào 😀
Okay, vậy thì bây giờ chúng ta bắt đầu vào nội dung chính thôi chứ nhỉ…..
Hướng dẫn nhúng Font chữ trên văn bản Word
+ Bước 1: Trước tiên, bạn hãy mở file văn bản Word mà bạn cần nhúng Font chữ ra => sau đó click vào File và chọn Options.
Note: Mình thực hiện trên Word 2016, các bản 2010, 2013, 2019… bạn làm tương tự. Còn đối với Word 2007 thì bạn nhấn vào biểu tượng Button Office (góc trái, trên cùng => sau đó chọn Word Options).
+ Bước 2: Sau đó, tại hộp thoại Options => bạn click vào tab Save, rồi tại phần Preserve fidelity when sharing this document bạn tích chọn Embed fonts in the file. Lựa chọn này để thực hiện nhúng font vào file Word hiện tại của ban.
Tiếp theo bạn tích vào ô Embed only the characters used in the document (best for reducing file size) – Thao tác này là để giảm kích thước tệp tin văn bản khi nhúng Font, và chỉ nhúng các Font chữ có trên văn bản đó.
Ngoài ra bạn nên click vào tùy chọn Do not embed common system fonts. Tính năng này sẽ làm giảm kích thước tệp bằng cách bỏ qua các Font chữ hệ thống Windows đã cài đặt. Sau đó nhấn Ok trước khi tạo Save cho file văn bản Word nha các bạn.
Lời kết
Vậy là xong, chỉ với vài thao tác đơn giản như vậy thôi là bạn đã thực hiện xong bước nhúng Font chữ trong file Word rồi đó.
Với việc cài đặt như vậy thì bạn đã tối ưu hoá được tệp tài liệu của bạn rồi, và bây giờ thì bạn có thể yên tâm gửi file văn bản đó đi mà không lo bị biến dạng cấu trúc văn bản và bị lỗi font chữ nữa rồi.
Ok, đến đây thì bài hướng dẫn nhúng font chữ trong Word của mình cũng xin được kết thúc rồi. Hi vọng với thủ thuật nhỏ này sẽ hữu ích trong công việc của các bạn.
Chúc các bạn thành công !
Kiên Nguyễn – Blogchiasekienthuc.com
 Blog Chia Sẻ Kiến Thức Máy tính – Công nghệ & Cuộc sống
Blog Chia Sẻ Kiến Thức Máy tính – Công nghệ & Cuộc sống


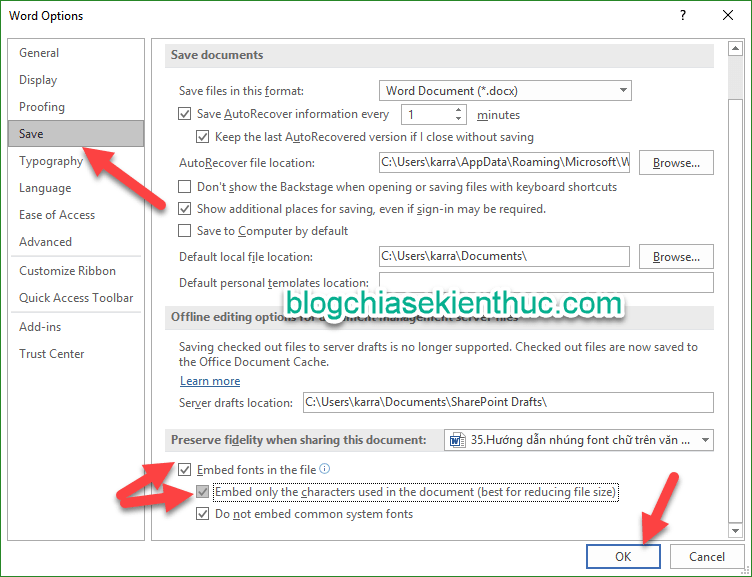







anh cho em hỏi đó là word mấy, có thể tải miễn phí được hông, nếu có chỉ giúp em
Phiên bản Word nào cũng có tính năng đó nhé bạn, để tải bộ cài đặt Word thì bạn có thể vào đây để tải bộ cài office nguyên gốc. Sau khi cài đặt xong thì bạn lên mạng tìm phần mềm kích hoạt bản quyền là được nhé.