Trong chuyên mục tự học Excel ngày hôm nay thì mình sẽ tiếp tục chia sẻ đến các bạn một thủ thuật rất hay và hữu ích khác nữa khi bạn làm việc với Excel.
Vâng ! Thủ thuật mà mình muốn chia sẻ với các bạn đó chính là cách xóa các dòng trống trong Excel hoặc xóa các cột trống trong file Excel một cách nhanh và chính xác nhất, bằng cách sử dụng tính năng Find & Select có sẵn trong ứng dụng Excel.
Theo mình thấy thì đây là một tính năng rất hữu ích, nhất là với những bạn hay sưu tầm các file Excel mẫu được chia sẻ trên mạng Internet.
Nếu như bạn không thực hiện xóa các dòng và các cột trống này đi thì chắc chắn là công thức trong các ô tính sẽ bị lỗi và loạn hết cả lên.
Okay, giờ mình sẽ đi vào bài hướng dẫn chi tiết nhé….
Mục Lục Nội Dung
#1. Hướng dẫn cách xoá các dòng trống trong Excel
Đầu tiên bạn mở Bảng tính Excel mà bạn cần xử lý lên, thường thì với các bảng Excel ngắn, có chứa ít dữ liệu và ít lỗi thì các bạn có thể bôi đen dòng hoặc cột đó => sau đó click chuột phải vào dòng/ cột trống đó và chọn Delete để xóa là xong phím.
Tuy nhiên, với các bảng tính dài và nhiều lỗi hơn thì bạn hãy làm theo cách sau để quá trình Edit file được nhanh và chuẩn hơn nhé.
+ Bước 1: Bạn bôi đen toàn bộ vùng văn bản cần xử lý => sau đó tại tab HOME bạn click vào lệnh Find & Select => rồi chọn tính năng Go To Special…. như hình bên dưới.
+ Bước 2: Tại hộp thoại Go To Special, bạn tích vào ô Blanks => rồi nhấn OK để bôi đen vùng ô trống.
+ Bước 3: Tiếp đó bạn click vào lựa chọn Delete => và chọn Delete Cells…
+ Bước 4: Hộp thoại Delete hiện ra, bạn chọn Shift cells up => rồi nhấn OK để di chuyển các ô chứa ký tự lấp vào khoảng trống phía trên.
Và đây là kết quả, toàn bộ các vùng ô trống đã được biến mất, mà thay vào đó là các ô chứa ký tự và dữ liệu Excel.
#2. Cách xoá các cột trống trong Excel nhanh nhất
+ Bước 1: Bạn cũng bôi đen vùng dữ liệu cần xử lý => rồi click vào lệnh Find & Select => chọn Go To Special…
Tương tự như với cách xoá dòng trống trong file Excel phía trên.
+ Bước 2: Tại hộp thoại Go To Special, bạn tích vào lựa chọn Blanks => và click OK
+ Bước 3: Sau đó bạn cũng chọn Delete và click Delete Cells…
+ Bước 4: Tại hộp thoại Delete bạn tích chọn Shift cells Left (di chuyển các ô qua trái) => rồi nhấn OK để xoá các cột được chọn trước đó.
Okay, vậy là xong rồi. Bây giờ bạn đã có một bảng tính Excel hoàn chỉnh và liền ô mà không mắc một lỗi nhỏ nào khi file Excel áp dụng các công thức, hàm số, đối số … rồi nha 😀
#3. Lời kết
Như vậy qua bài viết này thì các bạn cũng đã biết cách xóa dòng trống trong Excel hoặc là xóa tất cả các cột trống trong file Excel một cách cực kỳ nhanh chóng và chính xác rồi nhé.
Đến đây thì bài hướng dẫn cách xoá tất cả các dòng và các cột trắng trong file Excel của mình cũng xin được tạm dừng. Hi vọng thủ thuật này sẽ hữu ích với bạn. Chúc các bạn thành công !
Đọc thêm:
- Hướng dẫn cách gộp 2 cột Họ và Tên trong file Excel đơn giản
- Hướng dẫn gộp nhiều ô thành 1 ô trong Excel không bị mất dữ liệu
- Cách nối file Excel, ghép nhiều file Excel, gộp nhiều Sheet thành 1 file
CTV: Lương Trung – Blogchiasekienthuc.com
 Blog Chia Sẻ Kiến Thức Máy tính – Công nghệ & Cuộc sống
Blog Chia Sẻ Kiến Thức Máy tính – Công nghệ & Cuộc sống
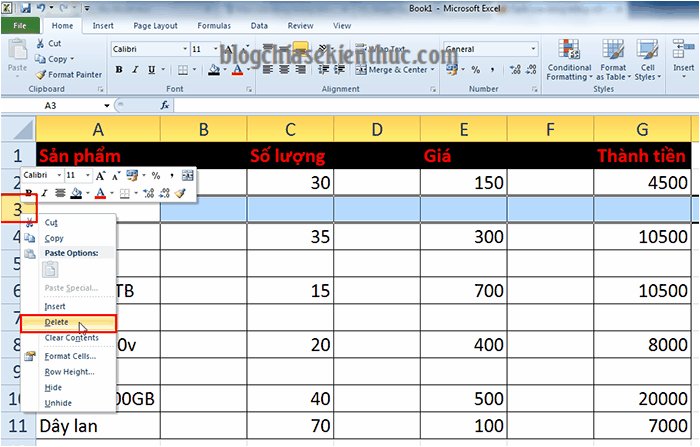
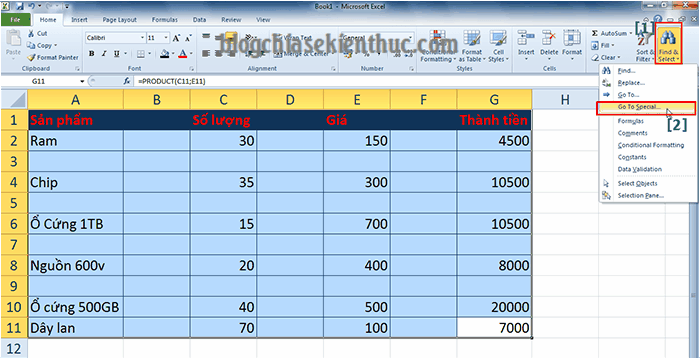
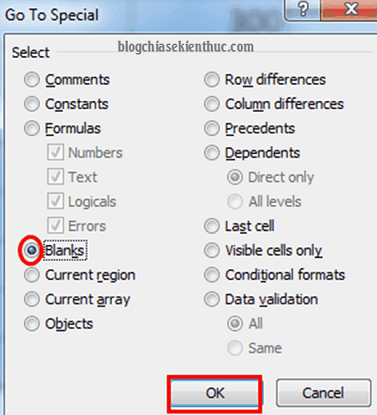
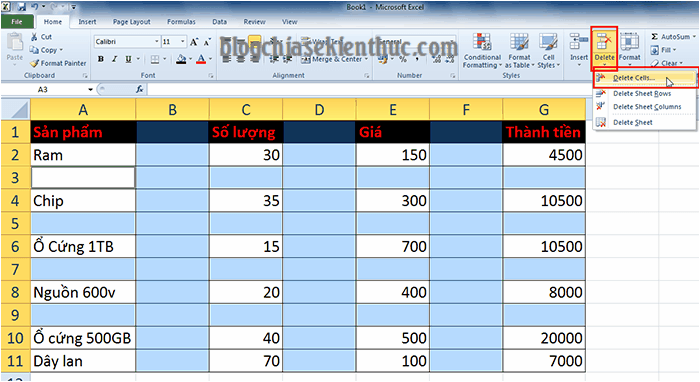


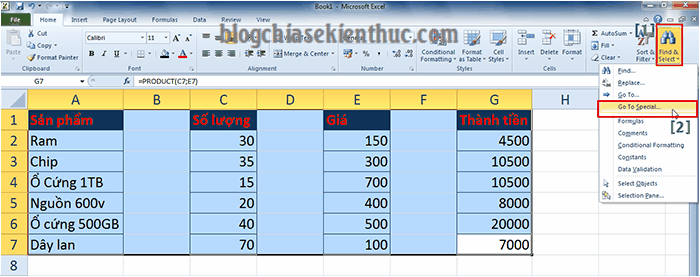
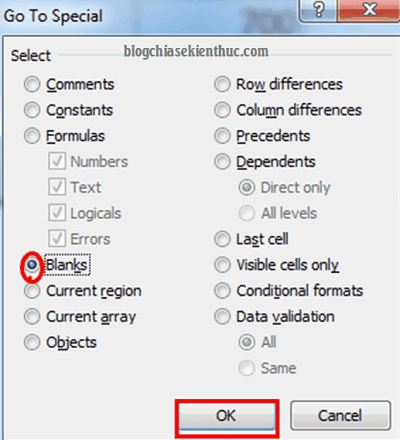


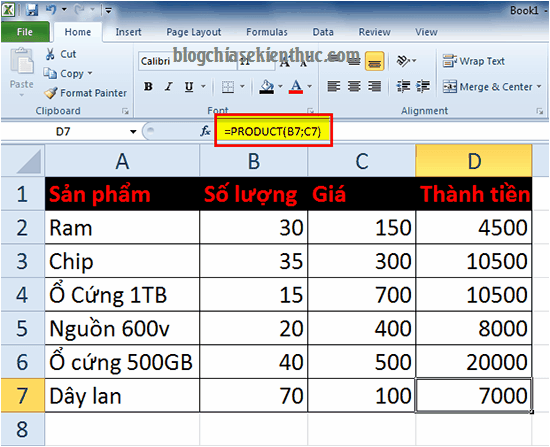







Anh có thể giúp em làm cách nào để tao password cho mỗi file khi minh gửi phiếu lương bằng mailmerge không ah. Em cảm ơn trước