Việc thao tác nhập liệu văn bản trên Excel của chúng ta, đôi khi các bạn phải xử lý/ gộp các nội dung của các cột lại với nhau để tạo ra một bản danh sách chi tiết và hoàn chỉnh nhất.
Và tất nhiên, việc này đòi hỏi độ chính xác rất cao !
Nếu file Excel của bạn có ít dữ liệu, tức là danh sách nhân viên/ khách hàng… ít, thì việc nhập liệu thủ công là tương đối đơn giản.
Thế nhưng nếu như các bạn phải nhập liệu với số lượng lớn thì e rằng việc này sẽ rất khó khăn và stress, điều tệ hại hơn đó là đôi khi sẽ dẫn đến sai sót khi cá bạn nhập liệu.
Vâng, để tránh các rủi ro trong các công việc tổng hợp nhập liệu thống kê trên Excel thì trong bài viết ngày hôm nay mình sẽ hướng dẫn với các bạn hai cách gộp văn bản ở hai cột khác nhau thành một nội dung hoàn chỉnh một cách đơn giản và hiệu quả nhất.
Mục Lục Nội Dung
I. Cách gộp nội dung 2 cột trong Excel thành nội dung hoàn chỉnh
OK, và trong bài ví dụ này mình sẽ Demo với các bạn cách gộp Họ và Tên ở hai cột khác nhau tạo thành nội dung Họ và Tên đầy đủ.
Cách #1: Sử dụng toán tử & trong Excel
+ Bước 1: Toán tử & là cách tính nối chuỗi, ghép 2 hoặc nhiều cột trên file Excel nhanh nhất. Đầu tiên bạn click chọn ô vị trí nội dung mà bạn muốn gộp.
+ Bước 2: Sau đó nhập công thức =giá trị họ &” “&giá trị tên => rồi nhấn Enter để hoàn tất.
Ví dụ: =B4&” “&C4
Kết quả ta sẽ được như hình bên dưới.
Cách #2: Sử dụng hàm nối chuỗi CONCATENATE
+ Bước 1: Ngoài cách sử dụng toán tử & để gộp Họ và Tên, nội dung ở hai cột ra thì bạn còn có thể sử dụng hàm nối chuỗi CONCATENATE để gộp 2 hoặc nhiều nội dung các hàng cột thành một nội dung hoàn chỉnh.
Thực hiện:
Bạn đặt con trỏ chuột tại ô cần tạo nội dung => rồi nhập công thức: =CONCATENATE(B4;” “;C4) => rồi nhấn Enter để hoàn tất.
Tại đậy B4 và C4 là hai đối số chúng ta cần gộp.
Sau đó để Fill công thức hàm, bạn click chuột vào ô đã có kết quả và dê chuột đến vị trí như hình bên dưới, cho đến khi xuất hiện dấu cộng mảnh tại ô chứa công thức => và kéo xuống các ô còn lại như hình.
Và ta được kết quả như sau:
II. Lời kết
OK, như vậy là mình vừa hướng dẫn cho các bạn hai cách để gộp nội dung của các cột chỉ định vào một cột hoàn chỉnh duy nhất trong Excel rồi nhé.
Thật đơn giản, và dễ dàng phải không các bạn 😀
Phương pháp gộp nội dung ở các ô, cột bằng cách dùng toán tử &, hay dùng hàm CONCATENATE sẽ trả lại nội dung hoàn chỉnh và chính xác tuyệt đối như ý muốn của bạn.
Và đến đây thì bài viết hướng dẫn cách gộp 2 cột (Họ và Tên), nội dung trên 2 cột thành một cột hoàn chỉnh trong Excel của mình cũng xin được tạm dừng rồi.
Hi vọng thủ thuật này sẽ hữu ích trong quá trình học tập cũng như công việc của bạn. Chúc các bạn thành công !
Đọc thêm:
- Hướng dẫn cách tách Họ và Tên trong Excel với 2 cách đơn giản
- Cách tách cột ngày, tháng, năm ra làm 3 cột khác nhau trong Excel
- Hướng dẫn gộp nhiều ô thành 1 ô trong Excel không bị mất dữ liệu
CTV: Lương Trung – Blogchiasekienthuc.com
Edit by Kiên Nguyễn
 Blog Chia Sẻ Kiến Thức Máy tính – Công nghệ & Cuộc sống
Blog Chia Sẻ Kiến Thức Máy tính – Công nghệ & Cuộc sống
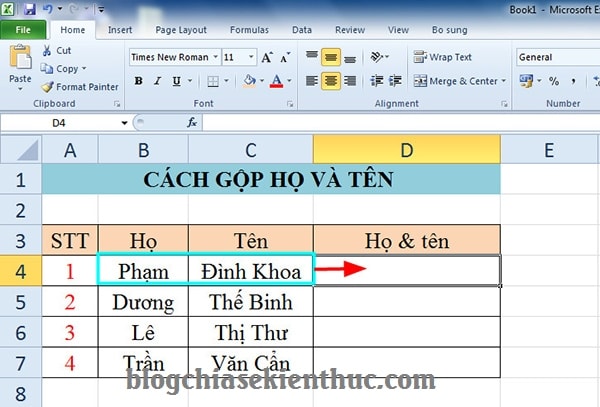
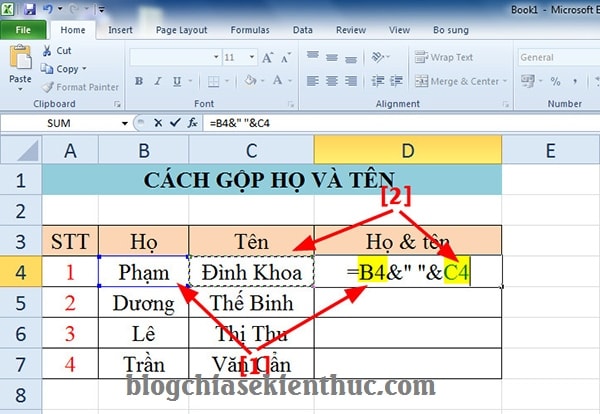
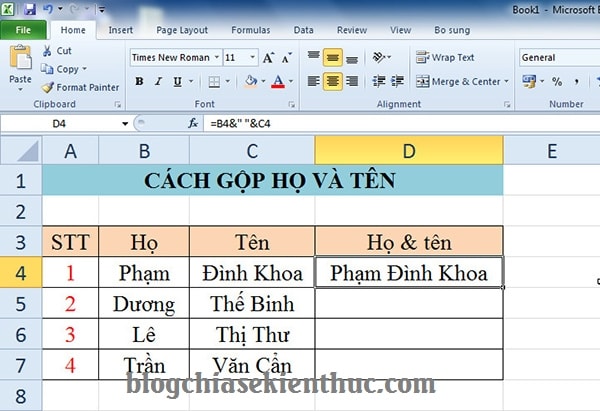
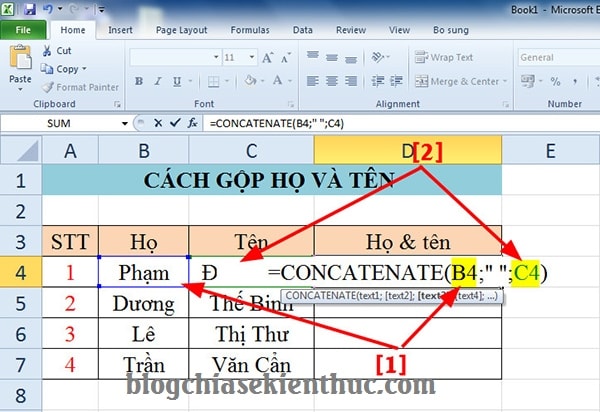
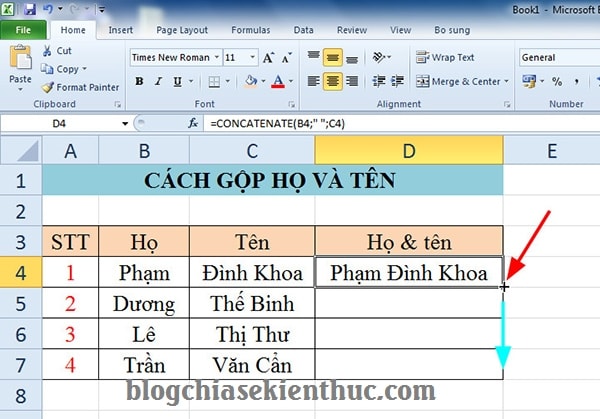
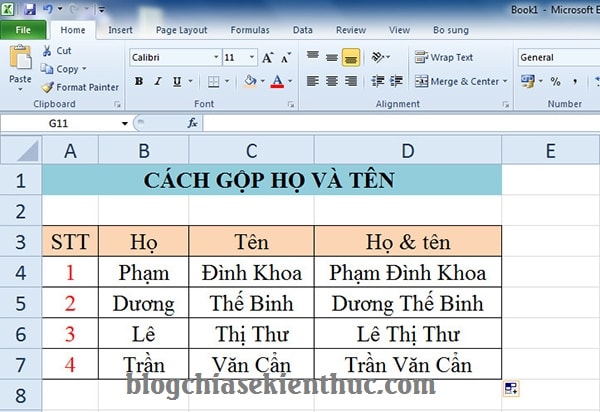







bác cho hỏi gộp dữ liệu 2 cột vào 1 cột theo kiểu lấy hết giá trị cột A sau đó lấy đến giá trị cột B thì phải làm thế nào ?