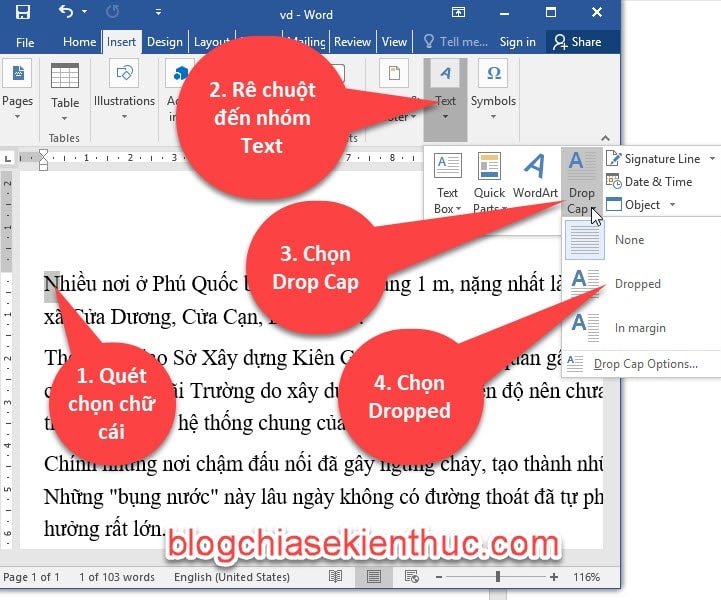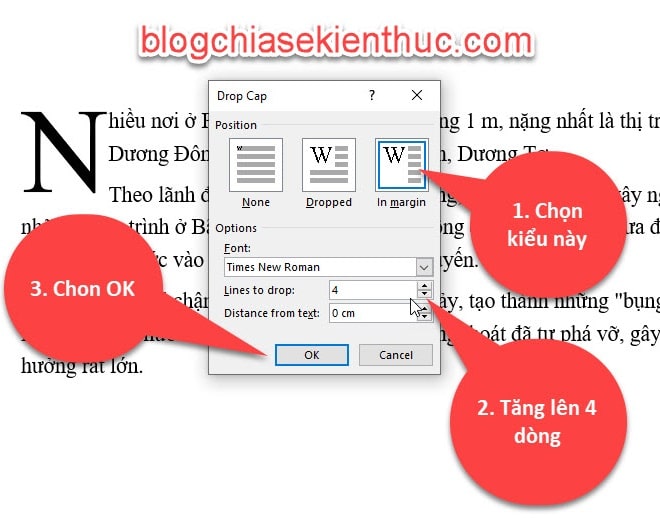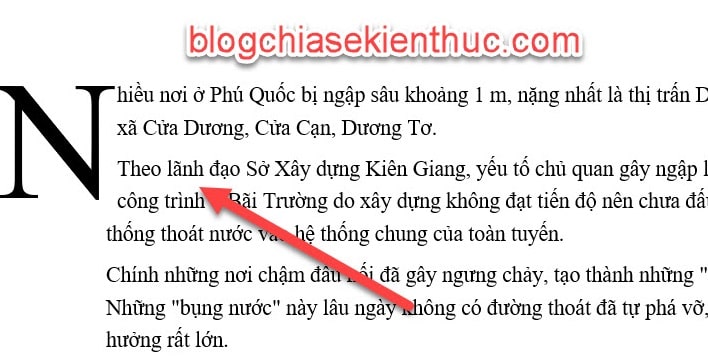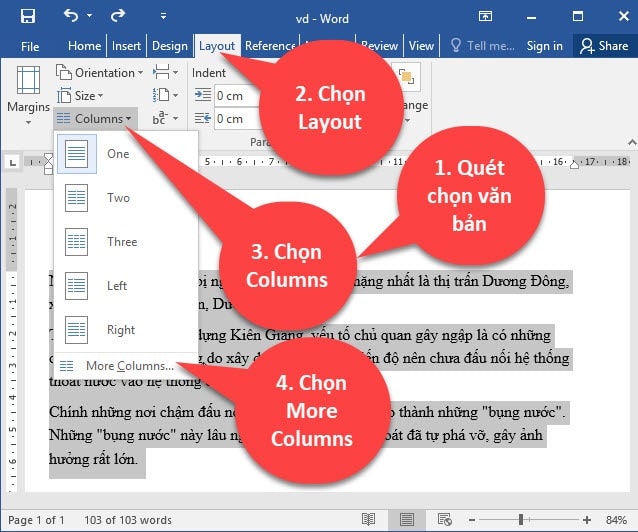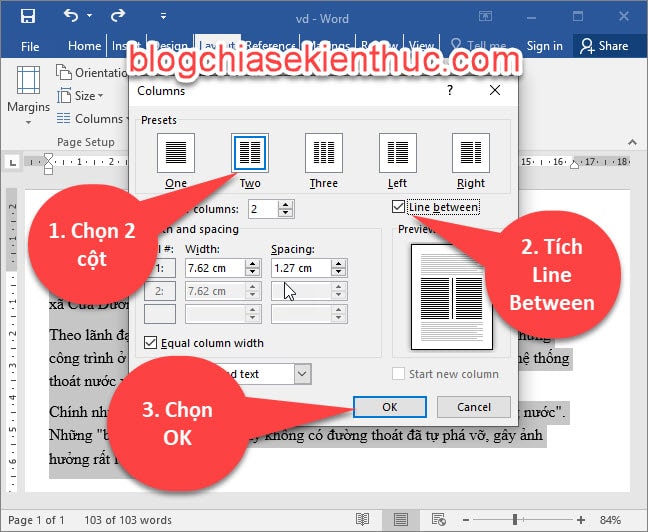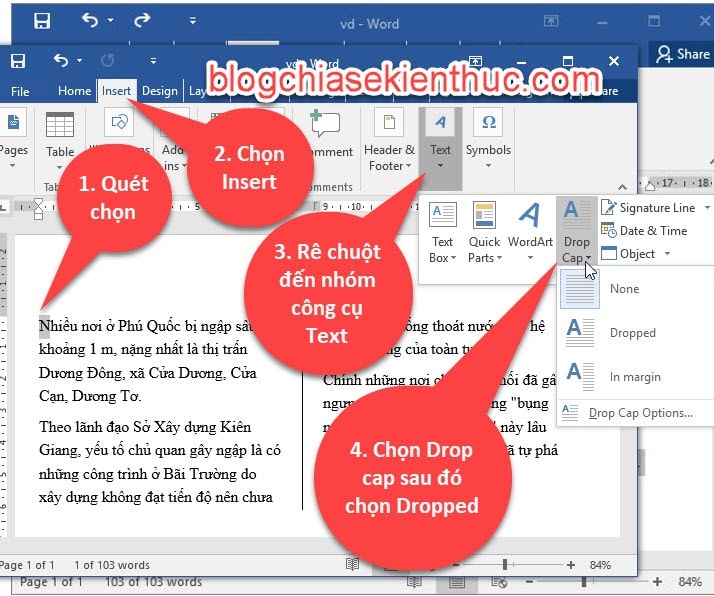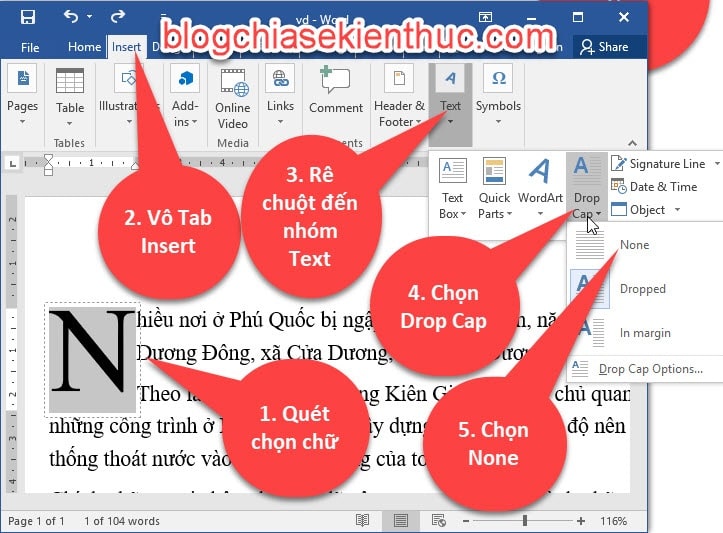Ở trong các bài báo, tạp chí, hay tài liệu tham khảo… thì các bạn thường thấy những chữ cái đầu dòng sẽ có kích cỡ to hơn rất nhiều so với những chữ còn lại trong văn bản đó, mục đích chính là để làm nổi bật và gây ấn tượng cho văn bản.
Đây là tính năng Drop Cap trên Word với cách làm vô cùng đơn giản. Trong bài viết dưới đây mình sẽ hướng dẫn các bạn cách tạo chữ cái lớn ở đầu dòng văn bản Word, để các bạn có thể trình bày văn bản của bạn được hấp dẫn hơn nhé.
Đọc thêm:
- Hướng dẫn căn lề trong Word chuẩn nhất [Full hướng dẫn]
- Khôi phục lại File Word chưa lưu, hoặc bị mất điện đột ngột
- Cách xóa khoảng trắng thừa và lỗi xuống dòng trong Word
Mục Lục Nội Dung
#1. Cách tạo chữ cái lớn đầu dòng trong Word
Giả sử ở đây mình có 1 đoạn văn bản như hình bên dưới: Bây giờ mình sẽ cho N trong chữ “Nhiều” được phóng lớn lên.
Thực hiện:
+ Bước 1: Trước tiên thì bạn hãy bôi đen vào chữ cái cần phóng to => rồi nhấn vào Tab Insert trên Word.
Rê con trỏ chuột đến nhóm công cụ Text => nhấn vào công cụ Drop Cap, ở đây có 2 mục cho bạn chọn lựa đó là:
- Dropped.
- In margin
=> Chọn vào một mục mà bạn muốn, nó sẽ tương ứng với hình, ở đây mình chọn mục Dropped nhé.
+ Bước 2: Các bạn thấy chữ cái sẽ được phóng to lên.
Lưu ý: Để tạo chữ cái lớn đầu dòng thì trước nó không được xuất hiện khoảng trắng, nếu xuất hiện khoảng trắng thì mục Drop cap sẽ bị ẩn đi và bạn không thể sử dụng chức năng này. Lưu ý kỹ giúp mình chỗ này nhé.
Tuy nhiên giả sử mình muốn chọn kiểu khác, Mình muốn chữ được phóng lớn và nằm dài trên 4 dòng thì phải làm sao?
+ Bước 3: Để chỉnh sửa lại chữ cái đầu dòng, bạn bôi đen chữ cái đó => sau đó truy cập vào Tab Insert. Trong nhóm công cụ Text => chọn vào Drop Cap => chọn tiếp Drop Cap Options...
+ Bước 4: Hộp thoại Drop Cap xuất hiện. Giao diện Drop Cap các tùy chọn gồm:
- Posittion: Lựa chọn vị trí của chữ Drop Cap.
- Font: Lựa chọn font cho chữ Drop Cap.
- Lines to drops: Lựa chọn số dòng hiển thị chữ Drop Cap.
- Distance from text: Lựa chọn khoảng cách của chữ Drop Cap so với các kí tự sau nó.
=> Mình sẽ chọn kiểu In margin và chỗ Line to drop tăng lên là 4 dòng.
+ Bước 5: Sau khi chỉnh sửa ta có được kết quả như hình bên dưới.
#2. Cách phóng to chữ khi chia cột trong Word
Giả sử ở đây mình có văn bản như sau:
Nếu các bạn, phóng to chữ trước sau đó mới chia cột thì sẽ không được, vì mục Columns sẽ bị ẩn đi.
Các bạn làm như sau:
+ Bước 1: Bạn thực hiện chia cột trước bằng các bôi đen văn bản => chọn Tab Layout (đối với phiên bản Word 2007 đến 2010 là Page Layout) => chọn Columns => sau đó chọn More Columns
+ Bước 2: Chọn 2 cột, và tích vào Line Between => sau đó bấm OK.
+ Bước 3: Để phóng to chữ bạn quét chọn chữ cái cần phóng to => sau đó vào tab Insert =>rê chuột vào nhóm công cụ Text => chọn Drop Cap => và chọn Dropped.
Kết quả như sau:
#3. Hủy chữ phóng to chữ đầu dòng (Drop Cap) trong Word
Trong trường hợp bạn không muốn tạo chữ Drop Cap phóng lớn nữa thì các bạn làm như sau:
+ Bước 1: Bạn bôi đen lại vào chữ phóng to (Drop Cap) => chọn vào Tab Insert => rê chuột đến nhóm công cụ Text => chọn Drop Cap => sau đó chon None để hủy tính năng Drop Cap.
+ Bước 2: Quan sát, chữ đã trở lại bình thường không còn phóng to nữa.
#4. Lời kết
Như vậy là trong bài viết này mình đã hướng dẫn rất chi tiết cho các bạn cách tạo chữ cái lớn đầu dòng trong Word với tính năng Drop Cap, và đồng thời cũng đã hướng dẫn cho các bạn cách hủy Drop Cap rồi nhé.
Hi vọng sẽ giúp ích được cho các bạn nhiều trong công việc. Chúc các bạn thành công!
CTV: Ngọc Cường – Blogchiasekienthuc.com
 Blog Chia Sẻ Kiến Thức Máy tính – Công nghệ & Cuộc sống
Blog Chia Sẻ Kiến Thức Máy tính – Công nghệ & Cuộc sống