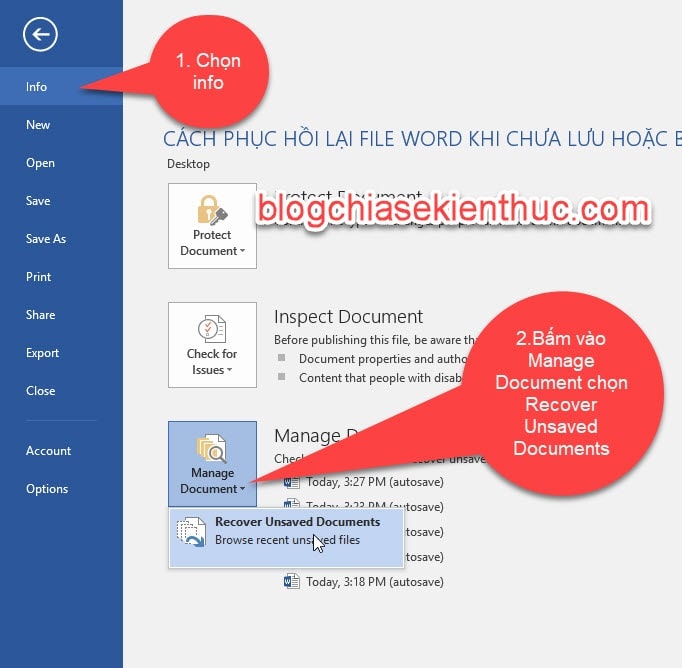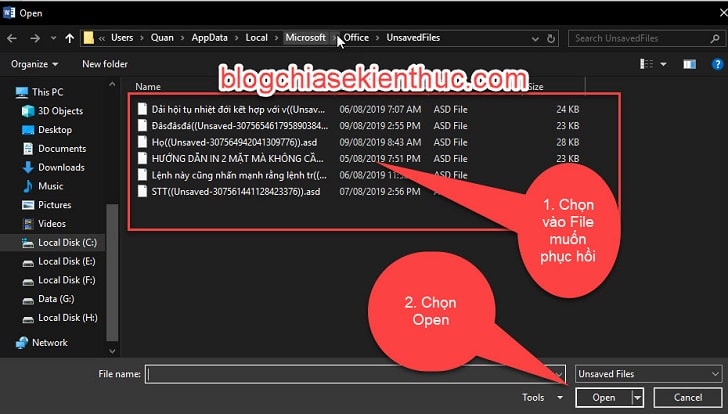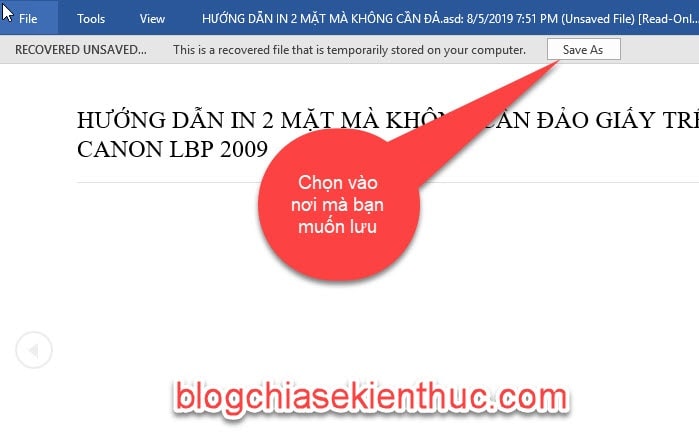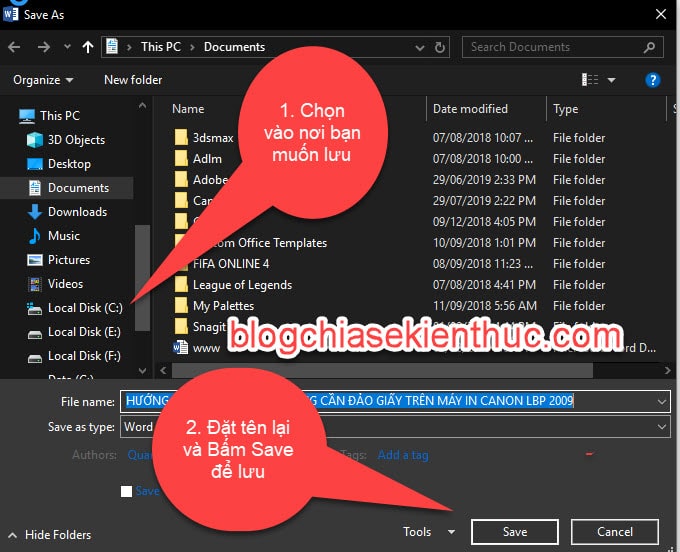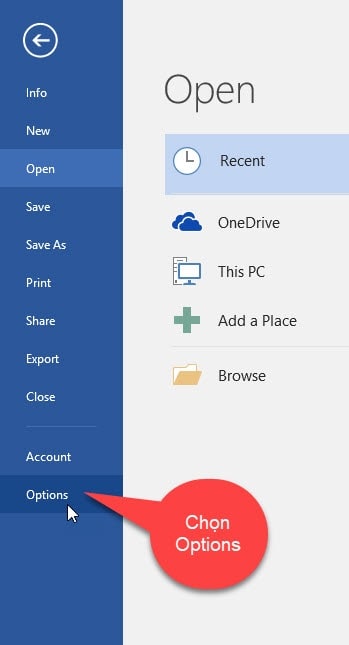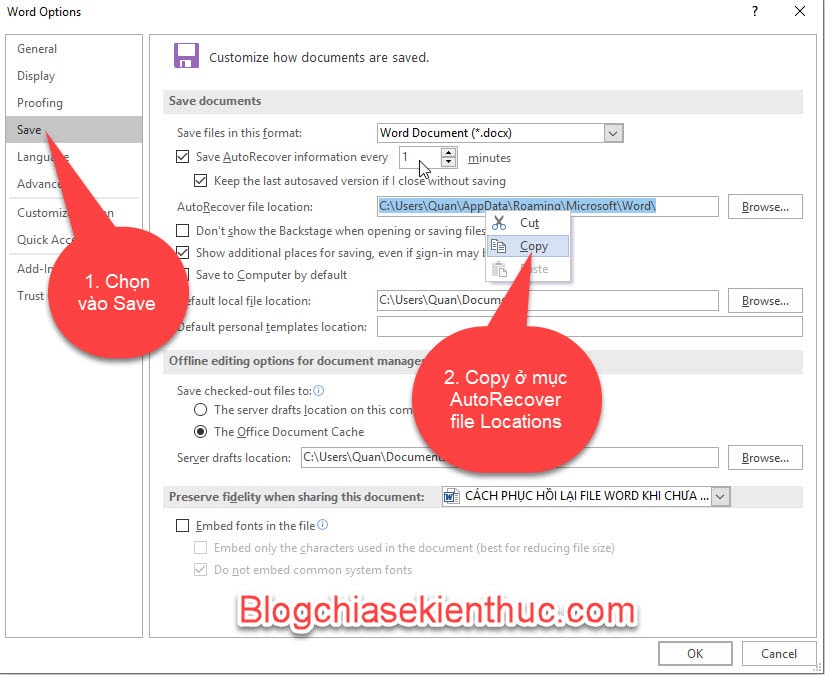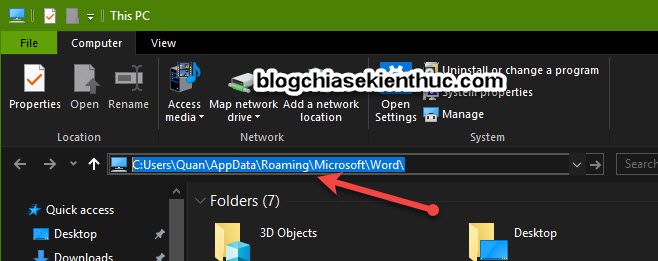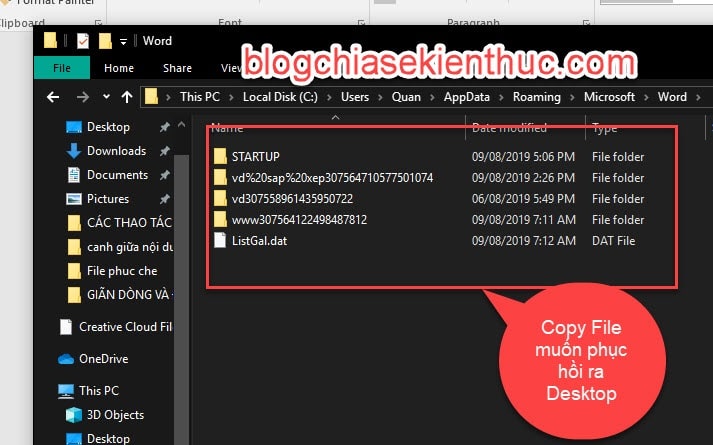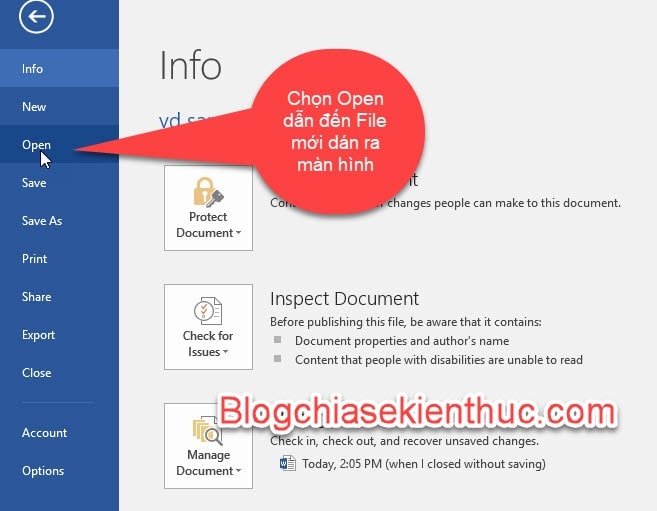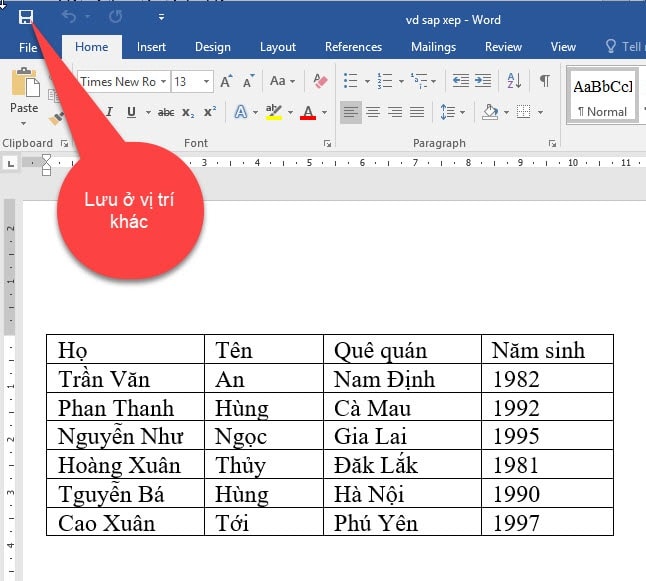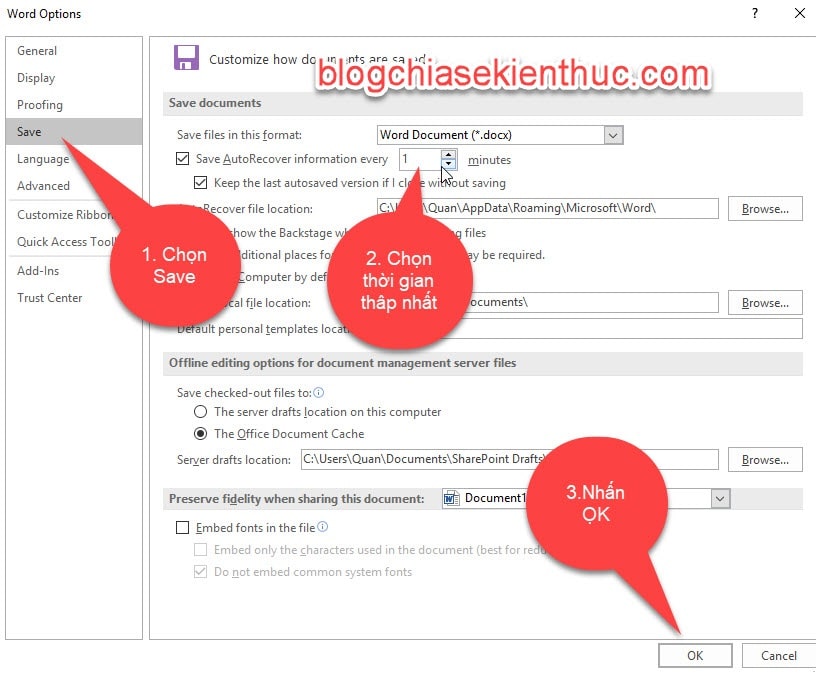Xin chào các bạn hôm nay mình sẽ hướng dẫn cho các bạn cách phục hồi dữ liệu trên File Word mà chúng ta quên chưa lưu hoặc bị mất điện đột ngột mà chưa kịp lưu lại.
Nhiều bạn khi soạn thảo văn bản có thói quen rất xấu đó là khi soạn thảo xong hết rồi mới lưu lại. Tuy nhiên, đây là 1 thói quen không tốt mà các bạn nên thay đổi lại ngay, thói quen này sẽ khiến bạn rất dễ bị mất dữ liệu một cách đáng tiếng.
Ví dụ như khi mất điện đột ngột chẳng hạn, hoặc bị một sự cố bất ngờ nào đó như treo máy, máy tính bị lỗi màn hình xanh.. lúc này nguy cơ cao là bài soạn thảo của bạn sẽ bị mất hết dữ liệu vì chưa kịp lưu, gây ức chế và tốn thời gian, công sức của bạn.
Vâng, và trong bài viết này mình sẽ hướng dẫn cho các bạn cách phục hồi lại dữ liệu trong File Word trong các trường hợp xấu kể trên một cách hiệu quả nhất. Và hi vọng là bạn sẽ không phải gặp lại trường hợp này một lần nào nữa.
Đọc thêm:
- Cách phục hồi nội dung file Word, Excel.. khi chưa kịp lưu (Save)
- Cần thiết lập những gì sau khi cài đặt xong Microsoft Office ?
- Một số thiết lập cho bộ OFFICE sẽ giúp bạn làm việc hiệu quả hơn
Okay. Các bạn tham khảo các cách sau đây nhé:
Mục Lục Nội Dung
I. Chia sẻ 2 cách khôi phục lại File Word khi chưa kịp lưu lại
Cách #1
+ Bước 1: Bạn mở ứng dụng Word lên => chọn vào Tab File => bấm vào mục info => sau đó bấm vào tam giác xổ xuống ở mục Manage Document => và chọn vào Recover Unsaved Documents.
+ Bước 2: Lúc này toàn bộ File sẽ hiện ra, => bạn chọn vào 1 File muốn phục hồi => sau đó bấm Open.
+ Bước 3: Lúc này File phục hồi sẽ được mở ra => và các bạn chọn vào Save As để lưu File lại là được.
+ Bước 4: Bạn chọn vào nơi mà bạn muốn lưu, đặt tên lại cho File => và bấm vào Save. Như vậy là File của bạn đã được phục hồi.
Cách #2:
Thực hiện như sau:
+ Bước 1: Mở file word lên => sau đó bạn vào Tab File => và chọn vào Options.
+ Bước 2: Vào mục Save => sau đó bạn Copy đường dẫn ở mục AutoRecover File locations như hình bên dưới.
+ Bước 3: Mở File Explorer lên (Windows + E) => sau đó dán đường dẫn vào thanh địa chỉ => và nhấn Enter.
Lúc này các bạn sẽ thấy toàn bộ các file Word chưa được lưu nằm trong thư mục này.
Sau đó các bạn chọn vào 1 File mà bạn muốn phục hồi => copy và dán vào nơi mà các bạn dễ tìm thấy. Ví dụ như ở màn hình Desktop hoặc ổ D…
+ Bước 4: Mở File word lên => và chọn Open => dẫn đến đường dẫn chứa File mà bạn mới copy ở Bước 3.
+ Bước 5: Sau khi mở được File rồi chúng ta sẽ lưu File sang vị trí mới và đặt tên mới cho File.
Trường bị mất dữ liệu trong Word là trường hợp xấu nhất, chứ mình nghĩ các bạn tập thói quen khi sử dụng văn bản cứ 1 đến 3 phút chúng ta lưu văn bản 1 lần, nhân tiện ở mục phục hồi thì mình sẽ hướng dẫn các bạn cách chỉnh tự động lưu văn bản trong Word khi sử dụng, tránh gây mất dữ liệu, ngắn gọn và cực kỳ đơn giản.
II. Hướng dẫn thiết lập tự đông lưu văn bản
Để lưu văn bản thông thường chúng ta bấm tổ hợp phím Ctrl + S, hoặc biểu tượng Save để lưu lại. Nhưng mình nghĩ tốt nhất là bạn nên thiết lập và sử dụng tính năng tự động lưu lại văn bản trong Word để đỡ mất thời gian làm việc này thủ công.
Thực hiện:
+ Bước 1: Vào File => chọn Options
+ Bước 2: Chọn Save ở mục Save AutoRecover Information every => chọn thời gian tự động lưu lại là 1 phút => sau đó bấm OK để lưu.
Như vậy là kể từ giờ về sau, khi các bạn soạn thảo văn bản thì cứ một phút Word sẽ tự động lưu lại cho bạn, đỡ lo mất bài rồi nhé.
III. Lời Kết
Như vậy là trong bài viết này mình đã hướng dẫn xong với các bạn 2 cách khôi phục dữ liệu trên Word khi chưa kịp lưu do mất điện, và đồng thời cũng đã hướng dẫn cho các bạn cách tự động lưu lại văn bản trong Word rồi.
Hi vong kiến thức này sẽ giúp ích cho các bạn nhiều hơn trong công việc. Chúc thành công !
CTV: Ngọc Cường – Blogchiasekienthuc.com
 Blog Chia Sẻ Kiến Thức Máy tính – Công nghệ & Cuộc sống
Blog Chia Sẻ Kiến Thức Máy tính – Công nghệ & Cuộc sống