Khi bạn thực hiện soạn thảo văn bản thì những lỗi như thừa khoảng trắng, lỗi xuống dòng là rất khó tránh khỏi. Đây là những lỗi rất phổ biến mà chúng ta vẫn hay mắc phải và thường xuyên gặp phải.
Vâng, và nếu như văn bản của bạn ít trang thì có thể xóa thủ công được. Còn ngược lại, nếu như văn bản của bạn có cả trăm trang thì việc chỉnh sửa thủ công sẽ rất mất thời gian và nó cũng không triệt để được.
Chính vì vậy trong bài viết này mình sẽ hướng dẫn các bạn các khắc phục lỗi dư thừa khoảng trắng trong Word và lỗi xuống dòng tùy tiện trong Word một cách nhanh chóng và hiệu quả nhất nhé.
Đọc thêm:
- Chữ trong file Word bị cách quãng, nhảy chữ phải làm sao ?
- Sửa lỗi chữ cách không đều, bị thưa ra khi căn lề 2 bên trên Word
- [Tricks] Hướng dẫn sửa lỗi dính chữ trong Word thành công 100%
Mục Lục Nội Dung
#1. Xóa khoảng trắng dư thừa trong word
Thường thì chúng ta sẽ cách chữ này với chữ kia bằng một khoảng trắng (hay còn gọi là một dấu cách). Tuy nhiên, khi soạn thảo văn bản thì có những đoạn chúng ta gõ nhanh, hoặc lỡ tay gõ thêm một khoảng trắng nữa thì vô tình nó sẽ bị thừa ra 1 khoảng trắng.
Nếu nhìn bằng mắt thường phải nhìn kỹ mới thấy, vậy làm thế nào để khắc phục những khoảng trắng dư thừa như vậy? các bạn hãy làm theo hướng dẫn sau đây nhé.
Giả sử ở đây mình có đoạn văn bản như sau:
*** Khắc phục lỗi dư dấu cách
Thực hiện:
+ Bước 1: Bạn nhấn tổ hợp phím Ctrl + H.
+ Bước 2: Lúc này sẽ hiển thị hộp thoại Find and Replace.
- Nhập vào ô Find what: 2 ký tự khoảng trắng (nhấn 2 lần dấu cách).
- Nhập vào ô Replace with: 1 ký tự khoảng trắng (dấu cách).
- Nhấn Replace All để thực hiện thay đổi tất cả.
Tức là thay 2 khoảng trắng thành 1 khoảng trắng cho toàn bộ văn bản Word.
Trong đó:
- Find what: Tìm ký tự trong văn bản.
- Replace with: Thay thế ký tự.
Kết quả: Những đoạn có 2 dấu cách sẽ được thay thế bởi 1 dấu cách, còn nếu từ 3 dấu cách thì mắt thường có thể thấy rồi nhé, lúc này các bạn cũng làm tương tự thôi.
- Nhập vào ô Find what: 3 ký tự khoảng trắng (nhấn 3 lần dấu cách).
- Nhập vào ô Replace with: 1 ký tự khoảng trắng (dấu cách).
- Nhấn Replace All.
#2. Sửa lỗi xuống dòng trong Word
Lỗi này xảy ra khi chưa hết đoạn đã xuống dòng, tức là chưa kết thúc đoạn văn bản đã xuống dòng đó các bạn. Nếu không sửa lỗi này thì lúc căn chỉnh văn bản nhìn sẽ rất mất thẩm mỹ.
Lưu ý: Những đoạn xuống dòng đúng sẽ nằm phía sau dấu chấm . hoặc các dấu kết thúc câu khác.
Giả sử ở đây mình có 1 đoạn văn bản như sau:
*** Bây giờ mình sẽ sửa lỗi xuống dòng sai trong Word
Thực hiện:
+ Bước 1: Nhấn tổ hợp phím Ctrl + H để hiển thị hộp thoại Find and Replace.
- Nhập vào ô Find what ký tự
.^p. Trong đó dấu.là dấu kết thúc câu và^plà ký hiệu xuống dòng. - Tiếp theo ở ô Replace with có thể nhập dãy ký tự bất kỳ, mình sẽ nhập ở đây là
222
Lưu ý: Bạn nên thay thế dãy ký tự khác nhau cho các dấu kết thúc câu khác nhau.
Ví dụ như:
- Dấu chấm thì chỗ Replace with nhập là
222. - Dấu chấm than thì chỗ Replace with nhập là
333chẳng hạn.
=> Sau đó bấm vào Replace All để thay thế toàn bộ ký tự.
Tắt hộp thoại Find and Replace và quan sát. Sau đó, khi quay trở lại văn bản bạn sẽ nhìn thấy những đoạn xuống dòng có dấu chấm sẽ được ký hiệu bằng 222.
+ Bước 2: Bấm tiếp tổ hợp phím Ctrl + H. Trong đó:
- Find what nhập ký tự xuống dòng
^p - Replace with nhập ký tự khoảng trắng (dấu cách).
- Sau đó nhấn Replace All.
Hoàn thành xong bước này thì các dấu xuống hàng biến hết và hàng sẽ dồn lên.
+ Bước 3: Tiếp tục nhấn tổ hợp phím Ctrl + H rồi thiết lập như sau:
- Find what bạn nhập
222dùng để thay thế các dấu kết thúc câu đã thay ởBước 1. - Tiếp đến Replace with sẽ nhập dấu kết thúc câu được thay thế bởi dãy kí tự đặc biệt đó, ở đây sẽ là
.^p - Cuối cùng cũng nhấn Repace All.
Kết quả: Các hàng xuống dòng tùy tiện đã được sửa, giúp văn bản của bạn trông đẹp hơn.
#3. Kết luận
Như vậy là trong bài viết này mình đã hướng dẫn cho các bạn 2 thao tác đó là xóa khoảng trắng dư thừa trong Word và xử lý lỗi xuống dòng tùy tiện trong Word rồi.
Nếu các bạn còn mắc 2 lỗi cơ bản này thì văn bản khi căn chỉnh sẽ không được đẹp mắt, rất thẩm mỹ… vì vậy các bạn nhớ tránh 2 lỗi này ra nhé.
Hi vọng bài viết sẽ hữu ích với bạn. Chúc các bạn thành công !
CTV: Ngọc Cường – Blogchiasekienthuc.com
 Blog Chia Sẻ Kiến Thức Máy tính – Công nghệ & Cuộc sống
Blog Chia Sẻ Kiến Thức Máy tính – Công nghệ & Cuộc sống

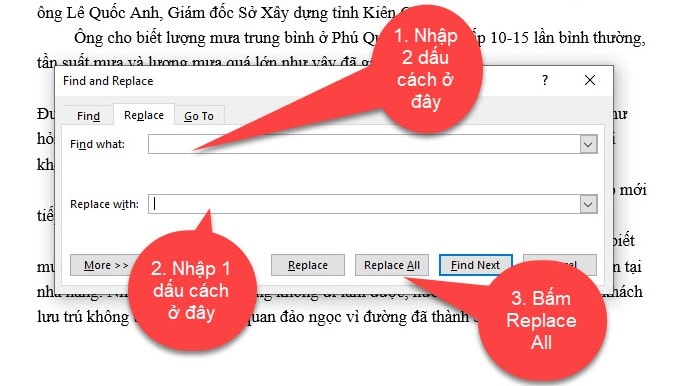

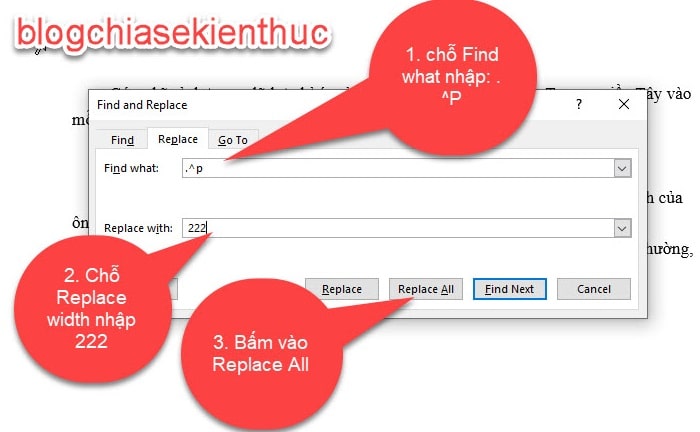
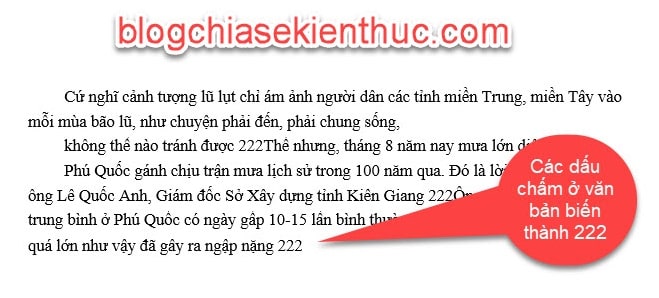
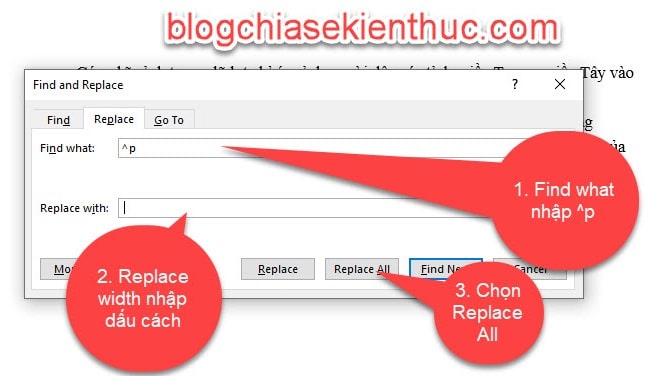

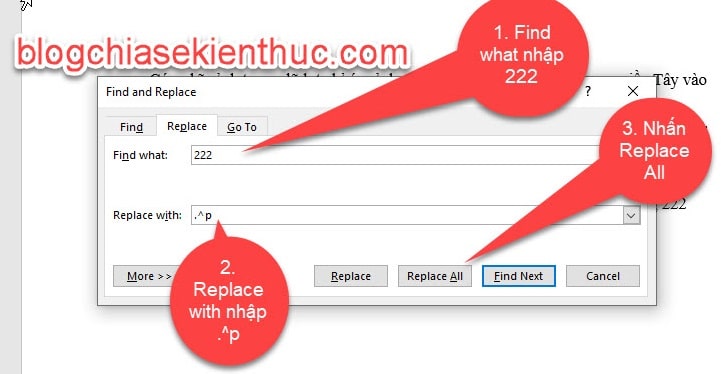








Chào các anh chị minh người Lào ạ !! cho em hỏi chút nhé
Em đang gặp lỗi trên word 2007 khi mình Ctrl + N chuyển sang trang mới thì con trỏ nháy lại ở cuối trang mà không trỏ lên trên được . Bình thường con trỏ nháy ở đầu trang đúng không ạ. Ac nào biết các xử lý thì dẫn mình với ạ
Cảm ơn rất nhiều !!!
kiểm tra xem máy có bị liệt phím Pg Dowb hoặc mũi tên xuống không
Mình thì chưa gặp trường hợp này, nhưng bạn thử khôi phục lại cài đặt mặc định của Word xem sao.
Thực hiện:
+ Bước 1: Bạn mở hộp thoại Run (
Windows + R) => nhập lệnhregedit=> và nhấnEnter.+ Bước 2: Cửa sổ Registry Editer hiện ra, bạn vào đường dẫn sau:
Bản Word Excel 2013: lựa chọn thư mục 15.0

Bản Word Excel 2010: lựa chọn thư mục 14.0
Bản Word Excel 2007: lựa chọn thư mục 12.0
Bản Word Excel 2003: lựa chọn thư mục 11.0
+ Bước 3: Sau đó bạn hãy xóa thư mục tương ứng đi là xong. BẠn dùng Word 2007 thì xóa thư mục 12 nhé.