Như các bạn đã biết thì để bảo vệ tài liệu thì chúng ta thường thực hiện đóng dấu bản quyền cho văn bản bằng cách dùng Header, Footer để ghi tên tác giả, hoặc tên nhà sản xuất.
Tuy nhiên, khi người khác tải tài liệu của bạn về thì họ có thể dễ dàng chỉnh sửa lại Header, Footer thành những thông tin bản quyền của họ. Điều này là rất bất công với những người sáng tạo nội dung !
Vì vậy mà trong Word đã có tính năng khóa Header và Footer để bảo vệ nội dụng, người khác sẽ không thể chỉnh sửa nội dung được trừ khi họ có được mật khẩu.
Vậy làm thế nào để đặt mật khẩu cho Header và Footer trong Word? Vâng! Câu hỏi cũng chính là nội dung mà mình sẽ hướng dẫn với các bạn trong bài viết này, mời các bạn chúng ta cùng theo dõi.
Đọc thêm:
- Hướng dẫn cách đặt mật khẩu cho file Word để bảo mật
- Cách khoá một đoạn văn bản bất kỳ trong file Word
- Bảo mật file PDF bằng cách chống copy, in ấn và chỉnh sửa !
Mục Lục Nội Dung
Ban đầu mình có tài liệu và mình đã tạo Header cho tài liệu như hình bên dưới. Nếu bạn chưa biết Header và Footer là gì thì mời các bạn đọc lại bài viết này nhé !
Bây giờ mình sẽ thực hiện khóa Header để không cho người khác chỉnh sửa nội dung nhé, đối với Footer cũng làm tương tự như vậy nhé các bạn.
Thực hiện:
+ Bước 1: Bạn đặt trỏ chuột tại dòng đầu tiên trong văn bản. Tiếp theo vào Tab Layout => chọn vào mục Breaks => rồi nhấn vào Continuous.
Lưu ý: Trong bài viết này mình sử dụng Word 2019, đối với các phiên bản Word 2013 trở xuống các bạn vô tab
Page Layoutthay vìLayoutnhé.
+ Bước 2: Tiếp theo, bạn chọn vào Tab Review => sau đó chọn vào mục Restrict Editing.
+ Bước 3: Lúc này, hộp thoại Restrict Editing sẽ hiển thị ở bên phải màn hình.
Bạn tích chọn vào Allow only this type of editing in the document => Tiếp theo nhấn chọn vào mục Filling in forms ở phần Editing restrictions.
Note: Đối với các phiên bản Word thấp hơn như Word 2013, 2010…. thì các bạn chọn vào Select Section => sau đó lần lượt tích vào Selection 1, Selection 2 để bảo vệ toàn bộ văn bản.
+ Bước 4: Nhấn vào Yes, Start Enforcing Protection để tiến hành cài mật khẩu bảo mật cho Header, Footer của file Word.
+ Bước 5: Bước này bạn hãy thực hiện nhập mật khẩu bảo mật mà bạn muốn đặt vào ô ô Enter new Password, và nhập lại một lần nữa ở ô Reenter password to confirmm => sau đó bấm Ok để lưu lại.
Lưu ý: Nhập mật khẩu đừng nhập dễ đoán quá, ví dụ như 123, 123abc…, phải nhập 6 ký tự trở lên bao gồm chữ và số.
Kết quả: Như vậy khi người khác xem tài liệu của bạn họ không thể chỉnh sửa nội dung trên Header, Footer được nữa do không thể nhấn chuột vào vùng nội dung của Header và Footer như thông thường.
Trong trường hợp bạn muốn hủy mật khẩu bảo mật Header, Footer thì chúng ta làm như sau.
Thực hiện:
+ Bước 1: Nhấn vào Tab Review => chọn vào Restrict Editing. Trong hộp thoại Restrict Editing, bạn dê chuột xuống dưới => nhấn vào Stop Protection.
+ Bước 2: Khi đó Word sẽ yêu cầu bạn nhập mật khẩu đã được thiết lập cho Header và Footer trước đó => bạn nhập mật khẩu vào sau đó nhấn OK.
Lúc này chế độ bảo vệ sẽ được hủy và nội dung Header, Footer sẽ được sửa như bình thường.
#3. Kết luận
Như vậy là trong bài viết này mình đã hướng dẫn các bạn cách khóa Header và Footer bằng cách đặt mật khẩu bảo vệ. Nói chung là cũng khá dễ dàng đùng không nào 😀
Hi vọng là kiến thức nhỏ này sẽ hữu ích đối với bạn. Chúc các bạn thành công !
CTV: Ngọc Cường – Blogchiasekienthuc.com
 Blog Chia Sẻ Kiến Thức Máy tính – Công nghệ & Cuộc sống
Blog Chia Sẻ Kiến Thức Máy tính – Công nghệ & Cuộc sống
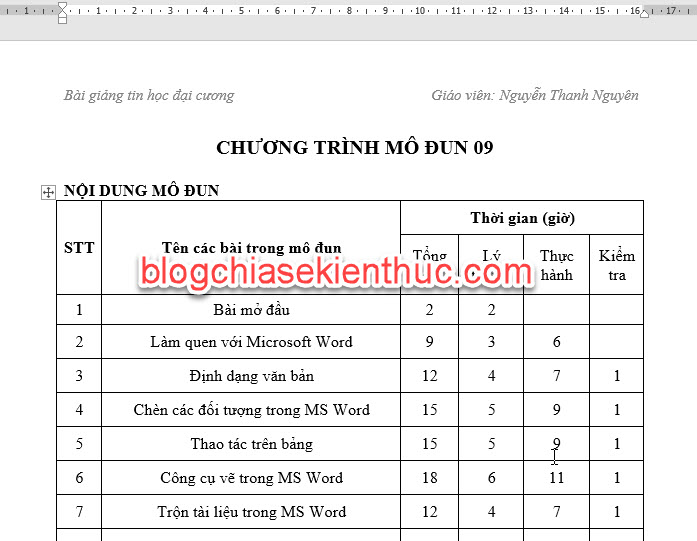
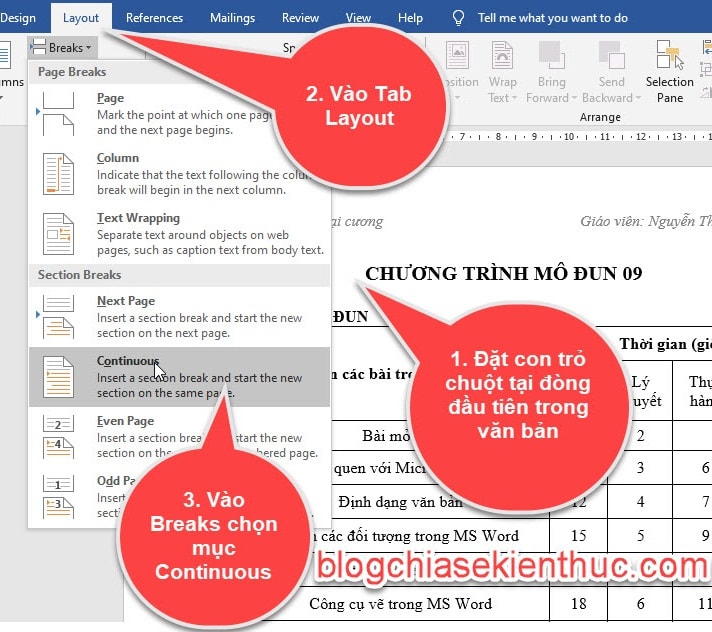
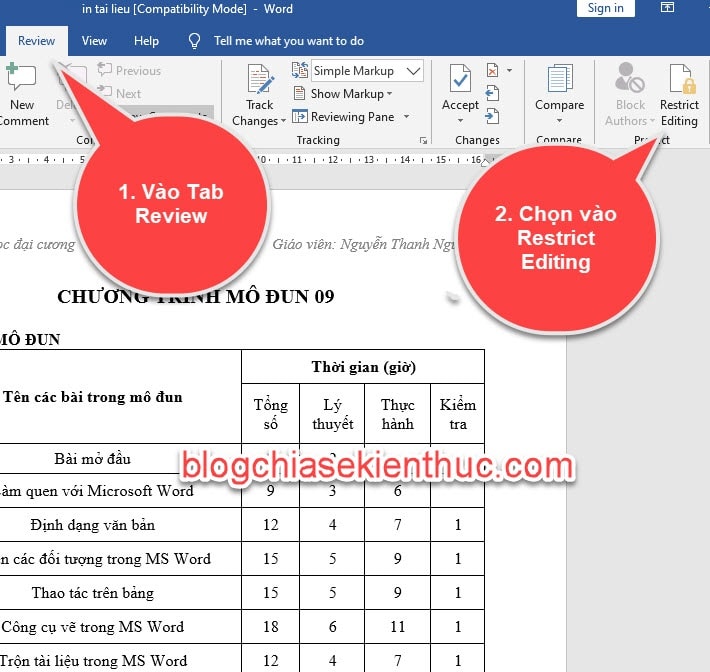
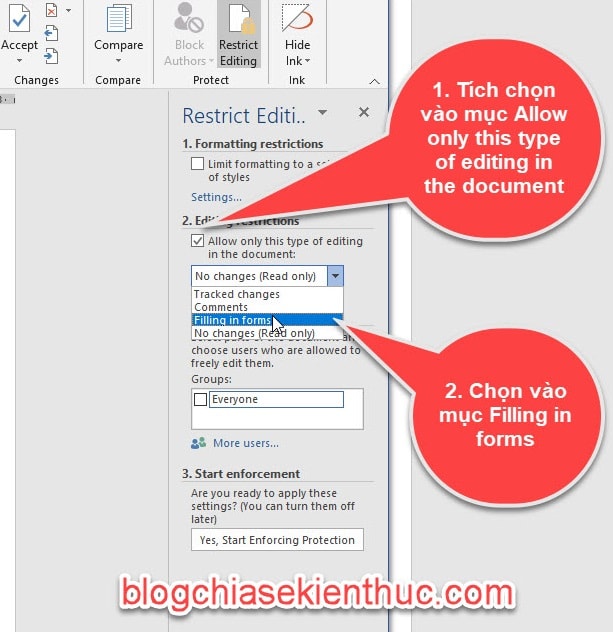
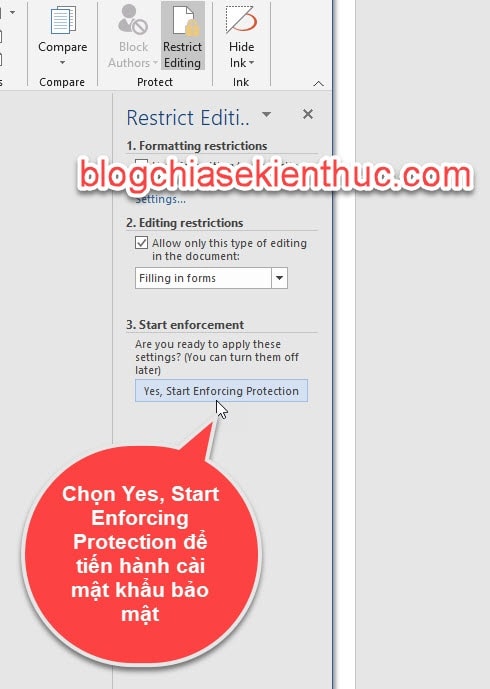
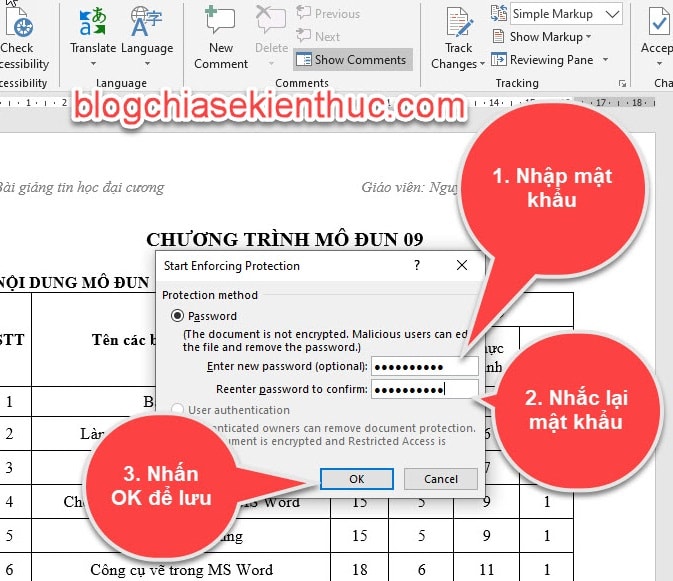
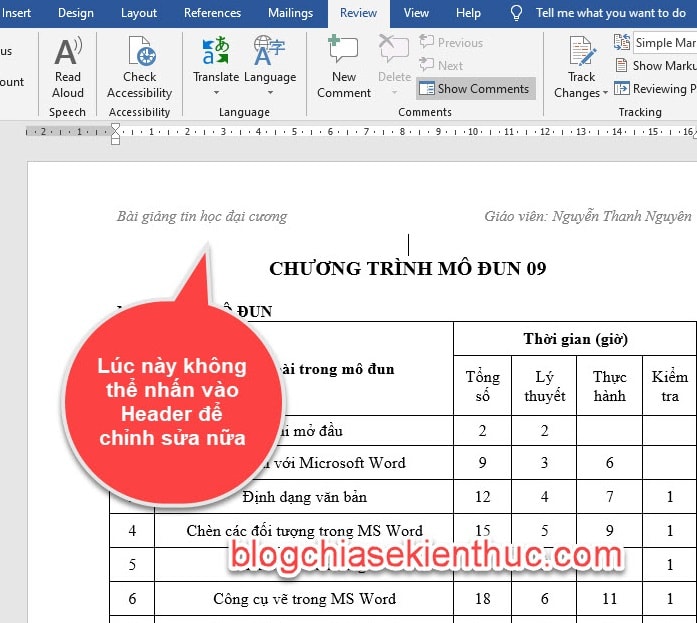
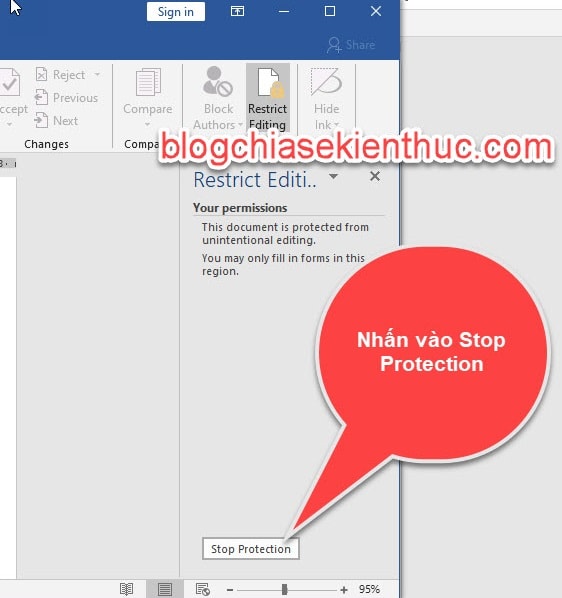
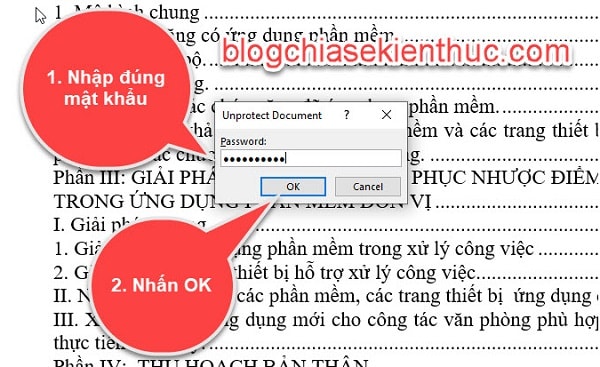







cho em hỏi với ạ, tại sao khi tạo header lưu lại xong mở file word ra thì không hiện lên mà phải vào header/nhấn edit header thì nó mới ra ạ, có cách nào để nó hiện ra luôn mà mình không cần vào từng bước như vậy không anh, phản hồi lại sớm giúp em nhé, em cảm ơn ạ
Em làm theo cách này nhưng nó khóa cả trang word. Nhờ add hướng dẫn thêm.
Trường hợp của em như sau: em dạy 1 lớp học và cho học sinh làm theo mẫu qua file word. Mẫu được em gửi cho học sinh.
Vấn đề của em là sinh viên sẽ chép bài nhau, sửa tên và nộp (vì làm theo mẫu biểu được hướng dẫn chung nên khó phát hiện). Có cách nào để học sinh không chép bài của nhau trong khi học online nhờ Ad chỉ giùm em nhé.
Bạn kiểm tra xem ở Bước 3 bạn đã tích vào các Selection chưa nhé.