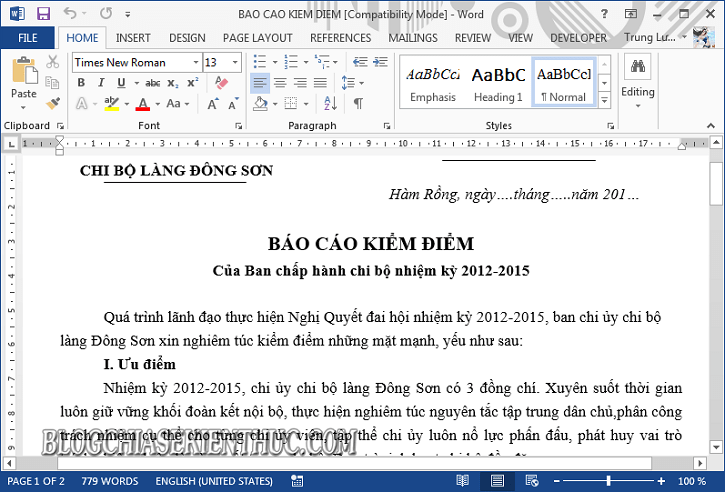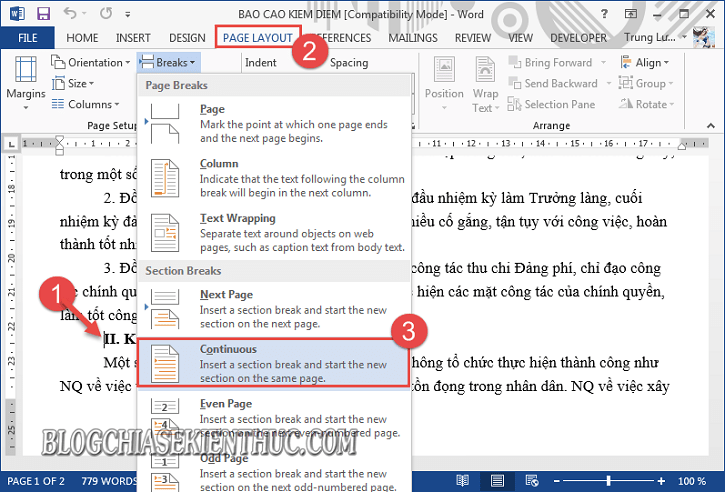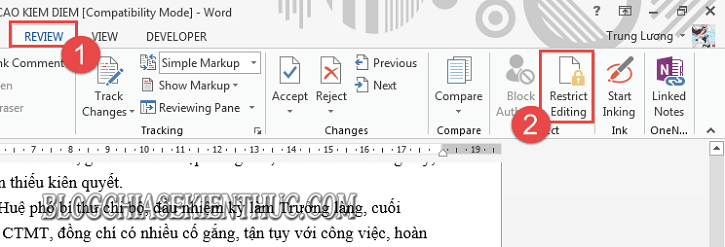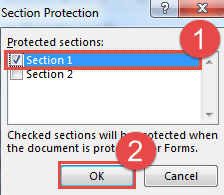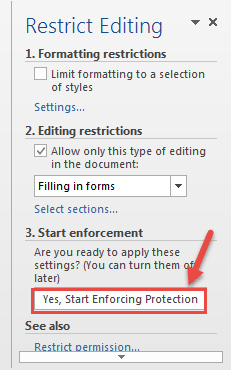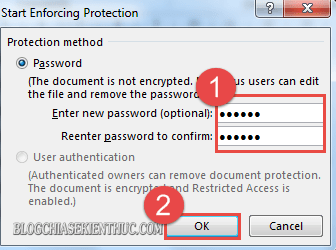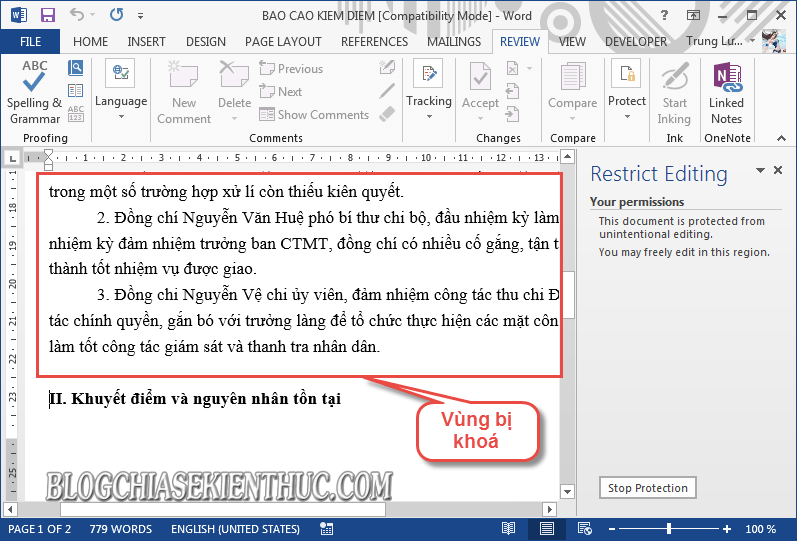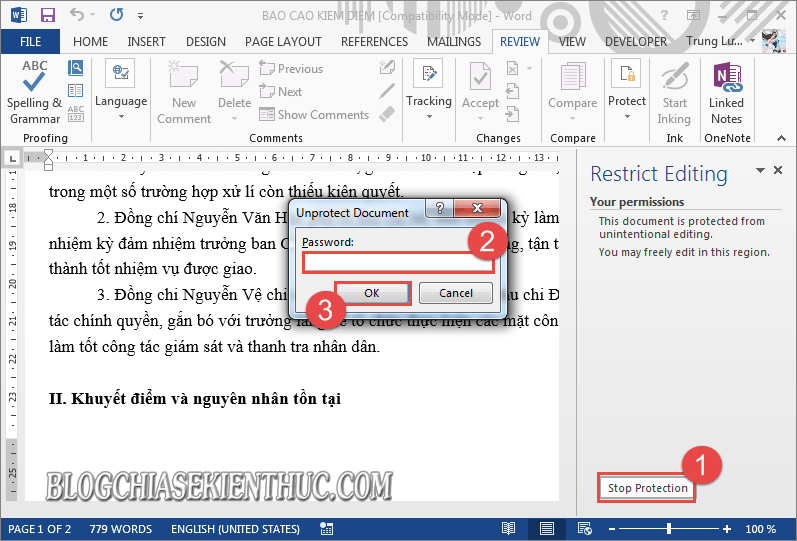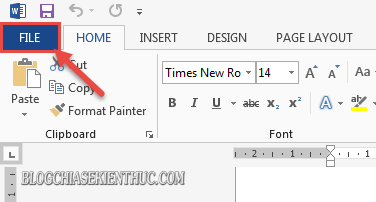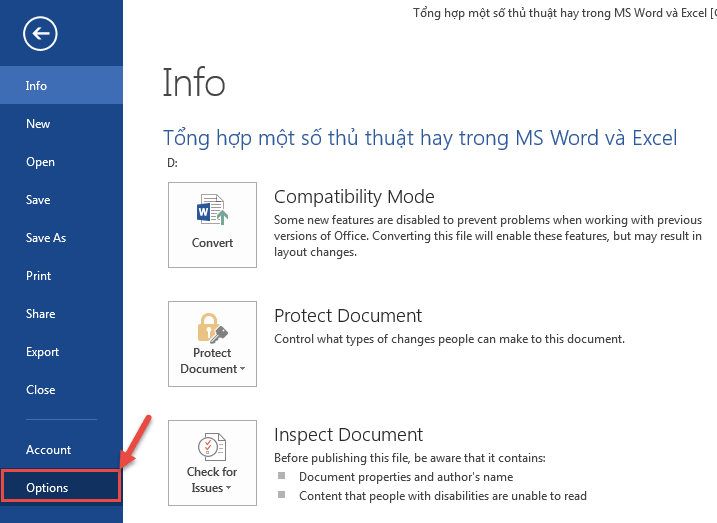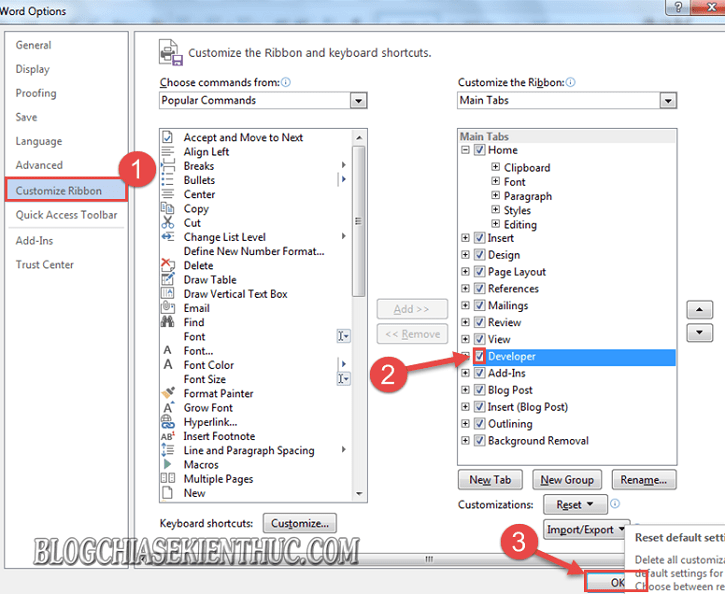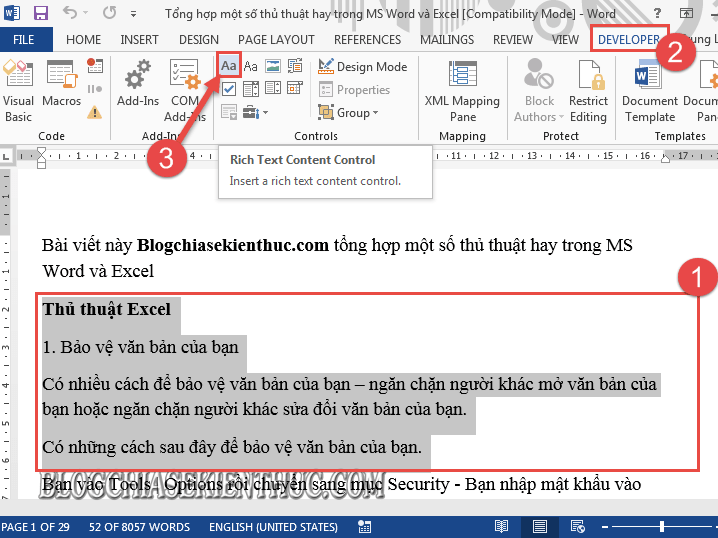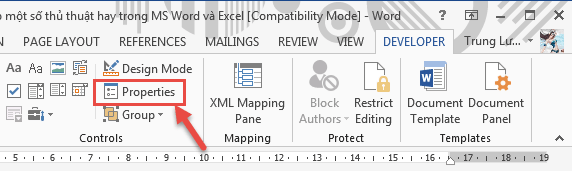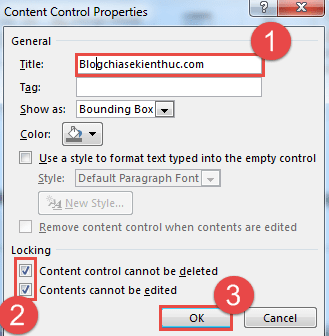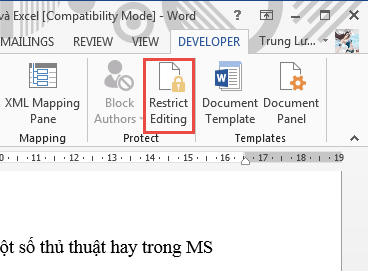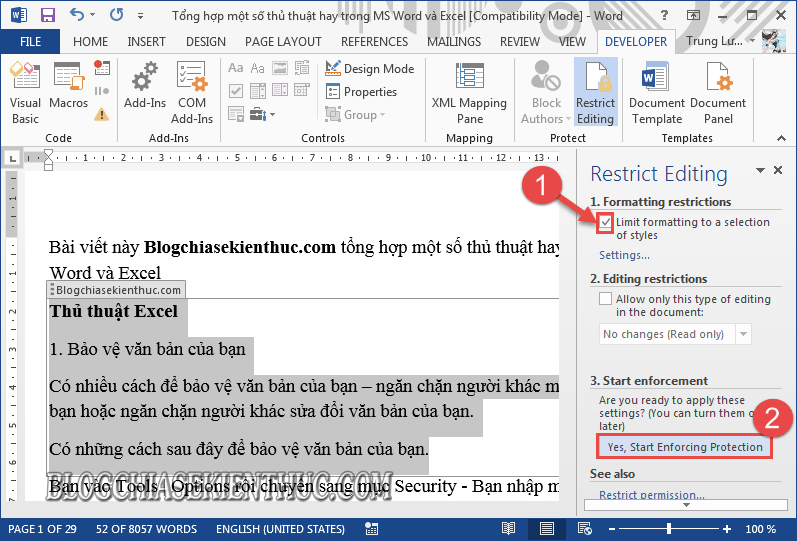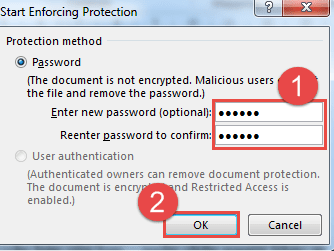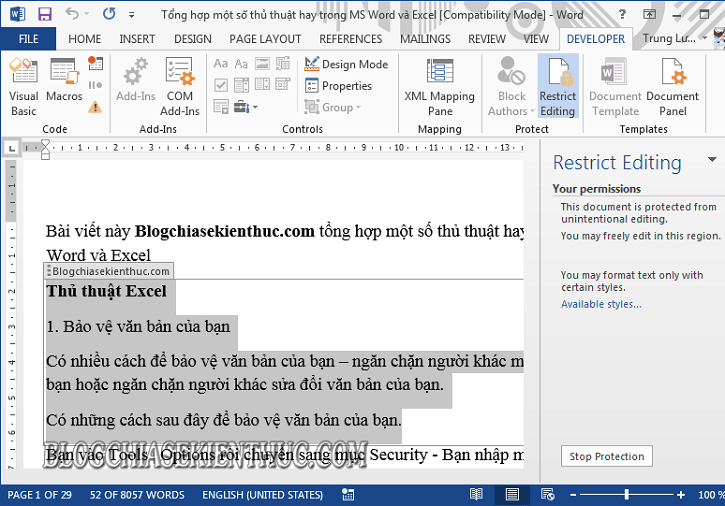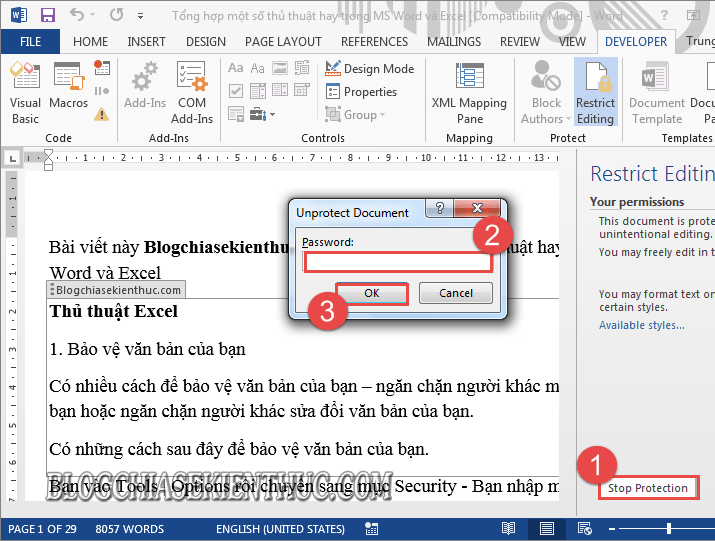Trong quá trình làm việc nhóm, vấn đề trao đổi văn bản giữa các thành viên trong nhóm là chuyện thường gặp, và có thể nói là thường xuyên gặp là đằng khác.
Tuy nhiên, do đặc thù lĩnh vực được giao phó. Bạn không muốn các dữ liệu của mình bị đồng nghiệp chỉnh sửa khi chưa được phép, vậy một câu hỏi đặt ra là LÀM THẾ NÀO?
Làm thế nào để khoá phần văn bản mà bạn không muốn bị chỉnh sửa ?
Vâng! và trong bài viết ngày hôm nay mình sẽ giải đáp thắc mắc nhỏ này khi các bạn làm việc nhóm và cần thiết lập các khoá bảo mật nội dung văn bản của mình.
Đọc thêm:
- Hướng dẫn cách đặt mật khẩu cho file Word để bảo mật
- Bảo mật file PDF bằng cách chống copy, in ấn và chỉnh sửa !
Mục Lục Nội Dung
#1. Cách tạo khoá phần văn bản trên file Word
+ Bước 1: Đầu tiên bạn mở file Word của mình lên.
+ Bước 2: Tại đây, bạn đặt con trỏ chuột vào vị trí cần chia văn bản (tức phần văn bản mà bạn sẽ khoá, và phần văn bản không khóa) => Rồi click mở tab Page layout => chọn Breaks => và chọn tiếp Continuous.
+ Bước 3: Sau đó mở tab Review => và chọn Restrict Editing.
+ Bước 4: Cửa sổ Restrict Editing hiện lên. Tại đây, bạn tích chọn Allow only this type of editing in the document => và chọn Filling in forms => sau đó chọn Select sections như hình.
+ Bước 5: Hộp thoại Section Protection xuất hiện, tại đây bỏ chọn phần không khoá và tích chọn phần (Section khoá) => Rồi nhấn OK để thiết lập.
+ Bước 6: Sau đó nhấn Yes, start Enforcing Protection.
+ Bước 7: Và bây giờ bạn hãy đặt mật khẩu tại hộp thoại Start Enforcing Protection => xác nhận mật khẩu trước khi click OK để tạo khoá.
Cuối cùng ta được kết quả như hình bên dưới.
#2. Gỡ bỏ khoá phần văn bản trên Word
Khi nào bạn muốn gỡ bỏ khoá nội dung văn bản trong Word để có thể chỉnh sửa lại như bình thường thì bạn chỉ việc click vào nút Stop Protection.
=> Rồi nhập Password tại hộp thoại Unprotect Document => nhấn OK để mở khoá.
#3. Cách tạo khóa đoạn văn bản trên file Word
+ Bước 1: Trước tiên để khoá đoạn văn bản trên file Word => Bạn cần bôi đen đoạn văn bản => Và mở tab Developer lên.
Note: Nếu ứng dụng Word của bạn chưa có tab Developer thì bạn click vào menu File.
Rồi chọn tab Options.
Tại hộp thoại Word Options => bạn click tab Customize Ribbon => rồi tích vào Developer => và nhấn OK để áp dụng.
+ Bước 2: Sau khi mở Developer thì bạn chọn Rich Text Content Control, khoanh vùng văn bản.
+ Bước 3: Sau đó chọn Properties.
+ Bước 4: Rồi thiết lập chú thích tại Title, và tích chọn Content Control canot be deleted và Content canot be edited => Sau đó chọn OK.
Và click Restrict Editing.
+ Bước 5: Cửa sổ Restrict Editing hiện ra. Tại đây bạn tích chọn Limit Formating to a selection of styles => Rồi click Yes Start Enforcing Protection.
Và nhập mật khẩu tại hộp thoại Start Enforcing Protection => Nhấn OK để tạo khoá đoạn văn bản.
Khác với cách khoá phần văn bản, khoá đoạn văn bản sẽ vẫn cho phép người dùng được sao chép, nhưng không được chỉnh sửa nội dung văn bản.
#4. Gỡ bỏ khoá đoạn văn bản trên Word
Tương tự như cách gỡ khoá phần văn bản bạn chỉ cần click vào nút Stop Protection => và nhập mật khẩu của mình tại hộp thoại Unprotect Document => Rồi click OK để xác nhận.
Vậy là xong rồi.
#5. Lời Kết
Okay! Như vậy là mình vừa hướng dẫn xong cho các bạn thủ thuật khoá phần văn bản, đoạn văn bản trên file Word một cách đơn giản, và dễ dàng. Giúp bạn có thể bảo mật các nội dung trong file Word, tránh việc chia sẻ dữ liệu nhóm sẽ làm “tam sao thất bản” dữ liệu gốc của bạn.
Đến đây bài viết hướng dẫn khóa đoạn văn bản trong file Word của mình cũng xin được tạm dừng. Hi vọng thủ thuật này sẽ hữu ích với các bạn.
Chúc các bạn thành công !
CTV: Lương Trung – Blogchiasekienthuc.com
 Blog Chia Sẻ Kiến Thức Máy tính – Công nghệ & Cuộc sống
Blog Chia Sẻ Kiến Thức Máy tính – Công nghệ & Cuộc sống