Bạn đã bao giờ tự hỏi là làm thế nào để tạo ra các dòng chấm (………..) hoặc là tạo ra các dòng gạch ngang (____) trong Word một cách chuyên nghiệp chưa?
Tất nhiên bạn có thể làm việc đó thủ công, tuy nhiên mình không khuyến khích các bạn làm như vậy vì nó rất thiếu chuyên nghiệp và mất thời gian của bạn.
Vâng ! và trong bài viết này mình sẽ hướng dẫn chi tiết cho các bạn cách tạo ra các dòng chấm (……) hoặc là dòng kẻ ngang (____) nhanh và cực kỳ chuyên nghiệp.
Chỉ với vài thao tác thiết lập đơn giản là bạn có thể tạo ra các dòng chấm hoặc gạch ngang nhanh chóng rồi.
Cách này áp dụng cho Word 2007, 2010, 2013, 2016, 2019, 2021 và các phiên bản mới hơn nhé các bạn, Word 2003 thì lâu rồi mình không sử dụng nên không nhớ các bước làm, nhưng có lẽ là nó cũng tương tự nhau thôi 😀
Cách tạo các dòng chấm, dòng kẻ ngang trong Word
+ Bước 1: Trước tiên, nếu như Word của bạn chưa bật thanh Ruler (thước) lên thì bạn làm như sau để kích hoạt nó:
+ Bước 2: Bây giờ tại thanh Ruler, bạn hãy xác định điểm đầu và điểm cuối. Có nghĩa là khoảng cách của dòng chấm (……) mà bạn muốn tạo ra.
Note:
Để tạo ra điểm cuối thì bạn chỉ cần nhấn chuột trái vào thanh Ruler, nhấn và giữ biểu tượng đó để di chuyển đến vị trí mà bạn muốn.
+ Bước 3: Thiết lập để sử dụng phím tắt, có thể tạo ra dòng chấm hoặc dòng gạch ngang nhanh.
Bạn nhấn vào tab HOME và tại phần Paragraph bạn nhấn vào biểu tượng như hình bên dưới. Hoặc có một cách cũng đơn giản đó là bạn nhấn chuột phải vào phần khoảng trắng trong Word và chọn Paragraph cũng được.
Một cửa sổ mới hiện ra, tại đây bạn hãy nhấn vào Tabs...
Chọn kiểu mà bạn muốn, ví dụ ở đây mình sẽ chọn kiểm dấu chấm nhé… Mình sẽ tích vào lựa chọn số 2 => nhấn Set => và nhấn OK để đồng ý.
+ Bước 4: Phần thiết lập đã xong, bây giờ ra thực hành phát nhỉ.
Bạn đặt dấu nháy chuột vào vị trí muốn tạo ra các dòng chấm và nhấn phím Tab (gần phím CapsLock) ở trên bàn phím là xong. Mỗi lần nhấn phím Tab tương ứng với 1 dòng chấm….
Lời kết
Okey ! Như vậy là chỉ với vài thao tác cực kỳ đơn giản thôi là bạn đã có thể tự tạo ra các dòng chấm trong Word, hay các dòng kẻ ngang trong Word rất nhanh chóng và rất chuyên nghiệp rồi đó.
Một thủ thuật nhỏ nhưng bạn nên biết để không bị đồng nghiệp cười chê nhé 😀 Hi vọng bài viết sẽ hữu ích với bạn, chúc các bạn thành công !
Kiên Nguyễn – Blogchiasekienthuc.com
 Blog Chia Sẻ Kiến Thức Máy tính – Công nghệ & Cuộc sống
Blog Chia Sẻ Kiến Thức Máy tính – Công nghệ & Cuộc sống
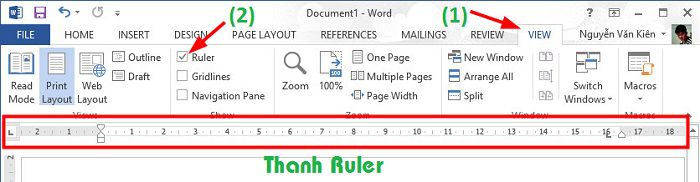
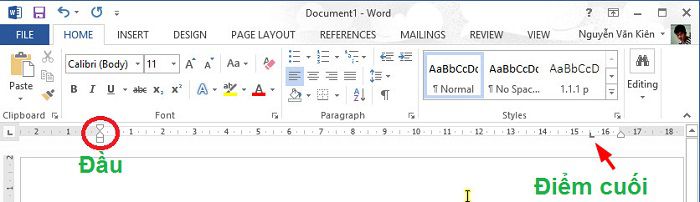
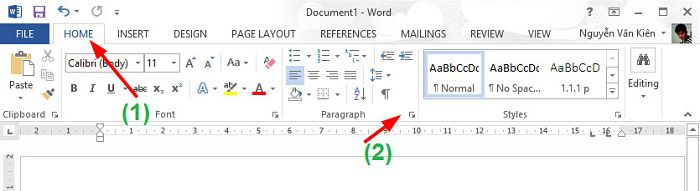
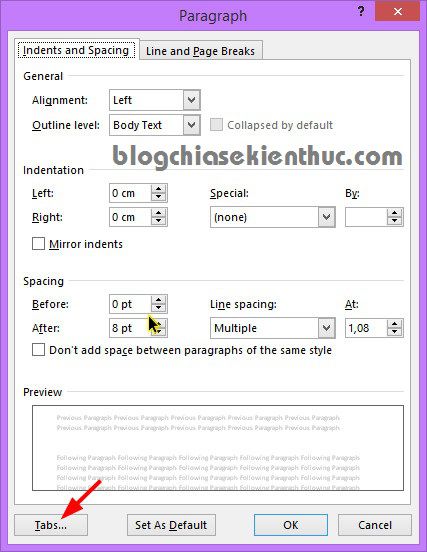
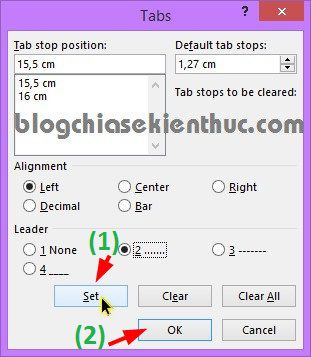
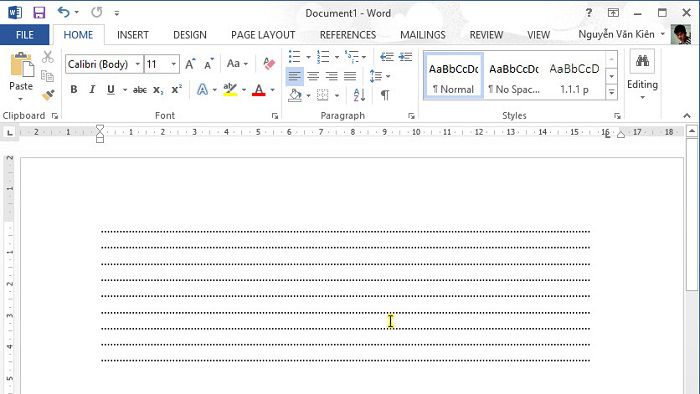







Làm thế nào để tạo dòng chấm ngắt quãng ạ. VD : Họ và tên :………………………………………….Lớp :…………………………….
Chỉ cần nhấp đhuyoule chuột lên điểm cuối (xem hình trên) là vào tb luôn. Nhanh hơn nhiều
Cảm ơn Ad rất nhiều!
xin cảm ơn
có cách nào mà in 2 mặt ko đảo giấy ko b?
Đơn giản mà bạn, mua máy in hỗ trợ in 2 mặt thôi 😀
Bài viết rất hữu ích, cảm ơn bạn đã chia sẻ. Tuy nhiên chỗ xác định điểm đầu điểm cuối bạn nên hướng dẫn kỹ hơn, bởi nhiều người dùng word rất ít khi động chạm tới tính năng này.
Chào Kiên nhé! Cho mình hỏi chút: Máy mình cài Word 2010 Win 7×64 Bit, mình cài mặc định Font và cỡ chữ xong nhưng khi mở Word mới thì ở mục cỡ chữ Size không mặc định theo lúc mình cài, mà nó quay về cỡ chữ ban đầu. Kiên có cách nào khắc phục được không? Vì mình thấy bản word 2010 máy nào cũng bị như vậy. Cám ơn nhiều…
http://www.upsieutoc.com/image/TqKvss
Lỗi này mình cũng chưa rõ nguyên nhân, để mình tìm hiểu thêm sau nhé.
Rất hay, Thank bạn.
Cách dạy tab của Anh hay ạ
có cách nào in được cả 2 mặt ko bạn ?
Cái đó còn phụ thuộc vào máy in có hỗ trợ in 2 mặt không bạn nhé.
Bác có cách nào định dạng gạch chân dạng dấu chấm, nhưng không phải dùng tab nhé. Vì khi dùng tab, gõ text, sẽ mất dấu gạch chân. Giống như định dạng tab rồi viết tay lên dòng tab vậy đó.
(Vi ở đây không thấy chổ attach file nên mình không gởi mẫu được)
Có hướng dẫn excel ko bác?
Word cơ bản. Mình biết từ lúc mới bập bẹ học tin học. Chính là 2 món word và đánh máy.
Đơn giản vậy nhưng mà những người ko học bài bản, đi làm văn phòng do kinh nghiệm thì chả biết đâu, hehe.
bài viết rất hữu ích , cảm ơn bạn
Thủ thuật này hay đó, nói thật mình nhiều khi lúng túng với các thao thác trên word hay exel; nhìn chung kỹ năng văn phòng rất cần thiết. Nhiều người khi báo cáo cho Sếp làm cái format đẹp khiến cho sếp choáng, mặc dù nội dung cơ bản không mấy súc tích
trời bạn trùng họ tên với mình luôn
mình cũng nguyễn duy dũng
mình làm rồi nhưng phím set mờ, không ra được dòng kẻ thì làm thế nào