Xin chào các bạn, việc chọn khổ giấy A4 trong Word khi soạn thảo văn bản theo đúng với quy chuẩn hiện nay không khó.
Và khi tạo mới một trang Word việc bạn cần làm ngay đó là chọn khổ giấy A4 trước khi tiến hành soạn thảo tài liệu, văn bản của mình để tránh soạn thảo xong rồi mới sửa, phải căn chỉnh lại nhiều thứ.
Cách làm này còn giúp in ấn văn bản lên giấy A4 được chính xác hơn.
Vậy cách chọn khổ giấy kích thước A4 trong các phiên bản Word 2016, 2013, 2010, 2007, 2003.. được thực hiện như thế nào? Vâng, nếu như bạn chưa biết cách làm thì đây chính là bài viết dành cho bạn.
Mục Lục Nội Dung
I. Làm thế nào để chọn khổ giấy A4 cho file Word?
Trong bài hướng dẫn này mình sẽ chia sẻ với các bạn 2 cách đơn giản nhất để chọn khổ giấy A4 trước khi in ấn và soạn thảo tài liệu. Bạn có thể áp dụng theo cách nào cũng được nha.
Cách #1: Chọn khổ giấy A3, A4, A5…. đơn giản
Việc đầu tiên : Mở Microsoft Word lên ( tất nhiên rồi ! 😀 ), và sau đó các bạn hãy tạo mới một trang soạn thảo ( Blank Document ) .
Trên thanh công cụ, các bạn hãy chuyển sang tab Layout (Bố trí, bố cục) => sau đó chọn vào mục Size .
Ngay lập tức, một bảng chọn sẽ hiện ra, các bạn có thể dễ dàng thấy được chữ A4 quen thuộc ! . Chọn vào mục A4 để đặt khổ giấy A4 cho văn bản sắp soạn thảo.
Ngoài ra, tại đây bạn có thể chọn các khổ giấy khác, tùy vào nhu cầu sử dụng của bạn nhé.
Cách #2 : Chọn khổ giấy mặc định là A4 trong Word
Cách này sẽ giúp cho các bạn điểu chỉnh được chi tiết hơn kích thước khổ giấy A4, các bạn vẫn sẽ thao tác ở tab Layout nhưng lần này bạn hãy bấm vào biểu tượng mở rộng như hình dưới đây để vào Page Setup.
Trong cửa sổ Page Setup bạn vào mục Paper:
Tại đây thì các bạn có thể dễ dàng thay đổi Paper Size về A4, ngoài ra bạn có thể tùy chỉnh chiều ngang lẫn chiều dọc với Width và Height theo ý thích => rồi OK để xác nhận việc trong khổ giấy A4 trong file Word.
Mẹo : Để sau này mỗi lần mở Word ra, các bạn không cần chọn khổ giấy A4 nữa, các bạn hãy ấn vào “Set as default” trước khi ấn OK để đặt A4 làm khổ giấy mặc định mỗi khi soạn thảo :D.
Khi ấn vào Set As Default một cửa sổ mới xuất hiện các bạn hãy ấn Yes để xác nhận việc đặt A4 làm kích thước mặc định nha !
Bài viết này được thực hiện trên Word 2016, các bạn có thể áp dụng tương tự đối với các phiên bản Word khác nhé.
II. Lời kết
Trên đây là hai cách đơn giản nhất để chọn khổ giấy A4 trong Word 2016, 2013, 2007, 2003…. Các bạn hãy thao tác chính xác để có thể in ra giấy A4 chuẩn xác nha !
Hi vọng bài viết sẽ hữu ích với bạn. Chúc các bạn thành công !
Đọc thêm:
- Cách tạo ra các dòng chấm, dòng kẻ ngang trong Word nhanh
- Cách cài đặt Font chữ, cỡ chữ mặc định cho Word, Excel 2007.. 2021..
- Cách chèn công thức toán học, chèn Logo bản quyền trong Word
CTV: Lực Phạm – Blogchiasekienthuc.com
 Blog Chia Sẻ Kiến Thức Máy tính – Công nghệ & Cuộc sống
Blog Chia Sẻ Kiến Thức Máy tính – Công nghệ & Cuộc sống
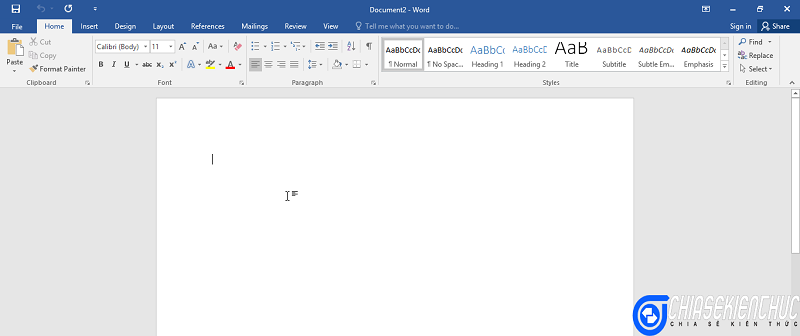
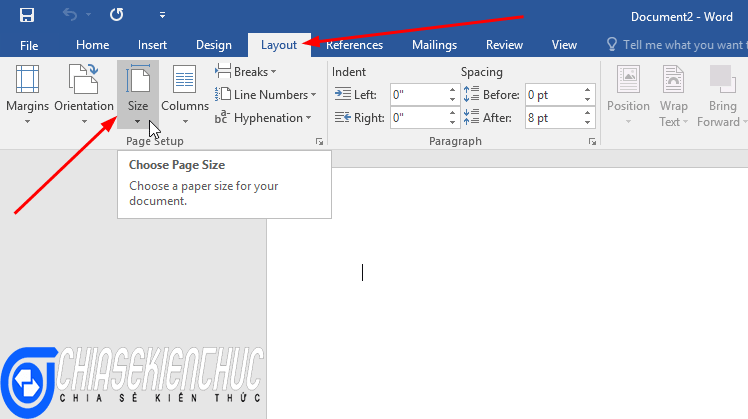
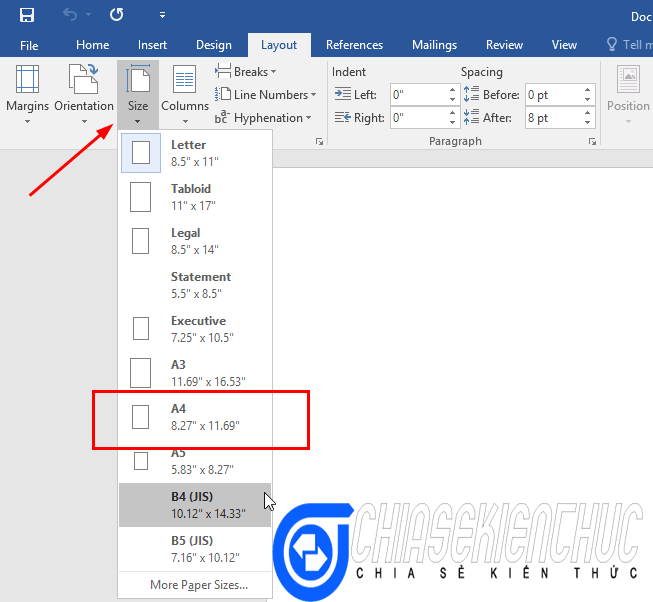

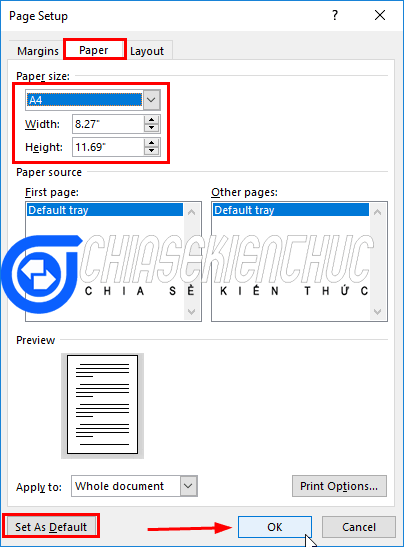








có bản word nào tải miễn phí mà ít virus ko bạn
Tải thì miễn phí nhưng sử dụng thì bạn phải active bản quyền
Mình dùng máy laptop Dell mà trên giao diện chỉnh sửa khổ giấy lại không có khổ giấy A3 phải làm thế nào để tìm được xin chỉ giup. Cảm ơn