Trên hệ điều hành Windows có một công cụ giúp bạn theo dõi các tiến trình, các phần mềm đang hoạt động trên hệ thống đó là Task Manager.
Nhưng bạn có biết là trên hệ điều hành này, Microsoft còn tích hợp sẵn một công cụ có tên là Resource Monitor, công cụ này cũng tương tự như Task Manager nhưng ưu điểm của nó là sẽ giúp bạn theo dõi từng tiến trình đang chạy trên windows một cách chi tiết nhất, xem phần mềm nào chạy chiếm nhiều CPU nhất, giám sát mạng, hiệu suất lưu trữ dữ liệu của ổ cứng…
Ngoài ra, đây cũng là một công cụ khá lý tưởng để bạn có thể theo dõi, kiểm tra sức khỏe máy tính của mình mà không cần sử dụng bất kỳ phần mềm của hãng thứ 3 nào cả.
Okey ! sau đây sẽ là bài viết chi tiết về cách sử dụng công cụ Resource Monitor, nếu như bạn muốn tìm hiểu kỹ hơn về công cụ này thì bắt đầu ngay nào.
Mục Lục Nội Dung
#1. Cách mở công cụ Resource Monitor
Thông thường chúng ta sẽ mở công cụ Resource Monitor thông của cửa sổ giao diện của Task Manager, bạn hãy nhấn tổ hợp phím Ctrl + Alt + Del hoặc là Ctrl + Shift + Esc.
Trong bài viết này mình hướng dẫn trên Windows 8.1 Pro, các phiên bản Windows khác cũng hoàn toàn tương tự. Sau khi mở Task Manager ra thì bạn hãy nhấn vào “Open Resoure Monitor” ra để bắt đầu sử dụng công cụ Resource Monitor.
Note: Có thể trên các phiên bản Windows sẽ khác nhau, ví dụ như trên Windows 7 thì tại cửa sổ Task Manager bạn hãy nhấn vào Resource Monitor để mở, hoặc trên Windows 8 bạn sẽ không thấy Resource Monitor ở Task Manager, lúc này bạn hãy nhấn Windows + S và tìm kiếm với từ Resource nhé.
Vâng ! đây chính là giao diện chính của công cụ Resource Monitor. Nhìn rất trực quan đúng không ạ 😀 , giờ chúng ta sẽ đi đến chi tiết từng tab để theo dõi tài nguyên hệ thống nhé.
#2. Theo dõi, giám sát hiệu suất làm việc của CPU (chíp)
Các bạn hãy chuyển qua tab CPU để xem nó đang hoạt động như thế nào. Tại tab CPU này, chúng ta có thể theo dõi hệ thống thông qua Processes, Services, Associated Handles, Associated modules, CPU – Total, Service CPU usage, CPU 0, CPU 1, CPU 2, CPU 3.
– Processes: Tại đây thì bạn có thể theo dõi các tiến trình đang chạy, bao gồm các thông số như:
- Name: Tên của file/ ứng dụng/ phần mềm đang chạy.
- PID: Đây là số ID tương ứng với mỗi ứng dụng.
- Description: Mô tả ngắn gọn về chương trình, ứng dụng đang chạy, nó sẽ mô tả rõ hơn cho mục Name.
- Status: Báo cáo tình trạng hoạt động của ứng dụng.
- Theards: Số lượng luồng dữ liệu xử lý đang được bật.
- CPU: Bạn có thể xem chương trình hay ứng dụng nào đang chiếm nhiều CPU nhất tại đây.
- Average CPU: Mức độ sử dụng CPU trung bình của các chương trình, ứng dụng .. trong vòng 60 giây.
Tips: Tại đây thì bạn có thể tắt bất kỳ ứng dụng nào mà bạn muốn bằng cách nhấn chuột phải vào ứng dụng, chương trình mà bạn muốn tắt sau đó chọn End Processes.
– Services: Theo dõi các dịch vụ đang chạy.
Chương trình sẽ liệt kê các dịch vụ đang chạy tại đây. Bạn có thể tắt hoặc Restart các dịch vụ mà bạn muốn.
– Associated Handles: Nếu như bạn muốn xem cách hoạt động của một chương trình hay một ứng dụng thì bạn hãy gõ tên ứng dụng đó vào khung tìm kiếm của nó và nhấn Enter để xem. Lúc này chương trình sẽ liệt kê khá chi tiết các thư mục có liên quan.
– Associated modules: Các Module ở đây có thể được hiểu là các file hoặc chương trình có tính năng hỗ trợ cho các ứng dụng chính.
Mình lấy ví dụ file *.dll chẳng hạn, một số chương trình phải tải thêm các file .dll thì mới có thể hoạt động được, chính vì vậy bạn có thể sử dụng tính năng này để tìm hiểu cụ thể nguyên nhân và các lỗi hay xảy ra trên hệ thống.
- PID: Số ID của chương trình, ứng dụng.
- Module name: Tên của module.
- Version: Phiên bản của file có liên quan tới module đó.
- Full Path: Đường dẫn của module đang được kích hoạt.
Bên phải là biểu đồ thể hiện mức độ sử dụng của CPU.
CPU – Total: Bạn sẽ thấy biểu đồ có 2 màu sắc đó là màu xanh dương và màu xanh lá cây. Cụ thể như sau:
- Màu xanh dương: Hiển thị tổng công suất của CPU của hệ thống.
- Màu xanh lá cây: Mức độ sử dụng CPU hiện tại của máy tính.
Đọc thêm:
- Cấu tạo của máy tính bao gồm những bộ phận nào ?
- Đổi địa chỉ IP máy tính (cách sử dụng IP động và tĩnh)
#3. Theo dõi mức độ sử dụng RAM của các ứng dụng
Tại đây bạn có thể biết được ứng dụng nào đang chiếm nhiều tài nguyên RAM nhất, có nhiều thông số nhưng cơ bản bạn chỉ cần biết những thông số sau:
- Commit: Bạn nhấn vào Commit để xem ứng dụng nào đang chạy và chiếm nhiều tài nguyên nhất.
- Hard Faults/sec: Tỷ lệ phần trăm bộ nhớ vật lý được sử dụng càng cao thì các thông số ở đây càng lớn.
#4. Giám sát việc sử dụng ổ cứng của hệ thống
Nếu như bạn muốn theo dõi quá trình hoạt động của ổ cứng và xem tốc độ đọc/ ghi của ổ cứng là bao nhiêu thì có thể xem tại phần này.
– Processes with Disk Activity
- Image: Tên của chương trình, ứng dụng đang hoạt động.
- Read (B/sec): Tốc độ đọc của ổ cứng, tính theo đơn vị byte trên giây.
- Write (B/sec): Tốc độ ghi của ổ cứng, cũng tính theo đơn vị byte trên giây.
- Total (B/sec): Lượng dữ liệu trung bình tính theo đơn vị byte trên giây được truy cập bởi chương trình.
– Disk Activity
Tại mục này, chương trình sẽ cung cấp cho các bạn các thông tin chi tiết hơn, chính vì thế bạn có thể xác định nguyên nhân và các vấn đề liên quan đến hệ thống tại đây. Các bạn chỉ cần để ý đến một số thông số chính như sau:
- Cột File: Tại đây sẽ là đường dẫn đến chương trình, ứng dụng đang hoạt động.
- Cột I/O Priority: Cột này hiển thị mức độ ưu tiên và truyền tải dữ liệu qua phương thức I/O.
- Response Time (ms): Thời gian phản hồi từ phân vùng ổ cứng tính theo phút milisecond (phần nghìn giây). Trên thực tế thì nếu như thông số này càng nhỏ thì sẽ càng tốt. Thông số này trong khoảng từ 0 – 10 là đẹp nhất, nếu trong khoảng 20 – 50 thì những ứng dụng đó có vẻ hơi nặng nề, còn nếu > 50 thì có vấn đề rồi.
– Storage
- Logical Disk: Ký tự của các phân vùng ổ cứng, bao nhiêu ký tự là bấy nhiêu phân vùng ổ cứng.
- Physical disk: Ổ cứng nào đang được quản lý bởi dòng thông tin này.
- Active Time (%): Tỉ lệ thời gian phân vùng ổ cứng vận hành trong các trạng thái, chế độ khác nhau. Ví dụ như 1 ổ cứng liên tục hoạt động với hiệu suất rất cao (> 80%), thì nhiều khả năng máy tính đang gặp tình trạng “thắt nút cổ chai” có liên quan đến dữ liệu, còn nếu con số này gần tới mức 100% thì chắc chắn chúng ta sẽ cần bổ sung nhiều ổ cứng lưu trữ hơn nữa.
- Available Space (MB): Dung lượng còn trống của ổ cứng.
- Total Space (MB): Tổng dung lượng của ổ cứng.
- Disk Queue Length: Dựa vào thông số này bạn có thể biết được số lượng các yêu cầu đọc và ghi dữ liệu chưa được giải quyết. Nếu như thông số này cao thì khả năng cao là máy tính bạn đang thiếu dung lượng lưu trữ.
Còn phần biểu đồ ở bên phải sẽ cho chúng ta thấy được tỉ lệ truyền tải dữ liệu của hệ thống, cụ thể là:
- Màu xanh dương: Biểu thị khoảng thời gian hoạt động với hiệu suất cao nhất của phân vùng ổ cứng.
- Màu xanh lá cây: Hiển thị lượng dữ liệu I/O đang sử dụng hiện tại.
#5. Giám sát hoạt động của hệ thống mạng (Network)
Tại đây sẽ hiển thị chi tiết về tình trạng hoạt động của mạng, tại đây thì bạn cũng có thể ứng dụng hay chương trình nào đang sử dụng nhiều băng thông nhất.
– Processes With Network Activity:
- Image: Tên của ứng dụng đang chạy.
- Send (B/sec): Trung bình dữ liệu mạng được gửi đi mỗi giây, đơn vị là byte trên giây.
- Receive (B/sec): Trung trình dữ liệu mạng nhận được mỗi giây, đơn vị là byte trên giây.
- Total: Tổng dữ liệu mạng được tạo ra trong toàn bộ thời gian hoạt động.
– Network Activity:
Tại đây chúng ta quan tâm đến một số thông tin quan trọng như:
- Address: Tại đây chúng ta sẽ biết được địa chỉ IP của mỗi ứng dụng hoặc chương trình đang sử dụng.
– TCP Connections:
- Local Address: Để xác định xem địa chỉ IP hay card mạng nào đó đang gây ra lỗi hoặc điều gì bất thường cho hệ thống thì bạn có thể kiểm tra tại phần này. Rất nhiều hệ thống Sever trang bị nhiều hơn 1 card mạng và mỗi card mạng đó lại được gán với nhiều địa chỉ IP khác nhau. Chính vì thế mà bạn có thể xem các thông tin khá chi tiết ở đây để phân tích vấn đề.
- Local Port: Các cổng đươc sử dụng cho các dịch vụ, ứng dụng.
- Remote Port: Các cổng remote hoàn thiện quá trình giao tiếp giữa hệ thống.
- Packet Loss (%): Thông số này rất quan trọng nhé, nếu như thông số này càng lớn thì đồng nghĩa với việc lưu lượng mạng bị thất thoát càng lớn (hệ thống mạng đang gặp vấn đề).
- Latency (ms): hay còn gọi là độ trễ, các bạn có thể hiểu đơn giản là khoảng thời gian cần thiết để truyền tải dữ liệu từ điểm A tới điểm B. Con số này càng lớn có nghĩa là tốc độ mạng càng chậm và ngược lại. Một số ứng dụng trực tuyến hoặc khi bạn xem phim thì con số này sẽ tăng lên rất đáng kể.
– Listening Ports:
- Address: Các chương trình hoặc ứng dụng nào đó thường xuyên sử dụng một dải địa chỉ IP nhất định (kể cả IPv4 và IPv6). Nếu như chương trình hay dịch vụ không sử dụng địa chỉ IP tĩnh thì tại cột này nó sẽ hiển thị ở dạng
IP... unspecified. - Protocol: Giao thức sử dụng TCP (Transmission Control Protocol) hoặc UDP (User Datagram Protocol). Trong đó, quá trình thực hiện qua TCP sẽ được đảm bảo về mặt dữ liệu, còn UDP thì không.
- Firewall Status: Nếu như tính năng Firewall của bạn đang ngăn chặn một số chương trình qua lượng traffic thì chúng ta có thể biết thêm nhiều thông tin cụ thể hơn ở phần này.
=> Ở phần biểu đồ cột bên phải sẽ thống kê toàn bộ lưu lượng băng thông đã sử dụng trong vòng 1 phút của các chương trình, ứng dụng..
Hiện tại mình đã mở cửa Blog Chia Sẻ Kiến Thức Store ! – bán phần mềm trả phí với mức giá siêu rẻ – chỉ từ 180.000đ (bản quyền vĩnh viễn Windows 10/11, Office 365, 2021, 2016… và nhiều phần mềm bản quyền khác). Bảo hành full thời gian sử dụng nhé !
#6. Lời kết
Như vậy là mình đã hướng dẫn chi tiết cho các bạn cách quản lý cũng như giám sát tài nguyên hệ thống với Resource Monitor rồi nhé.
Bài viết được tổng hợp từ nhiều nguồn và có tham khảo ở một số forum nước ngoài. Nếu như còn thiếu sót gì mong các bạn bổ sung thêm nhé. Hi vọng bài viết sẽ hữu ích với bạn, chúc các bạn thành công !
Kiên Nguyễn – Blogchiasekienthuc.com
 Blog Chia Sẻ Kiến Thức Máy tính – Công nghệ & Cuộc sống
Blog Chia Sẻ Kiến Thức Máy tính – Công nghệ & Cuộc sống
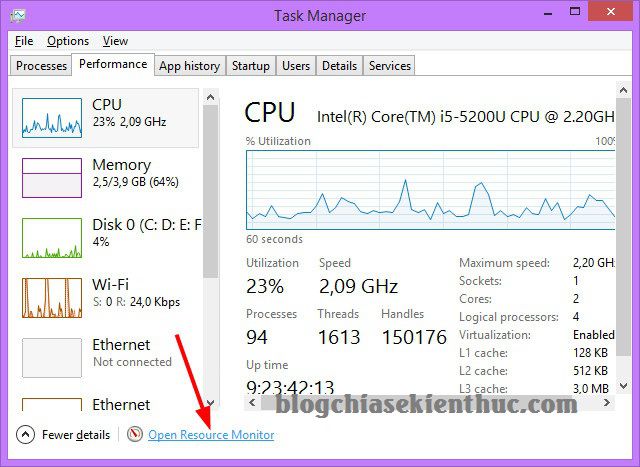

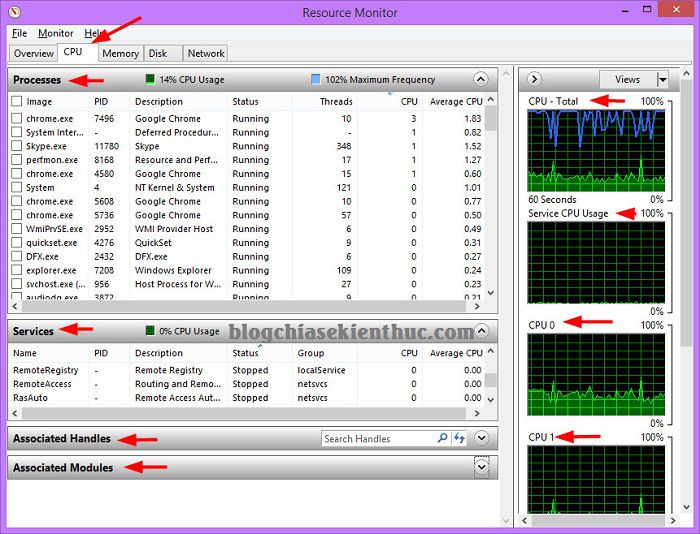
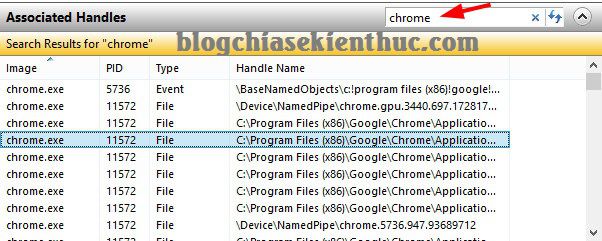
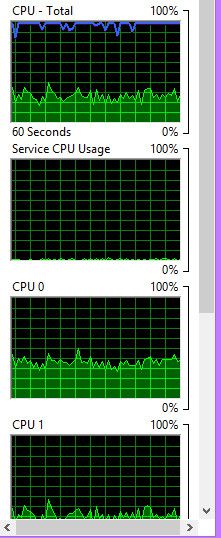
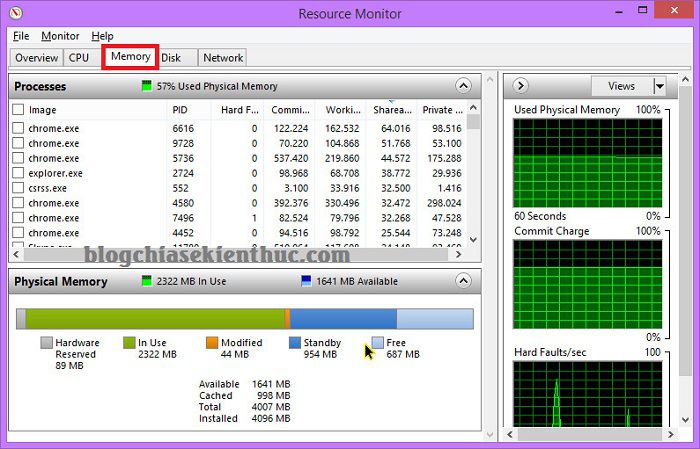
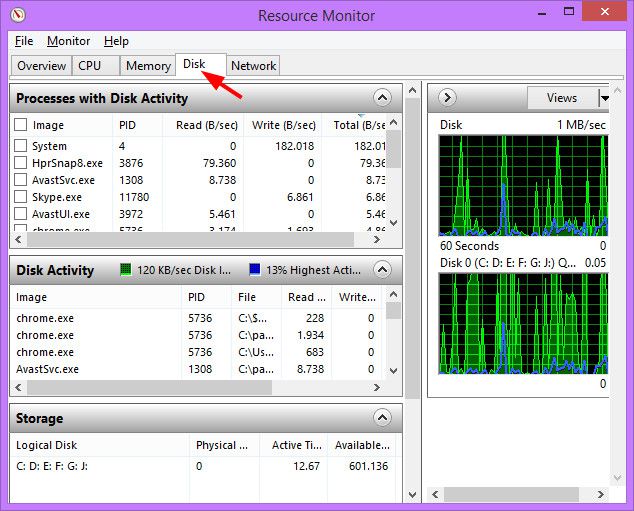
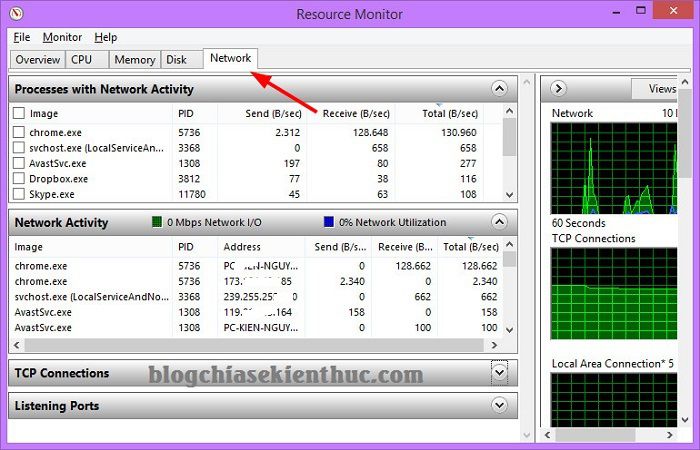


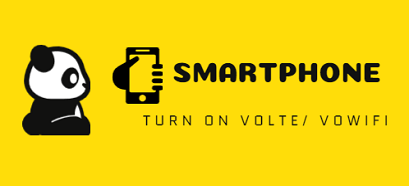


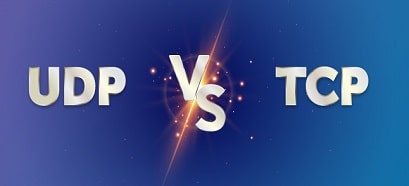


Mình muốn nâng cấp win7 ultimate 32bit lên thành 64bit thì làm sao hả bạn
Chỉ có cách cài bản win 64bit khác thôi nhé bạn, bạn nên xem bài viết này để hiểu hơn về win 32bit và 64bit: https://blogchiasekienthuc.com/thu-thuat-may-tinh/windows-32bit-va-64bit-la-gi.html