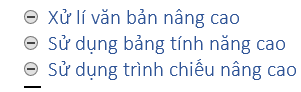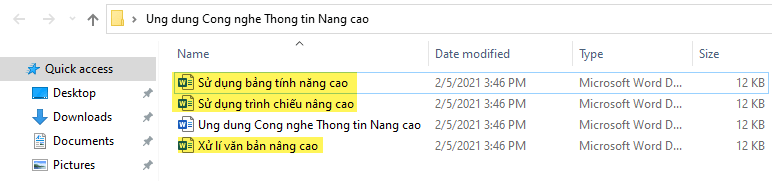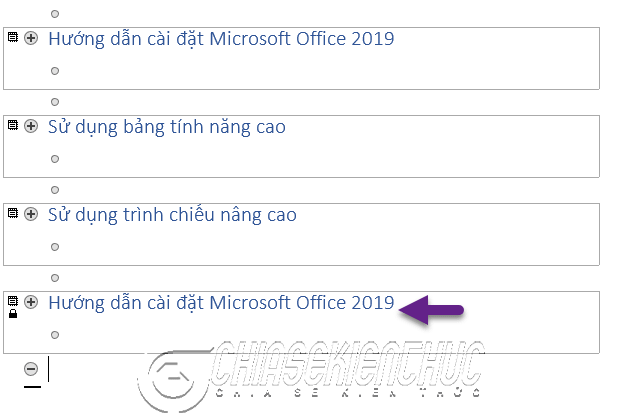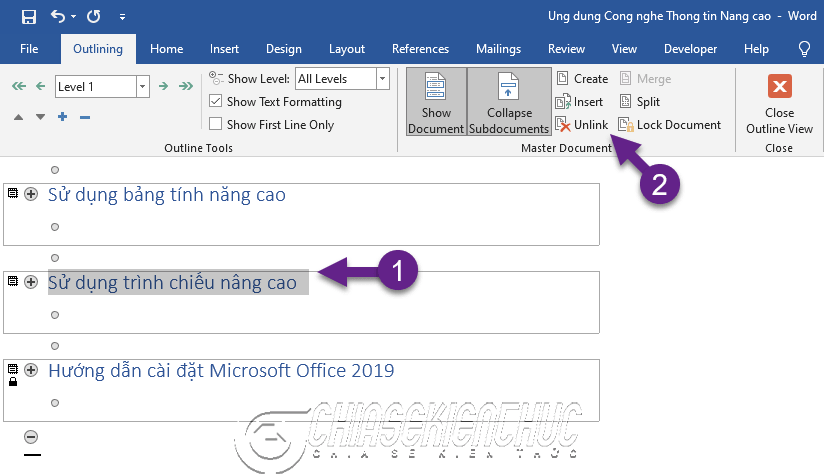Nếu như trong LaTeX lệnh \include được sử dụng để soạn thảo các tài liệu lớn thì trong Word chúng ta sẽ sử dụng tính năng Master Document để thực hiện điều tương tự.
Tính năng Master Document sẽ tạo ra các 2 loại tệp tin là Master Document và Sub Document. Cụ thể đó là:
- Master Document là một tệp tin văn bản được soạn thảo bằng Microsoft Word, tệp tin này có chứa các liên kết đến các Sub Document. Tệp tin Master Document do người dùng tạo ra.
- Sub Document là một tệp tin văn bản được soạn thảo bằng Microsoft Word. Tệp tin này sẽ được tính năng Master Document tạo tự động.
Mục đích của việc sử dụng tính năng này là để thuận tiện hơn trong quá trình soạn thảo, chỉnh sửa và quản lí văn bản có nhiều trang.
Cụ thể là khi bạn cần soạn thảo nội dung của tệp tin Master Document thì thay vì mở nó trực tiếp, chúng ta sẽ mở các tệp tin Sub Document rồi tiền hành soạn thảo.
=> Nội dung của tệp tin Master Document sẽ tự động được cập nhật tương ứng. Đó, các bạn có thể hiểu một cách đơn giản là như vậy.
Mục Lục Nội Dung
#1. Các bước tạo tệp tin Master Document
Ví dụ như mình đang cần biên soạn giáo trình Ứng dụng Công nghệ thông tin Nâng cao, tài liệu này có 3 chương (Chương 1: Xử lí văn bản nâng cao, Chương 2: Sử dụng bảng tính nâng cao, Chương 3: Sử dụng trình chiếu nâng cao) thì mình sẽ thực hiện như sau:
+ Bước 1: Tạo một tệp tin *.docx mới có tên là Ung dung Cong nghe Thong tin Nang cao và lưu lại (lưu trong thư mục cùng tên).
+ Bước 2: Chọn thẻ View => trong nhóm Views => và chọn Outline
+ Bước 3: Soạn thảo văn bản như hình bên dưới:
+ Bước 4: Bây giờ bạn hãy nhấn tổ hợp phím Ctrl + A để chọn toàn bộ văn bản => trong thẻ Master Document => bạn chọn là Show document => chọn Create => sau đó chọn Close Outline View.
+ Bước 5: Nhấn tổ hợp phím Ctrl + S để lưu văn bản lại.
Mở thư mục chứa tệp tin Master Document (thư mục Ung dung Cong nghe Thong tin Nang cao), bạn sẽ thấy 3 tệp tin Xử lí văn bản nâng cao, Sử dụng bảng tính nâng cao và Sử dụng trình chiếu nâng cao đã được tạo tự động.
=> Bạn mở các tệp tin này rồi tiến hành soạn thảo văn bản như bình thường:
Lưu ý
- Chương sẽ tương ứng với
Level 1vàHeading 1. - Mỗi
Level 1sẽ là 1 tệp tin*.docx.
#2. Chèn tài liệu đã có vào tệp tin Master Document
Trong trường hợp bạn đã soạn sẵn một hoặc một vài tài liệu thì bạn có thể chèn nó vào tệp tin Master Document thông qua các bước sau:
+ Bước 1: Chọn thẻ View => trong nhóm Views bạn chọn Outline
+ Bước 2: Trong nhóm Master Document => chọn Show Document và Expand Subdocument.
+ Bước 3: Nháy chọn vị trí cần chèn trong nhóm Master Document => chọn Insert => chọn tài liệu cần chèn => chọn Open.
#3. Xóa liên kết giữa tệp Master Document và các tệp tin Sub Document
Khi liên kết bị xóa thì tệp tin Master Document không thể cập nhật được dữ liệu từ các tệp tin Sub Document nếu có thay đổi.
Vì vậy chúng ta chỉ nên thực hiện thao tác này khi quá trình soạn thảo và biên tập các tệp tin Sub Document đã hoàn thành
Các bước thực hiện:
+ Bước 1 – 2: Bạn thực hiện tương tương tự #2 bên trên.
+ Bước 3: Chọn Sub Document cần xóa liên kết => chọn Unlink
Vâng, và sau khi xóa liên kết xong thì phần nội dung của tệp tin Sub Document sẽ tự động được chèn vào tệp tin Master Document.
#4. Lời kết
Đọc thêm:
- Cách tạo mục lục tự động trong Word không thể đơn giản hơn!
- Cách đánh số trang trong Word, bỏ đánh số trang bìa, mục lục..
- Cách tạo mục lục trong Word chuyên nghiệp với Multilevel List
Okay, như vậy là mình đã hướng dẫn xong cho các bạn cách sử dụng tính năng Master Document để soạn thảo các tài liệu lớn trong Word, những tài liệu có nhiều trang rồi nhé.
Trong thực tế thì người ta thường ứng dụng tính năng Master Document khi soạn thảo các tài liệu lớn, các tài liệu mang tính hàn lâm như khóa luận, luận văn, luận án, giáo trình, …
Đặc biệt khi tài liệu của bạn chứa nhiều công thức Toán học, Vật Lý hay là Hóa học, …được soạn bằng Equation, MathType thì tính năng này lại càng tuyệt vời hơn nữa.
Nếu không sử dụng thì việc biên tập các file tài liệu lớn sẽ rất khó khăn, vì Microsoft Word xử lí rất chậm và hay bị Not Responding với các máy có cấu hình yếu.
Hi vọng là bài viết này sẽ hữu ích với bạn. Xin chào tạm biệt và hẹn gặp lại các bạn trong những bài viết tiếp theo !
CTV: Nhựt Nguyễn – Blogchiasekienthuc.com
 Blog Chia Sẻ Kiến Thức Máy tính – Công nghệ & Cuộc sống
Blog Chia Sẻ Kiến Thức Máy tính – Công nghệ & Cuộc sống