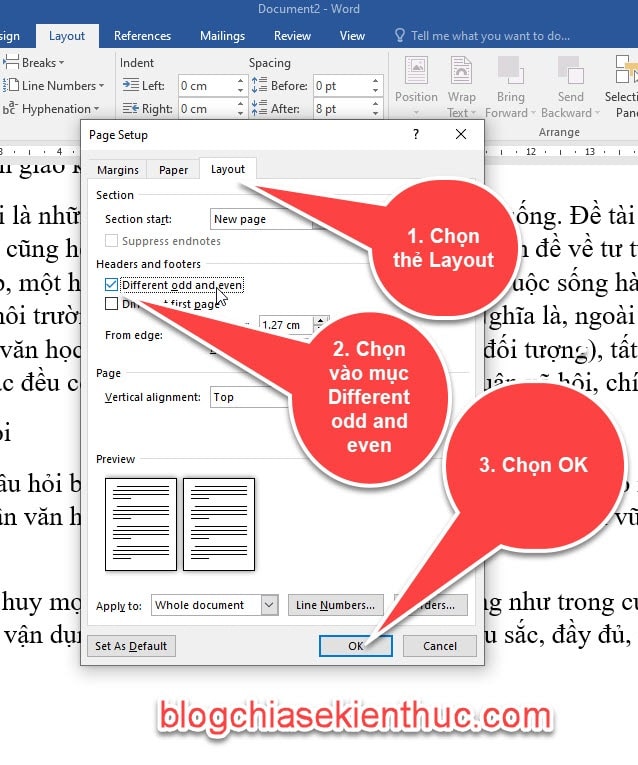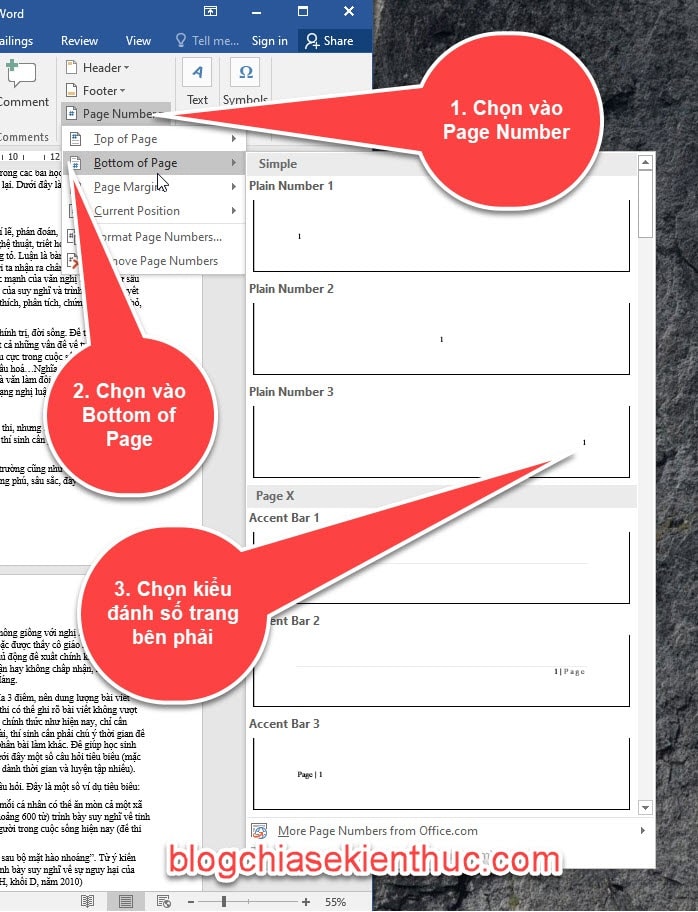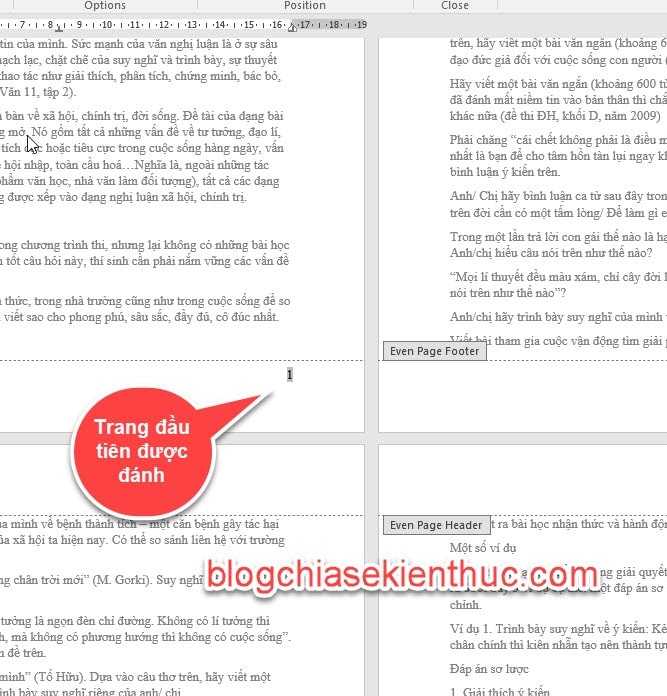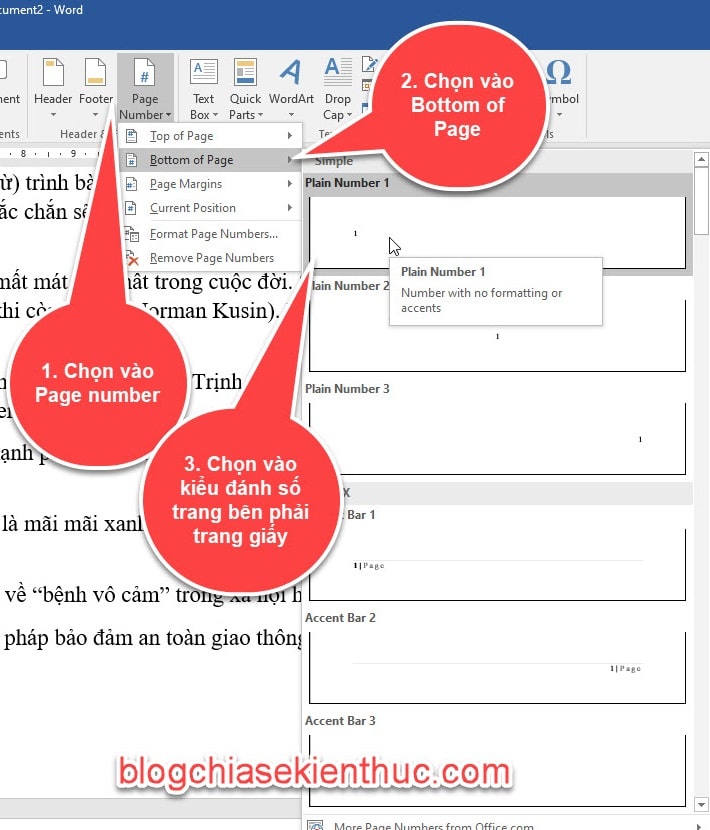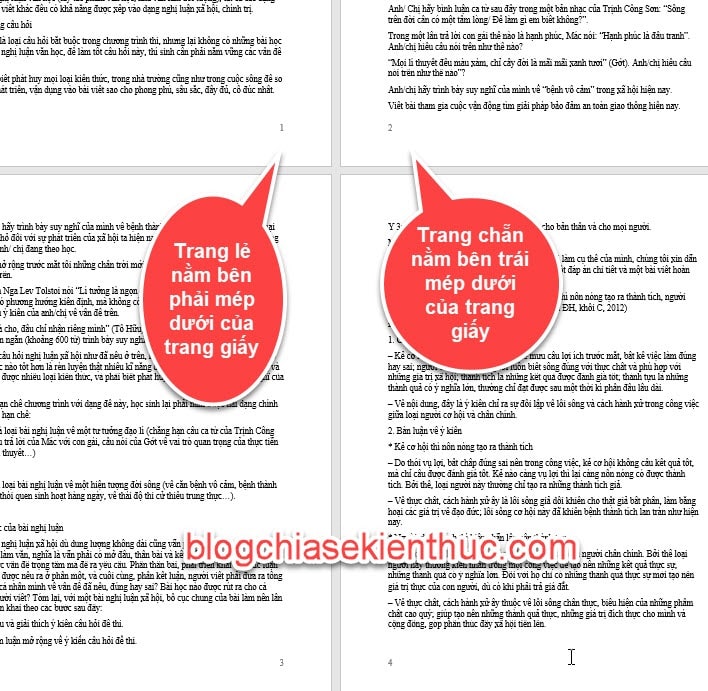Như các bạn đều biết thì cuốn sách in thường có 2 mặt, và để người đọc dễ dàng quan sát mình đang đọc tới trang bao nhiêu thì nhà sản xuất, họ thường đánh số trang theo kiểu đối xứng.
Tức là số trang chẵn nằm ở bên trái mép của trang, còn trang lẻ nằm bên mép phải của trang giấy, nếu đánh số trang theo kiểu thông thường thì số trang sẽ hiển thì cùng ở cùng bên, và tất nhiên là không đối xứng, không thuận tiện cho việc đọc sách của chúng ta.
Chính vì thế, trong bài viết này mình sẽ hướng dẫn các bạn, cách đánh số trang theo kiểu đối xứng trong Word cực kỳ đơn giản, bạn có thể áp dụng một cách rất dễ dàng.
Lưu ý: Trong bài viết hướng dẫn mình sử dụng Word 2016, đối với Word 2013 hay các phiên bản khác thì cách sử dụng cũng tương tự như vậy cả thôi.
Đọc thêm:
- Cách đánh số trang trong Word, bỏ đánh số trang bìa, mục lục..
- [Tuts] Cách đánh số trang trong Excel cực kỳ đơn giản, dễ hiểu
- Cách tạo mục lục tự động trong Word không thể đơn giản hơn!
Hướng dẫn đánh số trang đối xứng trong Word
Bạn mở file tài liệu cần đánh số trang đối xứng lên, sau đó làm theo các bước dưới đây nhé.
Thực hiện:
+ Bước 1: Vào Tab Layout, bấm vào muỗi tên chỉ xuống ở nhóm công cụ Page Setup.
Note: Đối với Word 2007 – 2010 thì chúng ta vào Page Layout thay vì Layout nhé.
+ Bước 2: Hộp thoại Page Setup xuất hiện, chọn vào thẻ Layout, sau đó tích chọn vào mục Differrent odd and even. Đây chính là thiết lập chế độ đánh số trang trong Word kiểu chẵn lẽ đối xứng. Sau đó chọn OK.
Sau khi đã thiết lập chế độ đánh số trang đối xứng trong word rồi bây giờ chúng ta sẽ đánh số trang cho tài liệu. Đầu tiên đánh số trang lẻ trước, sau đó đánh số trang chẵn.
+ Bước 3: Vào Tab Insert, chọn vào Page Number, ở đây mình chọn đánh số trang dưới trang giấy nên mình chọn lựa chọn mục Bottom of Page. Sau đó chọn vào kiểu đánh số trang bên phải trang giấy nhé.
- Bottom of Page: Đánh số trang ở dưới trang giấy.
- Top of Page: Đánh số trang ở trên trang giấy.
Kết quả: như vậy là trang đầu tiên đã được đánh số 1, còn các trang còn lại sẽ không được đánh số trang.
Bấm phím Esc trên bàn phím hoặc bấm vào Close Header and footer để thoát.
Tiếp theo chúng ta sẽ đi đánh số trang cho trang chẵn.
+ Bước 4: Bấm vào trang 2, sau đó vào Tab Insert, chọn vào Page Number => tiếp theo chọn vào Bottom of Page. Sau đó chọn vào kiểu đánh số trang bên trái trang giấy nhé.
Bấm phím ESC trên bàn phím hoặc bấm vào Close Header and footer để thoát.
Kết quả: Lúc này toàn bộ tài liệu của bạn đã được đánh số trang đối xứng với nhau. Tức là những trang lẻ sẽ nằm mép phải dưới và trang chẵn sẽ nằm bên mép trái của trang giấy như trong sách in.
Kết luận
Như vậy là trong bài viết này mình đã hướng dẫn các bạn cách đánh số trang đối xứng trong Word như trong sách in rồi nhé.
Đây là thủ thuật các bạn cần ghi nhớ ghi chúng ta in đóng tập để dễ quản lý tài liệu của mình hơn. Chúc các bạn thành công.
Và đừng quên ghé thăm blog chia sẻ kiến thức thường xuyên để cập nhật nhiều kiến thức và thông tin hữu ích nhé ^^
CTV: Ngọc Cường – Blogchiasekienthuc.com
 Blog Chia Sẻ Kiến Thức Máy tính – Công nghệ & Cuộc sống
Blog Chia Sẻ Kiến Thức Máy tính – Công nghệ & Cuộc sống