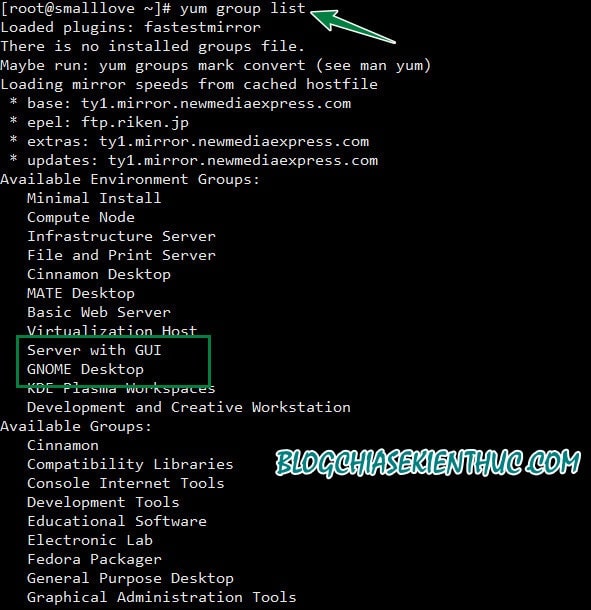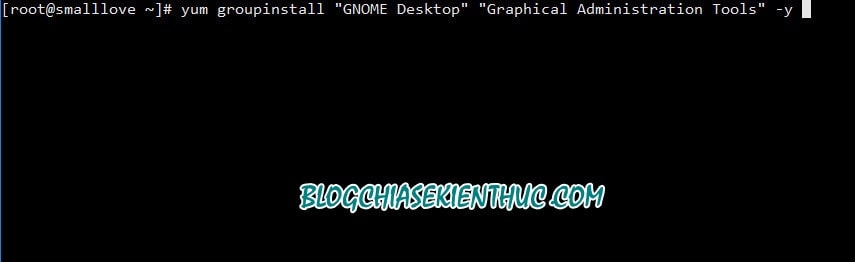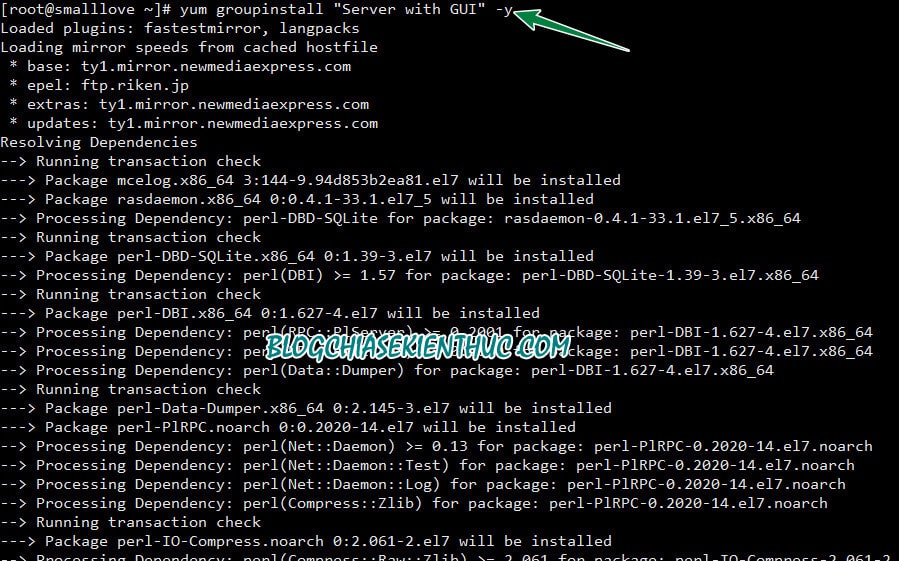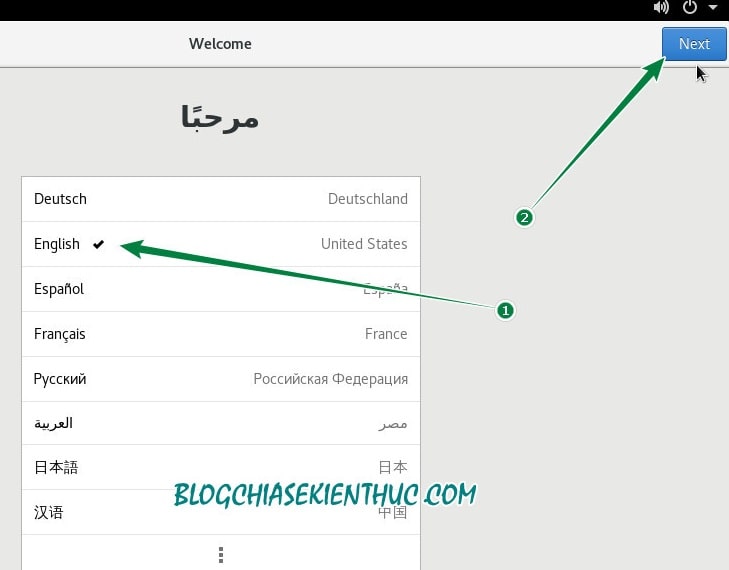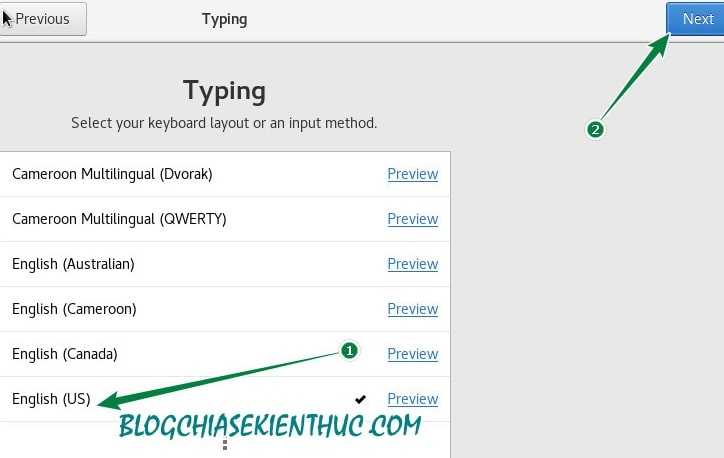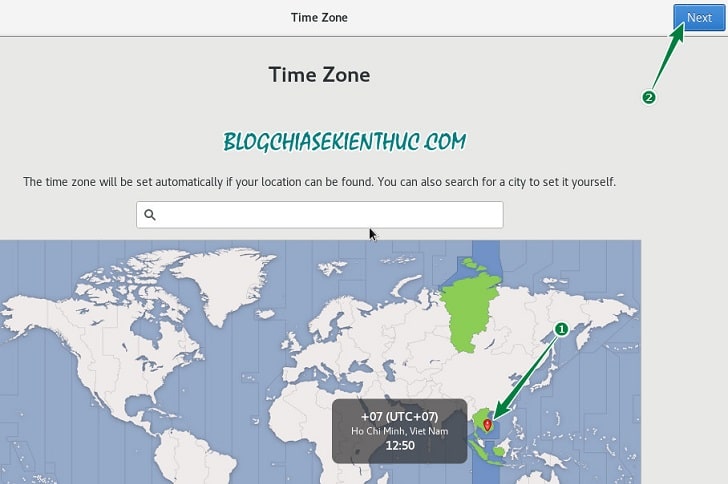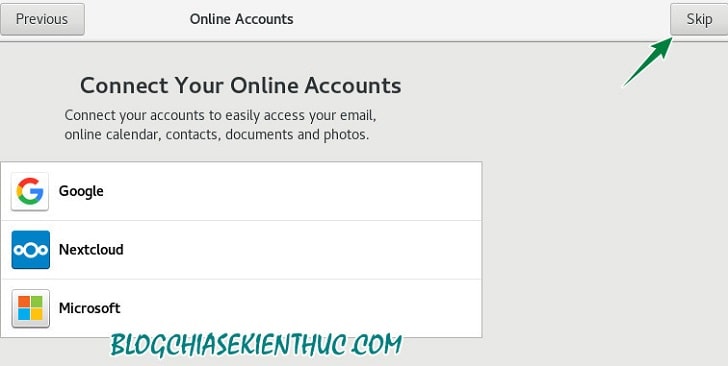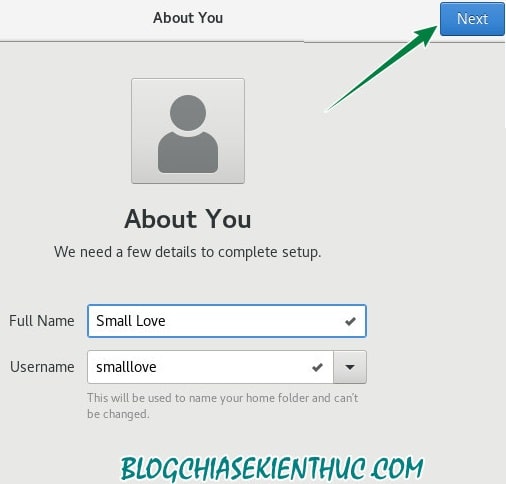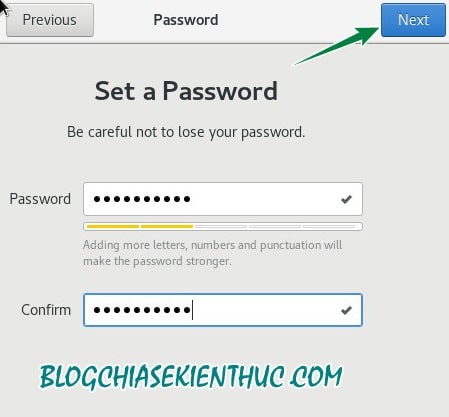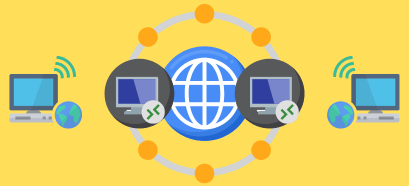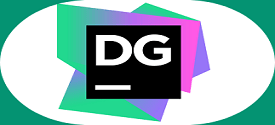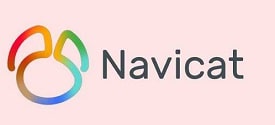Vâng, khác với các hệ điều hành dùng nhân Linux như Ubuntu, Linux Mint hay Arch Linux,… đều sẽ có 2 phiên bản bao gồm bản Server và bản Desktop, thì hệ điều hành CentOs (viết tắt của Community Enterprise Operating System) lại chỉ có duy nhất một phiên bản Server mà thôi – bản không được tích hợp sẵn giao diện đồ họa. Và đồng nghĩa với việc tất cả mọi thao tác đều là sử dụng các dòng lệnh.
Điều này khiến nhiều người mới sử dụng cảm thấy rất khó để tiếp cận được với hệ điều hành khi chỉ có thể tương tác thông qua các dòng lệnh. Cũng bởi vì lẽ đó mà hiện tại chỉ có những người thực sự am hiểu về hệ thống thì mới sử dụng hệ điều hành này.
Nếu như bạn muốn trải nghiệm hệ điều hành này mà không biết nhiều về lệnh thì đây là một bài viết khá hay dành cho bạn đó, bởi trong bài hướng dẫn này mình sẽ hướng dẫn cho các bạn cách để cài Gnome cho CentOS, để bạn có thể sử dụng giao diện đồ họa đối với hệ điều hành này.
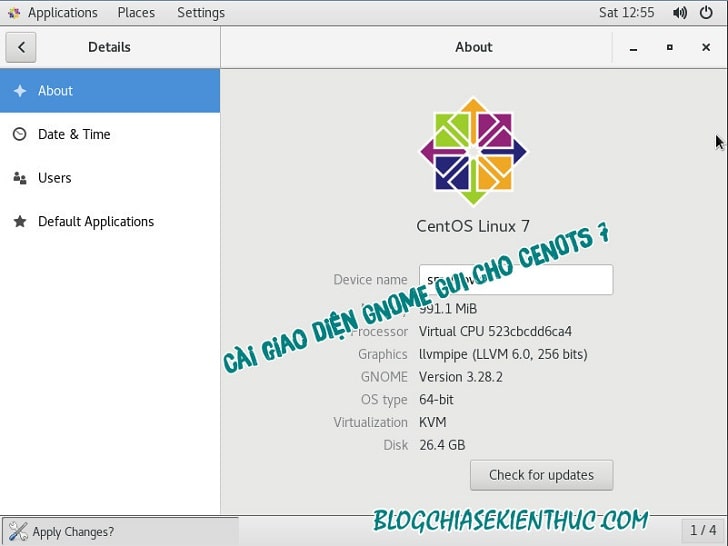
Mục Lục Nội Dung
#1. Cài đặt giao diện đồ họa Gnome cho Centos 7
Việc cài CentOS thì nó cũng tương tự như việc cài đặt hệ điều hành Kali Linux, trên blog đã có hẳn một Series bài viết riêng nên mình sẽ không hướng dẫn nữa nhé.
Hoặc các bạn có thể lên Google hoặc Youtube để xem chi tiết cách cài CentOS lên máy Laptop hoặc máy tính ảo VMWare (hoặc VirtualBox) để thực hiện cho dễ. Khởi động lên bạn sẽ thấy giao diện dòng lệnh như trong hình này:
Để chắc chắn việc cài đặt không gặp lỗi thì chúng ta nên kiểm tra xem những gói cài đặt mà chúng ta sắp sửa cài có sẵn trong kho lưu trữ CentOS không với lệnh sau => và nhấn Enter:
yum group list
Rất may là 2 gói này đều có sẵn trong hệ điều hành của mình, chính là vùng mình khoanh lại.
Cài 2 gói mà mình đã nói ở trên là GNOME Desktop và Graphical Administration Tools sử dụng lệnh dưới => và ENTER.
yum : yum groupinstall “GNOME Desktop” “Graphical Administration Tools” –y
Gói cài đặt Server With GUI này thì các bạn cài vào cũng được, đặc biệt là bạn nào sử dụng VPS/ Máy chủ ảo thì nên cài vào. Sử dụng lệnh :
yum groupinstall “Server with GUI” -y
Như mặc định thì CentOS sẽ boot vào chế độ giao diện dòng lệnh, ta cần thiết lập lại cho nó boot vào giao diện đồ họa Gnome GUI bằng lệnh:
systemctl set-default graphical.target
Output thông báo như bên dưới là được rồi.
OUTPUT : removed symlink /etc/systemd/system/default.target.
created symlink from /etc/systemd/system/default.target to /usr/lib/systemd/system/graphical.target.
Xong phần cài đặt GNOME Gui cho CentOS rồi đó.
#2. Cấu hình bước đầu cho GNOME GUI
+ Bước 1: Bây giờ bạn hãy khởi động lại hệ thống bằng lệnh bên dưới => và nhập password rồi ENTER
sudo shutdown -r now
+ Bước 2: Bạn hãy chờ cho hệ thống hoàn thành việc khởi động thì bạn sẽ thấy trang chào mừng => và chọn ngôn ngữ hệ thống.
Các bạn hãy cứ để nguyên tiếng Anh vì nó cũng không quá khó để sử dụng, và khi gặp lỗi thì sẽ dễ tìm được sự trợ giúp hơn.
+ Bước 3: Phương thức nhập thì hãy để là English (US), cách gõ tiếng Việt trên Linux thì mình sẽ có bài hướng dẫn sau hoặc các bạn cũng có thể tìm Google, đã có rất nhiều hướng dẫn rồi.
+ Bước 4: Cái vị trí này thì các bạn có thể bật hoặc không => Mình thì cứ để bật rồi Next thôi.
+ Bước 5: Đến phần múi giờ, bạn hãy kéo cái chấm đỏ xuống dưới vùng thành phố HCM là nó tự nhận được múi giờ của Việt Nam => rồi Next
+ Bước 6: Tiếp theo là kết nối với một số dịch vụ như là Google, dịch vụ lưu trữ NextCloud hay là tài khoản Microsoft, kết nối cái gì mà bạn muốn. Mình cũng không kiểm tra xem nó có Gmail hay không nữa.
+ Bước 7: Nhập tên đầy đủ và tên người dùng mà bạn muốn => rồi kích vào Next để qua bước đặt mật khẩu cho CentOS
+ Bước 8: Đặt mật khẩu cho tài khoản của bạn, vừa là mật khẩu root và vừa là mật khẩu đặt nhập mở khoa máy tính nhé các bạn. Nhớ đặt xong là đừng quên nhen.
+ Bước 9: Thiết lập hoàn tất, bấm vào Start Using Centos Linux để bắt đầu trải nghiệm CentOS Desktop thôi nào ^^

Hiện tại mình đã mở cửa Blog Chia Sẻ Kiến Thức Store ! – bán phần mềm trả phí với mức giá siêu rẻ – chỉ từ 180.000đ (bản quyền vĩnh viễn Windows 10/11, Office 365, 2021, 2016… và nhiều phần mềm bản quyền khác). Bảo hành full thời gian sử dụng nhé !
#3. Lời kết
Vâng, như vậy là mình đã hướng dẫn cho các bạn xong phần cài đặt giao diện đồ họa cho hệ điều hành CentOS với phần mềm Gnome rồi nhé !
Mình thấy CentOS là một hệ điều hành rất tuyệt vời để bạn có thể phát triển các dự án website của mình trên đó trước khi đưa nó lên Server thật – hầu hết các Sever thật thì thường sử dụng RedHat Enterprise Linux (REHL) và CentOS – sẽ ít gặp lỗi hơn.
Hi vọng qua bài viết này nhiều bạn sẽ có thể dễ dàng tiếp cận và sử dụng CentOS dễ dàng. Chúc các bạn thành công !
CTV: Nguyễn Thanh Tùng – Blogchiasekienthuc.com
 Blog Chia Sẻ Kiến Thức Máy tính – Công nghệ & Cuộc sống
Blog Chia Sẻ Kiến Thức Máy tính – Công nghệ & Cuộc sống