Đầu tiên mình cần nói trước với các bạn rằng đây là một bài viết bổ sung thôi, tức là đã có một bài viết rất chi tiết về các bước ghost máy tính với định dạng UEFI – GPT rồi, cụ thể là bài viết này Cách Ghost máy tính ở chuẩn UEFI và ổ cứng GPT (chuẩn 100%)
Tuy nhiên ở bước 5 , tức là bước sử dụng phần mềm Acronis True Image để ghost file ghost có định dạng *.TIB thì nhiều bạn lại cảm thấy hơi bị tắt và có phần khó khăn trong quá trình làm theo nên mình đã quyết định viết thêm bài bổ sung này cho các bạn dễ hiểu hơn.
Okey, nếu như bạn không thể làm thành công với hướng dẫn trong bài viết trước đó thì hãy tham khảo các bước trong bài viết này nhé.
Các bước chuẩn bị và các công cụ cần thiết mình sẽ không nhắc lại nữa nha, các bạn đọc lại các bước chuẩn bị trong bài viết trước nha (link bên trên).
Đọc thêm:
- Hướng dẫn cài Win theo chuẩn UEFI – GPT bằng WinNTSetup
- Hướng dẫn cách thiết lập, cài đặt chuẩn UEFI trong BIOS
- Cách ghost máy tính chuẩn UEFI bằng Acronis True Image (✔)
- Hướng dẫn tạo file ghost Windows (UEFI) với Acronis True Image (✔)
Hiện tại mình đã mở cửa Blog Chia Sẻ Kiến Thức Store ! – bán phần mềm trả phí với mức giá siêu rẻ – chỉ từ 180.000đ (bản quyền vĩnh viễn Windows 10/11, Office 365, 2021, 2016… và nhiều phần mềm bản quyền khác). Bảo hành full thời gian sử dụng nhé !
Ghost máy tính với file TIB, sử dụng phần mềm Acronis True Image
Sau khi bạn mở phần mềm Acronis True Image ra thì bạn bắt đầu làm từng bước như sau:
Note: Đây là bước 5 trong bài viết này nhé.
+ Bước 1: Bạn chọn tab Home => tại phần Recover => bạn nhấn vào My Disks như hình bên dưới.
+ Bước 2: Bước này bạn hãy chọn đường dẫn đến phân vùng chứa file ghost, ở đây chúng ta sẽ sử dụng file ghost có định dạng *.TIB => sau đó nhấn OK để tiếp tục
+ Bước 3: Nhấn Next để đi tiếp…
+ Bước 4: Chọn Recover whole disk and partition trong phần Recover Method
+ Bước 5: Tại bước này bạn hãy tích chọn tất cả các phân vùng, chỉ trừ lại duy nhất “MBR and Track 0” .
Nếu như bạn không bỏ chọn phần này thì toàn bộ dữ liệu trên ổ cứng sẽ bốc hơi hết và bạn đừng quay lại trách mình không nhắc nhở trước đấy nhé => Sau đó nhấn Next để tiếp !
+ Bước 6: Tại phần Settings of Partition 1-1 => bạn hãy nhấn vào New location để chọn phân vùng bung file ghost.
+ Bước 7: Lúc này sẽ xuất hiện một cửa sổ hiện ra, bạn hãy chọn phân vùng Unallocated mà bạn đã chuẩn bị trước đó => sau đó nhấn Accept để thực hiện.
+ Bước 8: Sau khi đã chọn xong phân vùng thì bạn hãy nhấn Next để tiếp tục.
+ Bước 9: Làm tương tự như trên, tại giao diện của phần Settings of Partition G => bạn nhấn vào New lacation như hình bên dưới.
+ Bước 10: Một cửa sổ hiện ra, bạn tiếp tục chọn lại phân vùng Unallocated => sau đó nhấn Accept để chấp nhận.
+ Bước 11: Nhấn Next để đi tiếp.
+ Bước 12: Chuyển đến giao diện của phần Settings of Partition C => bạn cũng chọn New location .
+ Bước 13: Tiếp tục chọn phân vùng Unallocated => và nhấn Accept.
+ Bước 14: Nhấn Next để tiếp tục.
+ Bước 15: Hoàn tất. Bạn hãy nhấn vào Proceed để bắt đầu bung file ghost ra phân vùng đã chọn.
+ Bước 16: Giờ thì ngồi đợi thôi, một việc đơn giản và nhàm chán nhất quả đất 😀
Lời kết
Như vậy là mình đã hướng dẫn rất chi tiết cho các bạn cách ghost máy tính bằng file TIB ở chuẩn UEFI – GPT với phần mềm Acronis True Image rồi đó nhé.
Các bước rất chi tiết rồi, không còn sót một bước nào nữa đâu nên mình nghĩ là bạn nào cũng có thể thực hiện được một cách dễ dàng. Hi vọng bài viết sẽ hữu ích với bạn, chúc các bạn thành công !
Kiên Nguyễn – Blogchiasekienthuc.com
Hình ảnh chụp bởi bạn niemtin007
 Blog Chia Sẻ Kiến Thức Máy tính – Công nghệ & Cuộc sống
Blog Chia Sẻ Kiến Thức Máy tính – Công nghệ & Cuộc sống

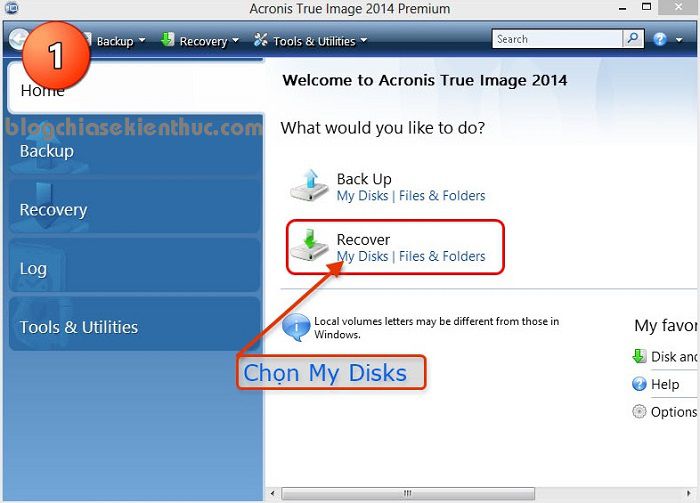
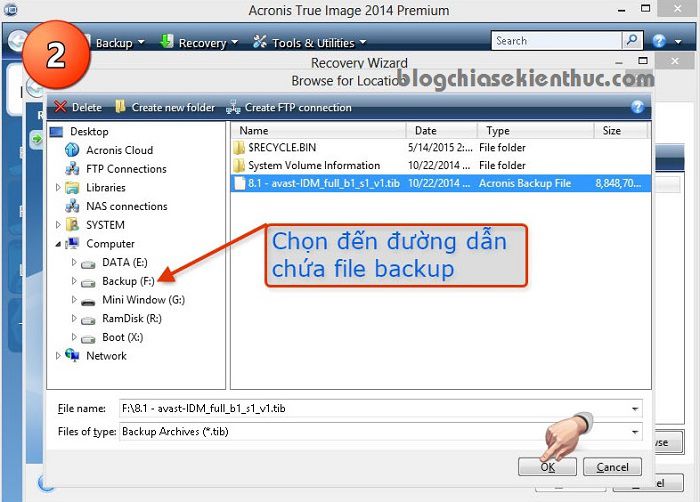
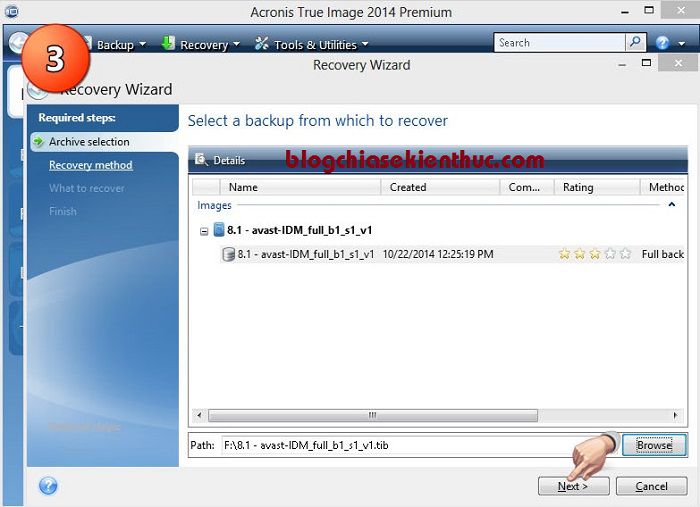
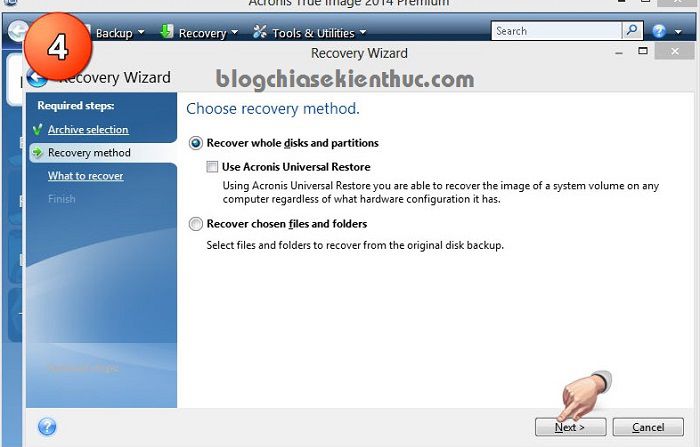
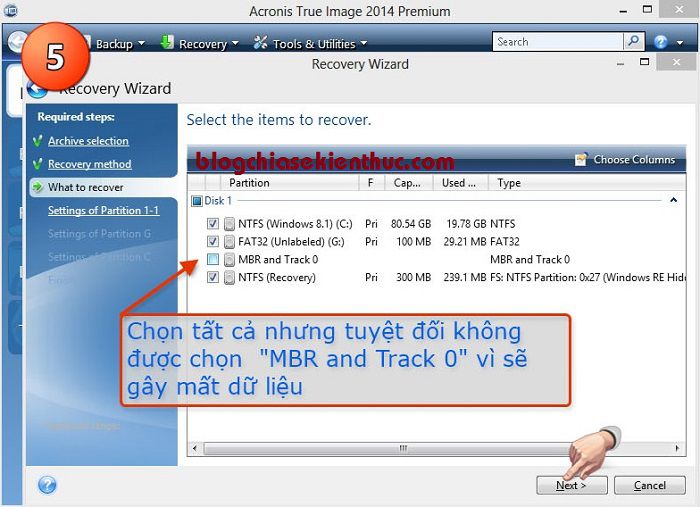

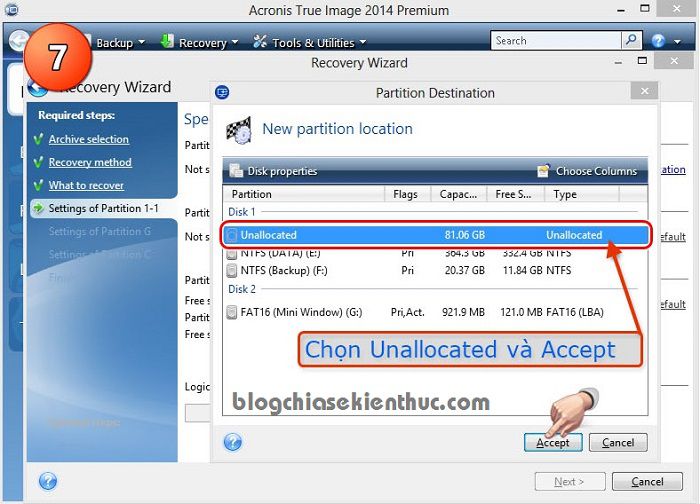
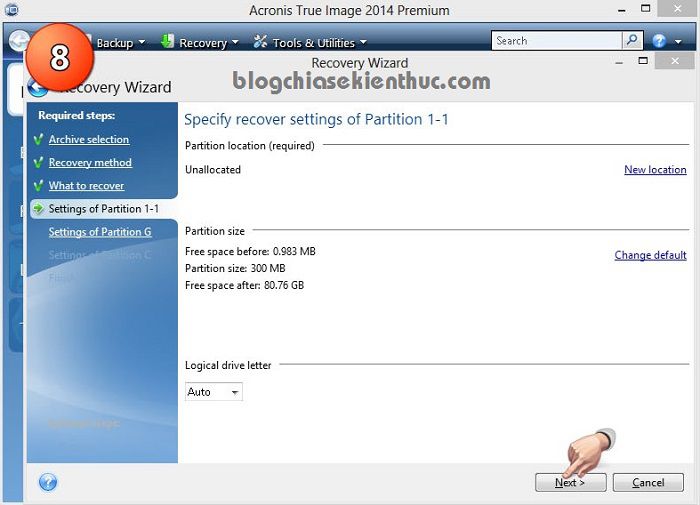
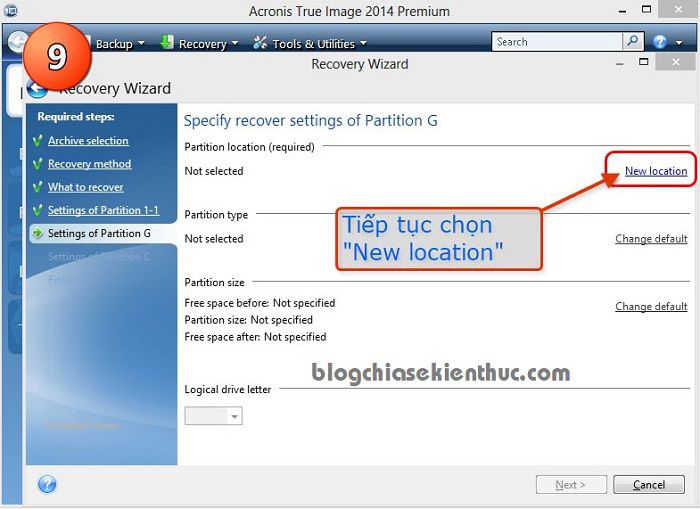
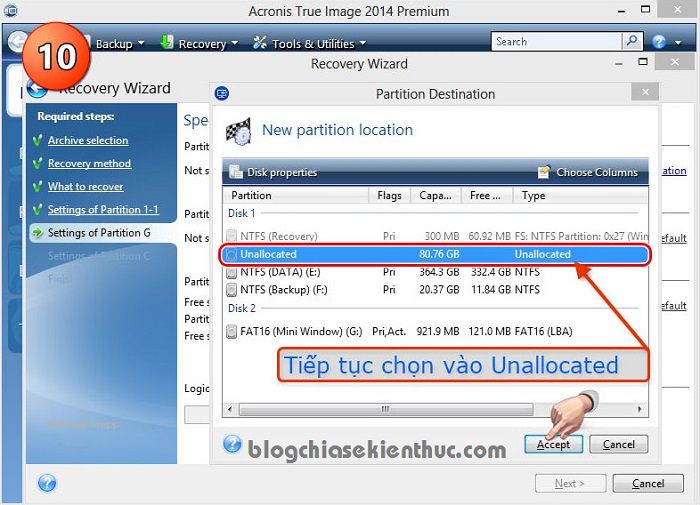
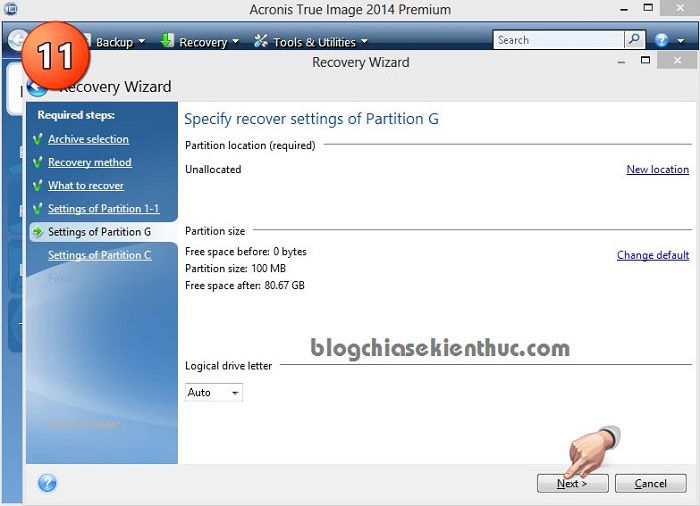
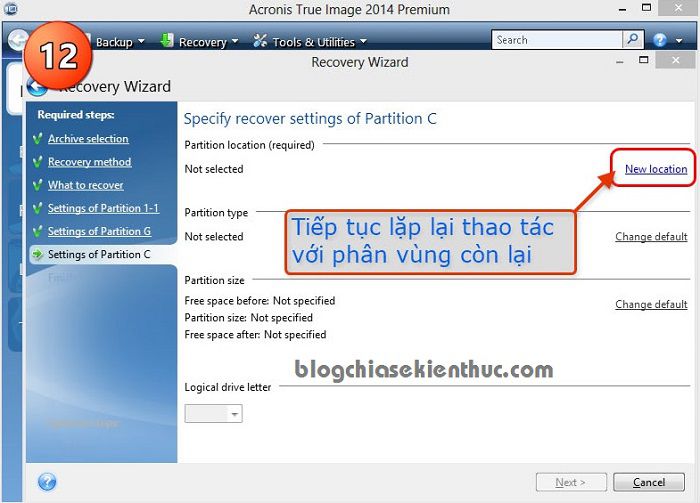
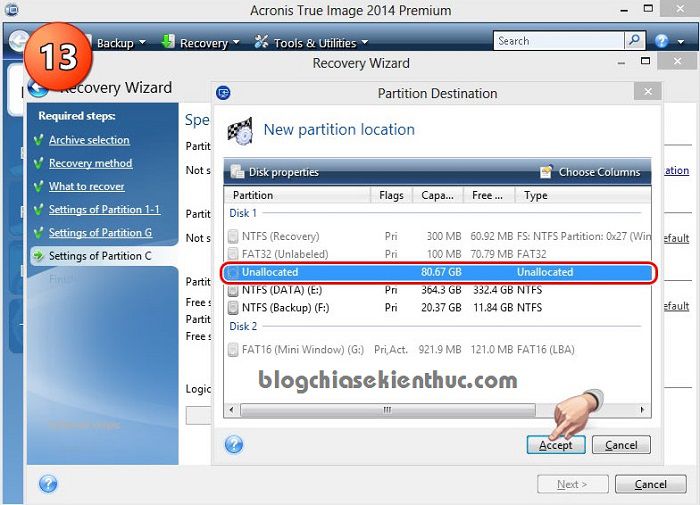
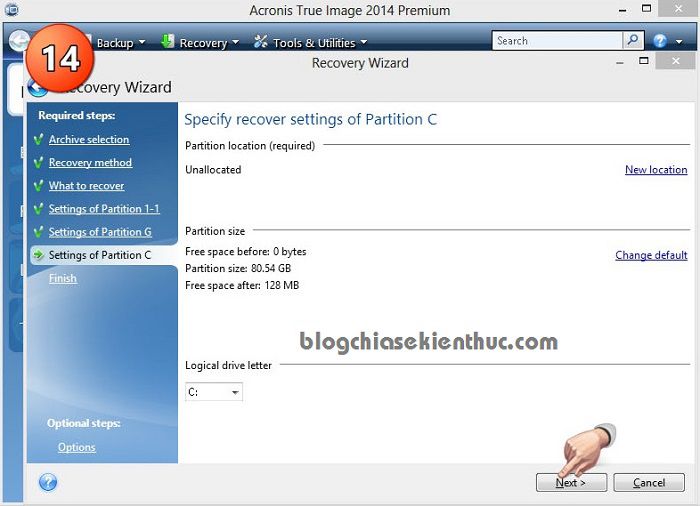

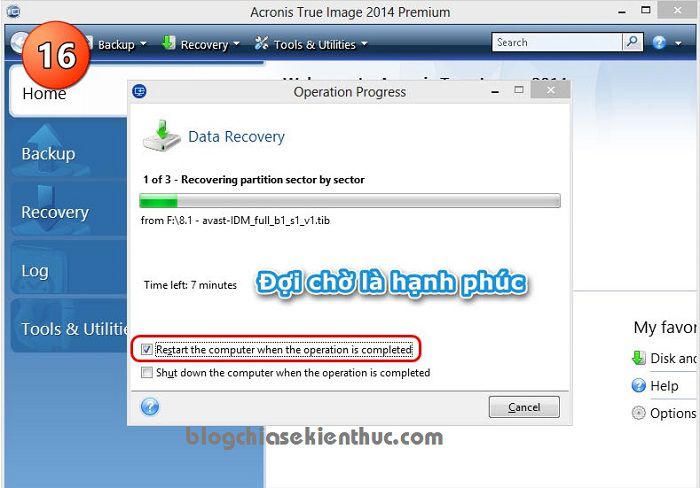


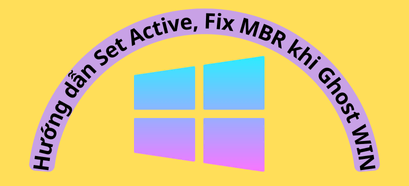




cái flie *.tib lấy ở đâu sư phụ, cho link tải đi sư phụ
Đọc kỹ bài viết là sẽ có nhé bạn 😀
Xin chào bạn Kiên! Trong bài: Hướng dẫn cách tạo usb Multiboot UEFI -LEGACY. Bạn có khuyến cáo cần phải DownLoad Module tích hợp vào usb. Nhưng mình có điều chưa rõ là các file để tích hợp đó có đuôi là định dạng gi? (Vì mình định đưa vào đó một vài chương trình của công ty) Xin bạn hướng dẫn lại rõ hơn. Mình rất khâm phục kiến thức của bạn, mong bạn sẽ giúp đỡ. Vô cùng cám ơn bạn,và xin chúc bạn và gia đình năm mới nhiều sức khỏe và thành đạt như ý…
Đơn giản thôi bạn, sau khi bạn tạo usb multiboot thành công thì bạn hãy mở file .modules.xls sẽ có các thông tin của file tải về nhé. VÀ muốn chi tiết hơn thì bạn có thể xem hết vỉdeo hướng dẫn của tác giả. Có video hướng dẫn trong bài viết đó bạn.
Có gì khó khăn thì cứ comment mình sẽ hỗ trợ.
a ơi. cho e hỏi. e đã ghost được thành công laptop của e. e đang dùng Win10x64_UEFI.
Bây giờ e muốn ghost lại máy lần nữa (Refresh lại máy, bằng bản cũ trên) thì có nên ko?
Em đã tạo USb boot theo hướng dẫn nhưng khi khởi động lại máy thì nó không tự động vào usbboot được ạ? (e đang dùng máy HP2000)
Mong a giúp đỡ.
Em cảm ơn a!
Bạn thử kiểm tra xem usb boot của bạn đã tạo thành công chưa nhé.
Test usb boot chuẩn LEGACY: https://blogchiasekienthuc.com/thu-thuat-may-tinh/test-kha-nang-boot-cua-usb.html
Test usb boot chuẩn UEFI: https://blogchiasekienthuc.com/thu-thuat-may-tinh/kiem-tra-kha-nang-boot-cua-usb-boot-chuan-uefi-bang-virtualbox.html
cho mình xin link tải phần mềm Acronis True Image giao diện như bạn hướng dẫn ở trên dc ko
BẠn đọc bài viết này: https://blogchiasekienthuc.com/thu-thuat-may-tinh/cach-ghost-may-tinh-chuan-uefi-o-cung-gpt.html
Làm theo từng bước nhé bạn.Bạn hỏi như vậy là mình biết bạn chưa đọc kỹ rồi.
Anh ơi sao em tới bước chọn unlocalted thì không có cái nào là unlocalted hết ạ…mong anh giúp
Bạn đọc kỹ bài viết giúp mình nhé, bài viết này là bài viết bổ sung, trước đó còn mấy bước nữa. Link bài viết chi tiết thì ở trên đầu bài viết đó bạn.
À nãy em quên chưa xóa ổ c nên…. thận anh,bài viết rất bổ ích !!
Mình có thắc mắt là nếu ổ C trước đó vẫn đang chạy Win thì nếu sử dụng Acronis có phải vào win ảo để delete phân vùng C thành Unallocated không hay cứ khởi động Acronis thì nó sẽ có phân vùng này.
Bạn sẽ không thể ghost trực tiếp trên win bằng Acronis True Image được đâu. Phải vào trong Mini win thì mới có thể xóa phân vùng đang chạy hệ điều hành hoặc là mới ghost được nhé.
Mình đã thực hiện đầy đủ các bước như bạn hướng dẫn nhưng dùng file ghost win 8.1 thì không boot vào được win, dùng bản ghost của win7 thì OK. Mình tải file Ghost win 8.1 ở bài hướng dẫn của bạn luôn.
Mình đang thắc mắc là sao làm các bước giống nhau nhưng ghost win 7 thì được mà win 8 thì ko, mình thấy có sự khác biệt một tý là lúc mở rộng lại phân vùng cho ổ chính thì thấy ở Win 7 ít phân vùng hơn; mình chỉ chọn phân vùng chính để mở rộng thôi.
+ Bạn check thử xem mã MD5 của bản ghost win 8.1 đó đã chính xác chưa ? Nếu chính xác rồi mà vẫn không được thì có thể là nó không tương thích với main của máy tính bạn. Bạn có thể vào trang phiên bản mới để tìm các bản ghost uefi khác. Hoặc là tự cài là tốt nhất. Mình đã có bài hướng dẫn chi tiết rồi đó.
+ Như nhau mà bạn, cái phân vùng đó đâu có liên quan gì đến việc ghost win đâu. Bạn chia nó bao nhiều GB thì nó vẫn còn bấy nhiêu thôi. Chỉ là Windows 8.1 nó nặng hơn nên sau khi bug ra nó chiếm nhiều dung lượng ổ cứng hơn thôi
Mình đã check mã MD5 của bản win 8.1 đó đã chính xác rồi, có thể mình thao tác có gì đó sai nên ko được, mình đang dùng bản Win7 thấy cũng ổn nên để dùng luôn. Máy mình lúc mua đã cài được win 8, win 10 rồi.
Ý mình bảo là bản ghost đó không tương thích với mainboard máy tính của bạn ý 😀 Nếu như đang sử dụng windows 7 rồi thì để sử dụng luôn cũng đc, còn nếu như bạn muốn lên win 8.1 hoặc win 10 thì nên cài đặt cho chắc ăn nhé.
bị hiên tượng tương tự. duy nhất 1 bản Aero của lehaiit là dùng được. còn lại đều không vào được win. kể cả cài win mới cũng không được.
ổ của mình là ssd 60gb
em tạo được USB boot chuẩn UEFI được rồi nhưng không biết nếu em chép các file khác (video, ảnh chẳng hạn) thì có ảnh hưởng gì đến khả năng boot của USB không ADMIN? Cảm ơn ạ!
Bạn chép thỏa mái nhé, không ảnh hưởng gì cả. Chỉ cần bạn không xóa các file do usb boot tạo ra là được.
Cho minh hỏi mình hiện giờ có 2 ổ, 1 là SSD cài win, 2 là HDD thì khi tới bước 5 chọn các phân vùng như hình trên có tick hết cả HDD không hay chỉ tick ổ SSD không ạ ?
Chỉ cần tích ổ cứng SSD của bạn thôi nhé, ổ kia là ổ lưu dữ liệu thôi không liên quan gì cả.
Bác nào giúp khắc phục lỗi này với? Mình đang cài win 7 UEFI -GPT, giờ muốn ghost thêm win 8.1 vào chay song song 2 win. Mình dùng usb boot vào mini win 10 x64, chạy Acronis True Image tiến hành recover…nhưng khi khởi động lại thì ko thể boot vào phân vùng win 8.1 dc báo lỗi như hình, win 7 thì vẫn dc….Bác nào giúp với.?? Hay phải xóa hết các phân vùng <500 MB rồi mới cài win 8 bạn? Nếu xóa thì có boot vào lại dc win 7 cũ ko?
Chạy 2 win song song chuẩn UEFI thì bạn nên cài nhé: Bạn xem bài viết này: https://blogchiasekienthuc.com/thu-thuat-may-tinh/cai-2-windows-song-song-voi-chuan-uefi-gpt.html
Bạn vó thể chỉ cho mình cách cài file tib cho máy legacy được không. Thấy nhiều người chia sẻ file tib cài cho chuẩn legacy
Chắc là cũng tương tự vậy thôi, mình chưa cài tib theo chuẩn legacy bao giờ nên không biết khác bước nào không nữa.
Cảm ơn bạn, để mình thử xem sao.
Okey, có ghì khó khăn thì cứ comment mình sẽ hỗ trợ sớm nhất có thể.
Bạn Kiên giúp mình với. Laptop của mình cứ in qua mạng LAN (Chung máy in) là cứ bị hiện tượng này: “Your PC ran into a problem and needs to restart. We’re just collecting some error info, and we’ll restart for you” . Bạn giúp mình với. Cảm ơn bạn rất nhiều!
Trong khi chờ bạn Kiên trả lời, mình có vài gợi ý cho bạn.
Trường hợp này mình đoán là máy chủ cài máy in và laptop của bạn không cùng hệ windows ( ví dụ win 7 và win 10 ), và có thể máy chủ dùng 32 bit còn bạn 64 bit. Mình đoán laptop bạn dùng win10.
Cách xử lý là bạn cần cài đúng driver của máy in cho máy laptop của bạn. Ví dụ nếu bạn dùng windows10 x64 bit thì bạn cần download đúng driver máy in cho win 10 x 64. Sau đó xóa máy in mà bạn đã cài qua mạng, tiến hành cài lại máy in qua mạng bằng driver chuẩn mà bạn đã down về.
( Mình đang giả sử máy của bạn đã cài chương trình Anti virus mà máy bạn phải chắc chắn không bị nhiễm virus nhé. Thông báo lỗi trên đôi khi cũng xuất hiện do win bị nhiễm virus )
Chúc bạn thành công
Máy chủ mình cài Win 7 còn máy Latop mình cài Win 8.1 64 bit bạn ak! Giờ mình chuyển máy mình làm máy chủ có bị lỗi này nữa k bạn.?? Cảm ơn bạn rất nhiều! Chúc bạn sức khỏe và thành công!
Nếu bạn chuyển máy in sang máy của bạn thì bạn in sẽ rất tiện lợi nhưng bạn phải share máy in ra cho mọi người dùng chung. Khi đó các máy tính kết nối đến máy bạn để in phải có driver tương ứng cho windows của họ nhé.
Bạn chỉ cần cài đúng driver cho máy in là OK thôi. Nếu vẫn bị lỗi thì windows có vấn đề rồi.
Thank bạn
@Hungđã hỗ trợ trả lời độc giả nhé 😀Ở bước số 5 máy e bị thiếu mất 1 cái NTFS(recovery) dẫn tới khi ghost xong ko boot được?
giờ khắc phục sao vậy a ơi?
Trước khi bắt đầu thực hiện ghost thì bạn có thể xóa hết các phân vùng < 500 MB đi, và xóa luôn phân vùng mà bạn sẽ ghost => sau đó thực hiện theo bài hướng dẫn nhé bạn. Nó sẽ tự tạo ra các phân vùng đó.
Thank bạn Kiên. Cách ghost UEFI bằng ACRONIS này cũng rất dễ hiểu & dễ làm. Mình đọc kỹ bài hướng dẫn cũ của bạn là làm được ngay với USB Boot đã tạo sẵn. Sau khi ghost xong thì phải mở rộng lại phân vùng cho ổ cứng vì nó vẫn còn 1 phần Unallocated, dùng luôn trình quản lý Disk Management của Win 7 hoặc 10 thực hiện là OK 🙂
Đúng rồi bạn, mình nghĩ là nếu đọc kỹ bài viết đó thì sẽ làm được ngay thôi. Nhhưng nhiều người lười quá, chẳng chịu đọc hết bài viết chứ 🙁
Lúc nào nhờ bạn Kiên làm thêm 1 bài hướng dẫn backup lại Windows đang dùng theo chuẩn UEFI bằng cái ACRONIS TRUE IMAGE này nữa là ổn luôn 🙂
Cho em hỏi là sau khi em tạo file ghost .tib bằng acronis như anh hướng dẫn thì khi vô winpe để recover lại có cần xoá phân vùng C với EFI gì không a hay cứ để im mà ghost
Trước khi ghost bạn có thể xóa hết các phân vùng <500 MB đi, và xóa luôn phân vùng bạn định cài hệ điều hành đi. Trong quá trình ghost nó sẽ tự động tạo lại phân vùng khởi động cho bạn.
Tức là ghost luôn cái bản mà bạn vừa tạo xong đó à ? Bạn vẫn xóa hết đi trước khi làm nhé.
Vậy xoá hết phải k anh, mà em dùng easyBCD tạo boot winpe trong máy luôn thì xoá ổ C có sao k a 😀 (em lưu file pe vs apps ở ổ D)
Tốt nhất là bạn nên làm 1 cái usb boot cứu hộ nhé, rất dễ dàng với 1 click để chắc ăn hơn: https://blogchiasekienthuc.com/thu-thuat-may-tinh/tao-usb-boot-chuan-uefi-1-click.html
Tại em tính vào từ hdd cho tiện thôi ^^. Em có tạo usb boot win 10pe của anhdv bên bkav rồi a 😀
Ah mà em đang dùng máy chuẩn legacy-mbr nha.
legacy-mbr thì làm theo cách này làm sao được bạn, chuẩn legacy-mbr thì chả phải xóa cái gì hết,nếu như bạn vẫn vào đc windows thì sử dụng onekeyghost cho nhanh: https://blogchiasekienthuc.com/thu-thuat-may-tinh/cach-su-dung-onekey-ghost.html
Tại ghost bằng norton hay onekey thời gian lâu quá nên em tính xài ATI nhưng mà thôi chắc xài onekey cho nhanh đỡ mắc công.
Thời gian ghost không khác nhau là mấy nhé bạn, chẳng qua UEFI bắt buộc phải dùng Acronis True Image thì mình mới dùng thôi 😀
bạn có link nào cài win 8.1 có đầy đủ drive ko cho mình với
Đây bạn, trong bài viết này có link download bản ghost uefi của win 8.1 Pro rất chuẩn đó: https://blogchiasekienthuc.com/thu-thuat-may-tinh/cach-ghost-may-tinh-chuan-uefi-o-cung-gpt.html
thế muốn cài lại win bằng mục file đó thì làm thế nào bạn
bạn ơi mình muốn cài lại win 8 bằng usb từ phần mềm universal nhưng mục win lại như thế này http://i.imgur.com/jX22SXb.png
nên không tạo được usb, bạn giúp mình với
Đó là file ghost nhé bạn, bạn đang truy cập vào win được thì có thể sử dụng phần mềm onkey ghost cho nếu như không thạo máy tính nhé: https://blogchiasekienthuc.com/thu-thuat-may-tinh/cach-su-dung-onekey-ghost.html
chuẩn UEFi có cài tay được không sư phụ
Cài được nhé bạn, bạn tham khảm bài viết này: https://blogchiasekienthuc.com/thu-thuat-may-tinh/cai-win-theo-chuan-uefi-gpt.html
mình ghost song song 2 win uefi nhưng cứ đến bước 5 nếu ghost win7 thì chỉ hiện ra 1 phân vùng với mbr track 0 và ghost xong restart lỗi không boot zo được, còn nếu ghost win10 thì hiện ra 2 phân vùng với mbr track 0 và ghost bình thường
Bản ghost windows 7 uefi của bạn liệu đã chuẩn chưa. Bạn thử vào trang phienbanmoi.com để tìm kiếm xem. Mình thấy có nhiều bản ghost uefi tốt đó.
a ơi!file tib cho link down file tib đi a
Link download trong bài viết này nhé: https://blogchiasekienthuc.com/thu-thuat-may-tinh/cach-ghost-may-tinh-chuan-uefi-o-cung-gpt.html
P/s: Bạn like bài viết để lấy link download